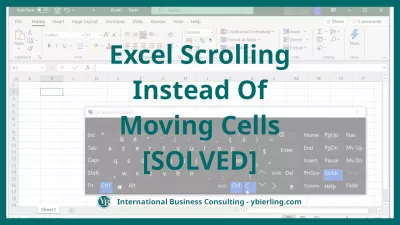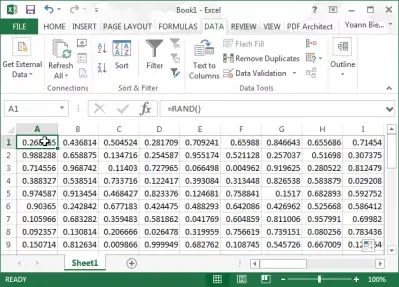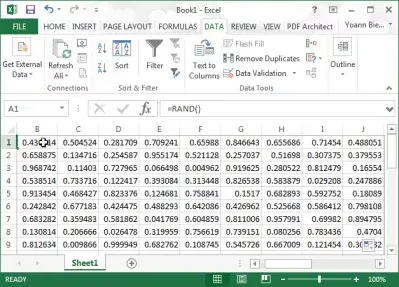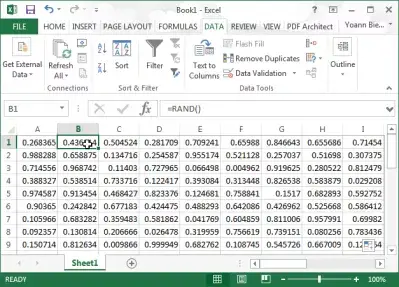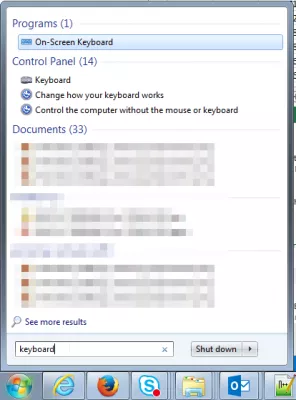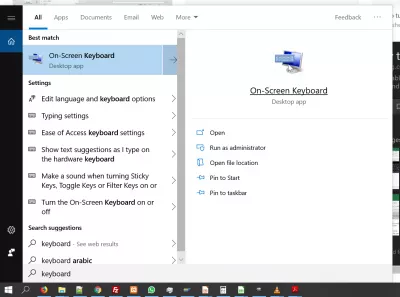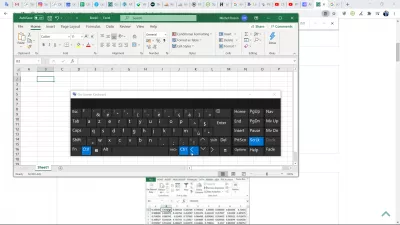Excel Ritināšanu, Nevis Kustīgās Šūnas
Excel bultiņa pārvieto lapu, nevis šūnu
Ja tas notiek, ka jūs pārvietojat lapu, kas skatīta Microsoft Excel izvēlētā šūnas vietā, izmantojot tastatūras bulttaustiņus, nav panikas - jautājums ir diezgan vienkāršs un var atrisināt bez nepieciešamības restartēt datoru vai jūsu Microsoft Excel programma.
Tāpat kā lielākā daļa MS Excel problēmu, arī bultiņu, kas nepārvieto šūnas, risināšana programmā Excel ir viena no vienkāršajām MS Excel saīsnēm un formulām, kuru varat iemācīties ar dažām darbībām un izmantot dažādās situācijās. Apskatīsim, kā to atrisināt - un kāpēc tas vispār notiek.
Microsoft Excel tiešsaistes apmācībaAtveriet ekrāna tastatūru un noņemiet atzīmi no skrupas (ekrāna bloķēšanas) taustiņu, un jūs esat pabeidzis! Pēc tam jūs varat doties atpakaļ uz jūsu Excel mārketinga formulām, kā parasti un pārslēdzieties no viena uz otru, izmantojot tastatūras bulttaustiņus.
Skatiet pilnu Walkthrough par to, kā bloķēt ekrānu Pārvietot, izmantojot tastatūras bulttaustiņus un saņemiet atpakaļ uz pārslēgšanas Excel pašreizējo šūnu ar taustiņiem:
Jautājuma skaidrojumsParasti, kad esat šūnā A1, nospiediet tastatūras bultiņas taustiņu pa labi
Jūs sagaidāt, ka beigsies atlasītā šūna B1:
Ja tā vietā ekrāna rādījums pārvietoja vienu šūnu pa labi - joprojām atlasītajā šūnā A1:
Viss, kas jums jādara, ir atvērt Windows izvēlni, ievadiet tastatūru meklēšanas joslā un atveriet ekrāna tastatūru:
Šeit, atverot Excel logu priekšplānā, ScrLk taustiņam jābūt baltai, tas nozīmē, ka tas ir atlasīts:
Vienkārši noklikšķiniet uz ScrLk taustiņa, lai to noņemtu:
Atgriezieties programmā Excel un nospiediet labo bultiņu taustiņu, kamēr ir izvēlēts A1 elements, lai pārvietotu atlasi uz šūnu B1
Excel nav ritināt šūnas ar bulttaustiņiem
Kļūsti par Excel Pro: pievienojieties mūsu kursam!
Paaugstiniet savas prasmes no iesācējiem līdz varonim ar mūsu Excel 365 pamatkursiem, kas izstrādāti, lai padarītu jūs prasmīgu tikai dažās sesijās.
Reģistrējieties šeit
Šī ekrāna bultiņu, kas neietilpst mobilajās šūnās, problēma rodas, ja tiek pārbaudīta ekrāna atvēršanas opcija.
Tas noved pie izcilu bulttaustiņu pārvietošanas lapā nav šūnas, nospiežot šo taustiņu Excel izmaiņas bulttaustiņu uzvedību.
Ja ar bultiņu taustiņiem ekrānā tiek pārvietots ekrāns, nevis elementi, tad vienkārši atveriet virtuālo tastatūru un mainiet ekrānuzņēmuma atslēgu, un bulttaustiņus, kas neatrod pārvietojamo šūnu, tiks atrisinātas!
Excel ritināšanu, nevis kustīgās šūnas
Kad Excel pārvietojas šūnu vietā, tā kā nejauši aktivizējama ritināšanas bloķēšanas opcija, ir tikai viens veids, kā to deaktivizēt.
Aktivizējiet ekrāna tastatūru un izslēdziet ritināšanas bloķēšanas opciju, atrodot darbvirsmas lietotni Windows meklēšanas izvēlnē ekrāna kreisajā apakšējā stūrī.
Pēc tam vienkārši izslēdziet ritināšanas bloķēšanas iespēju tieši no virtuālās tastatūras.
Kam paredzēts SCRLK taustiņš tastatūrā?
Tastatūras taustiņš SCRLK sākotnēji tika pievienots datora tastatūrām, lai būtu veids, kā datora logu ritināt, izmantojot tikai tastatūru, tomēr tas nav bijis tik noderīgs kā agrāk, jo ir iespējams ritināt ar peli vai pat ar pirkstu uz skārienekrāniem. Bet tas ne vienmēr ir noticis
SCRLK taustiņš uz tastatūras: ritiniet logā, izmantojot tastatūras bultiņasMūsdienās, ja kļūdaini nospiedīsit šo taustiņu vai aktivizēsit programmatūras funkciju, jūs galu galā iegūsit bultiņas, kas programmā Excel nepārvietos šūnas, jo bultiņu taustiņi liks bloķēt ritināšanas funkciju.
Bultiņas, kas programmā Excel nepārvieto: atrisiniet to, deaktivizējot tastatūras taustiņu SCRLKJa esat kļūdaini aktivizējis šo funkciju un galu galā bultiņas nepārvieto šūnas programmā Excel, vienkārši atveriet ekrāna tastatūru, meklējot tastatūru Windows izvēlnē, un deaktivizējiet opciju. Ja tas ir aktivizēts, tastatūras taustiņam SCRLK jābūt izceltam un viegli identificējamam.
Izslēdziet ritināšanas bloķēšanu - Excel - Microsoft atbalstsBieži Uzdotie Jautājumi
- Kāpēc notiek Excel lapas pārvietošanās, nevis šūnu emisija?
- Šī problēma ar Excel bultiņām, kas nekustas, notiek, pārbaudot bloķēšanas ekrāna izvēles rūtiņu. Tas liek Excel bulttaustiņiem pārvietot lapu, nevis šūnu, nospiežot šo atslēgu Excel, tiek mainīta bultas atslēgas uzvedība.
- Kāpēc manas Excel bulttaustiņi nekustas šūnas, bet tā vietā pārvieto lapu?
- Šī problēma bieži rodas, ja datorā tiek aktivizēta ritināšanas bloķēšanas (SCRLK) funkcija. Lai to atrisinātu, atveriet ekrāna tastatūru Windows un deaktivizējiet SCRLK taustiņu. Pēc deaktivizēšanas bulttaustiņiem vajadzētu būt normāli Excel, ļaujot jums pārvietoties starp šūnām, nevis ritināt lapu.
- Kas man jādara, ja Excel bulttaustiņi pārvieto ekrānu, nevis šūnu?
- Ja bultas taustiņi Excel ritina ekrānu, nevis pārvietojas starp šūnām, tas parasti nozīmē, ka ir iespējota ritināšanas bloķēšana. Nospiediet tastatūras taustiņu “Scroll Lock”, lai to atspējotu un atgrieztos normālā šūnu navigācijā.
- Kā lietotāji var novērst problēmu, kurā bulttaustiņi nepārvietojas starp šūnām Excel, bet gan ritiniet lapu?
- Šī problēma bieži ir saistīta ar ritināšanas bloķēšanas iespējošanu. Lietotāji to var atrisināt, nospiežot tastatūras taustiņu ritināšanas bloķēšana, lai to atspējotu. Ja tastatūrai trūkst ritināšanas bloķēšanas taustiņa, to var atrisināt arī ekrāna tastatūra Windows, to var izslēgt.
Excel Ritināšanu, Nevis Kustīgās Šūnas

Yoann Bierling ir tīmekļa izdošanas un digitālo konsultāciju profesionālis, kas globāli ietekmē zināšanas un inovācijas tehnoloģijās. Kaislīgi dodot iespēju indivīdiem un organizācijām attīstīties digitālajā laikmetā, viņš tiek virzīts, lai sniegtu izcilus rezultātus un izaugtu, izmantojot izglītības satura izveidi.
Kļūsti par Excel Pro: pievienojieties mūsu kursam!
Paaugstiniet savas prasmes no iesācējiem līdz varonim ar mūsu Excel 365 pamatkursiem, kas izstrādāti, lai padarītu jūs prasmīgu tikai dažās sesijās.
Reģistrējieties šeit