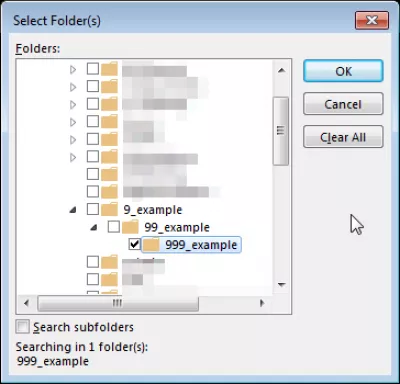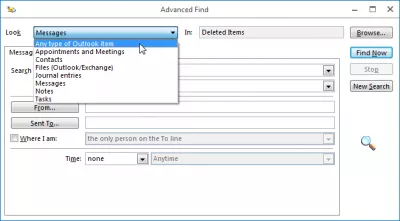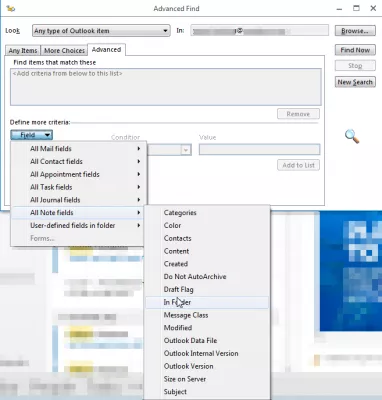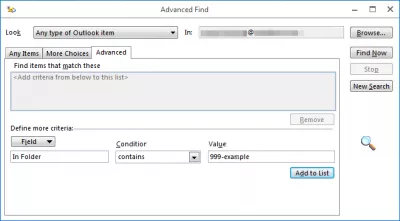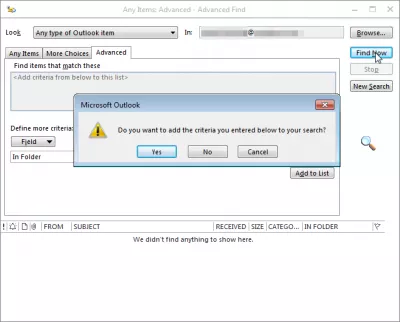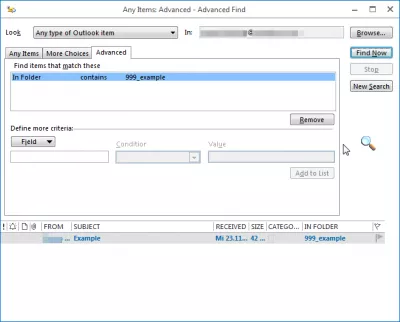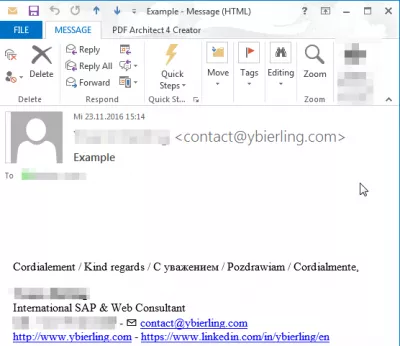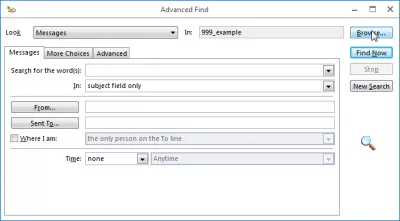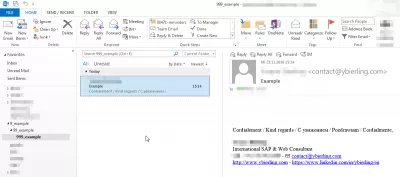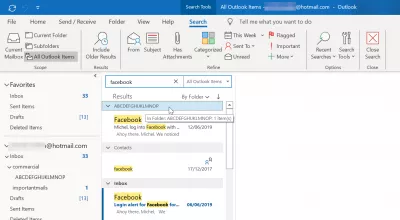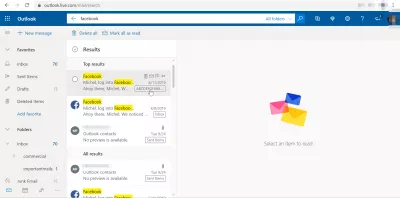Ar programmu Outlook var atrast e-pasta mapi, veicot dažas vienkāršas darbības
- Kā atrast pazaudētu mapi programmā Outlook?
- Outlook mapes e-pasta mape atrodas collas
- Outlook atrod, kāda mape ir e-pasts
- Tur laukā Paskaties atlasiet jebkura veida Outlook objektu
- Kā programmā Outlook meklēt mapi?
- Outlook atrast mapi pēc nosaukuma
- Kā iegūt pazaudētu mapi programmā Outlook?
- Webmail Outlook atrast mapi e-pastu
- Bieži Uzdotie Jautājumi
- Komentāri (17)
Kā atrast pazaudētu mapi programmā Outlook?
Izmantojot meklēšanas cilnes uzlabotās iespējas, izmantojot Outlook uzlabotos meklēšanas rīkus, ir iespējams atrast e-pastus pēc satura, sūtītāja, kalendāra tikšanās un sapulces vai pat Outlook kontaktpersonas un redzēt, kurā hierarhijas mapē tie atrodas.
Zemāk skatiet detalizētu ceļvedi, kā atrast mapi Outlook e-pasts, kurā ir dažas vienkāršas darbības.
Outlook mapes e-pasta mape atrodas collas
Pārāk viegli kļūdaini pārvietot mapi no mapes hierarhijas programmā Outlook, neievērojot to - un grūti atrast to atpakaļ.
Tomēr to var atklāt un pat redzēt, kur tas atrodas hierarhijā - dodoties uz Advanced find, meklējot e-pastus šajā mapē, atverot vienu no e-pasta ziņojumiem un meklējot savu pozīciju hierarhijā.
Sāciet, atverot Advanced Find rīku, izmantojot īsceļu CTRL + SHIFT + F.
Papildu meklēšanas rīks: CTRL + SHIFT + FOutlook atrod, kāda mape ir e-pasts
Tur laukā Paskaties atlasiet jebkura veida Outlook objektu
Iet uz cilni Advanced (Izvērstā) un atlasiet opciju laukā Field => All Note fields => Mape.
Ievadiet zem Vērtība meklējamā mapes nosaukumu vai daļēju nosaukumu un noklikšķiniet uz Pievienot sarakstam.
Ja jūs neesat noklikšķinājis uz Pievienot sarakstam, noklikšķinot uz Atrast tūlīt, programmā Outlook tiks ieteikts pievienot kritērijus sarakstam, pēc tam noklikšķiniet uz Jā.
Pēc noklikšķinot uz Atrast tūlīt, jūs redzēsit e-pasta sarakstu, kas atrodas mapēs ar līdzīgiem nosaukumiem jūsu meklēšanā.
Veiciet dubultklikšķi uz vienas no tām vēstulēm, kuras esat saglabājis mapē, kuru meklējat, lai to atvērtu.
Kā programmā Outlook meklēt mapi?
Kad e-pastā, atveriet jaunu Advanced Find logā ar CTRL + SHIFT + F, jaunais meklēšanas rīks jau būs iestatīts, lai meklētu pasta mapē.
Noklikšķiniet uz Pārlūkot ...
Kļūsti par Excel Pro: pievienojieties mūsu kursam!
Paaugstiniet savas prasmes no iesācējiem līdz varonim ar mūsu Excel 365 pamatkursiem, kas izstrādāti, lai padarītu jūs prasmīgu tikai dažās sesijās.
Reģistrējieties šeit
Un bingo! Šeit varat apskatīt hierarhiju, kurā atrodas mape.
Atgriezieties savā Outlook logā, pārvietojiet mapi uz mapi, un esat pabeidzis.
Outlook atrast mapi pēc nosaukuma
Nav iespējams tieši meklēt mapi pēc tā nosaukuma. Tomēr, ja jūs varat atcerēties jebkuru detalizētu informāciju par šajā mapē saglabāto e-pasta adresi, piemēram, adresāta vārdu, sūtītāja e-pastu, teksta datus, piemēram, ir iespējams meklēt šo e-pastu un redzēt, kurā mapē tas ir un kur mape atrodas mapes hierarhijā, izmantojot Outlook paplašinātās meklēšanas opcijas.
Kā iegūt pazaudētu mapi programmā Outlook?
Mapi nevar meklēt pēc tās nosaukuma, ja, piemēram, nejauši pārvietojāt mapi. Ja mapē nav neviena e-pasta, tad vienīgais mapes atrašanas veids ir pārlūkot mapes hierarhiju. Tomēr, ja atceraties viena e-pasta tekstu, kas atrodas šajā mapē, varat atrast mapi, kurā atrodas Outlook e-pasts.
Programmā Outlook izmantojiet meklēšanas lodziņu loga augšējā labajā sadaļā. Tur pārliecinieties, vai nolaižamajā izvēlnē ir aktivizēti visi Outlook vienumi.
Ievietojiet meklēšanas virkni, piemēram, ziņojuma daļu, kas iekļauta šajā mapē, meklēšanas laukā, lai atrastu mapi programmā Outlook.
Veiciet meklēšanu un, izmantojot meklēšanas rezultātu opciju “pa mapēm”, jūs varēsit atrast mapi, kurā atrodas Outlook e-pasts, apskatot mapju nosaukumus, lai atrastu meklēto mapi.
Nejauši pārvietota mape un to nevar atrast - MSOutlook.infoWebmail Outlook atrast mapi e-pastu
Tīmekļa lietotnē Microsoft Outlook 360 nedaudz atšķiras e-pasta mapes atrašana, jo izvērstā meklēšana nav pieejama.
Lai atrastu e-pasta mapi Outlook tīmekļa lietotnē, izmantojiet meklēšanas lodziņu, lai atrastu e-pastu, kas atrodas šajā mapē ar tajā ietvertā teksta daļu. Pēc tam rezultātu sarakstos blakus e-pasta fragmentam tiks parādīts mapes nosaukums. Noklikšķiniet uz mapes nosaukuma, lai pēc tam sāktu meklēšanu šajā mapē.
Bieži Uzdotie Jautājumi
- Kā var atrast, kāds mapes e -pasts ir Outlook?
- Atrodoties pa pastu, atveriet jaunu uzlabotu meklēšanas logu ar CTRL + Shift + F, jaunais meklēšanas rīks jau tiks konfigurēts, lai meklētu pasta mapi un pārlūkotu meklēšanu.
- Kā atrast, kāda mape e -pasts ir Outlook?
- Lai uzzinātu, kāda mape ir e -pasts Outlook, varat atvērt e -pastu un nospiest ALT + Enter, lai apskatītu tā rekvizītus, kas parādīs mapes nosaukumu. Alternatīvi, atlasiet e -pastu un izmantojiet Ctrl + Shift + F saīsni, lai atvērtu uzlaboto dialoglodziņu, kur laukā Look in ir mapes ceļš.
- Kā lietotāji var ātri atrast mapi, kurā ir noteikts e -pasts Microsoft Outlook?
- Lietotāji var atrast e-pasta mapi, izmantojot meklēšanas funkciju, lai atrastu e-pastu, pēc tam vai nu izmantojot opciju “Pārvietot”, lai redzētu pašreizējo mapes atrašanās vietu, vai arī ar peles labo pogu noklikšķiniet pa e-pastu un atlasot “Atrodiet saistītus> ziņojumus šajā sarunā”, lai apskatītu tā tā skatīšanos mapes konteksts.

Yoann Bierling ir tīmekļa izdošanas un digitālo konsultāciju profesionālis, kas globāli ietekmē zināšanas un inovācijas tehnoloģijās. Kaislīgi dodot iespēju indivīdiem un organizācijām attīstīties digitālajā laikmetā, viņš tiek virzīts, lai sniegtu izcilus rezultātus un izaugtu, izmantojot izglītības satura izveidi.
Kļūsti par Excel Pro: pievienojieties mūsu kursam!
Paaugstiniet savas prasmes no iesācējiem līdz varonim ar mūsu Excel 365 pamatkursiem, kas izstrādāti, lai padarītu jūs prasmīgu tikai dažās sesijās.
Reģistrējieties šeit