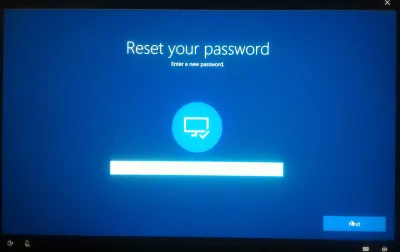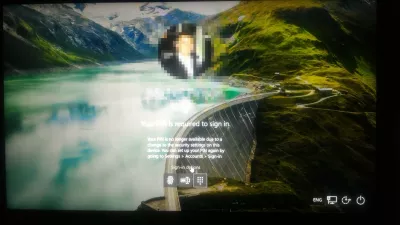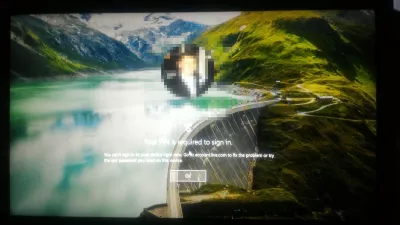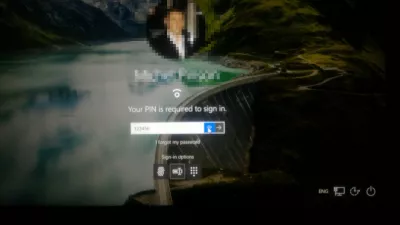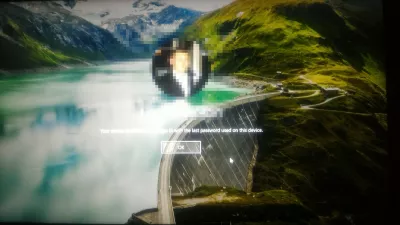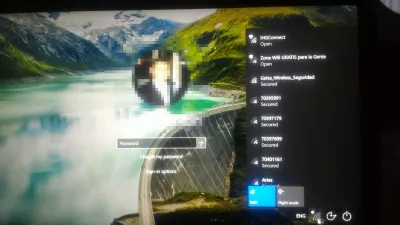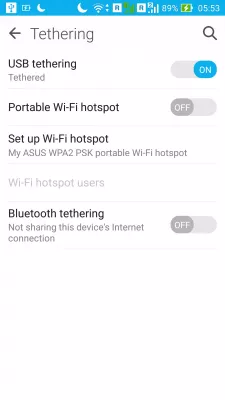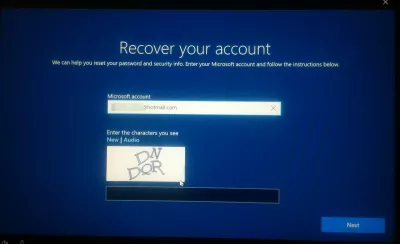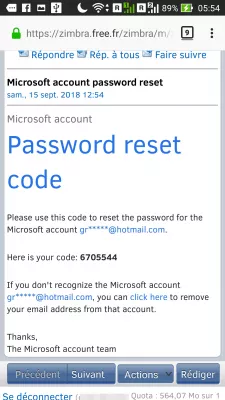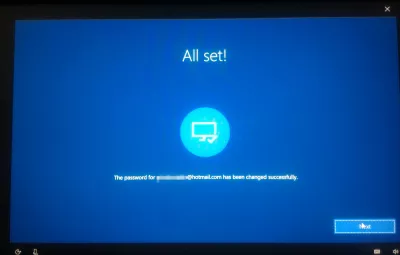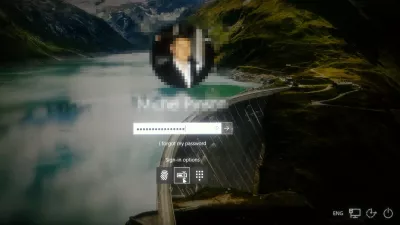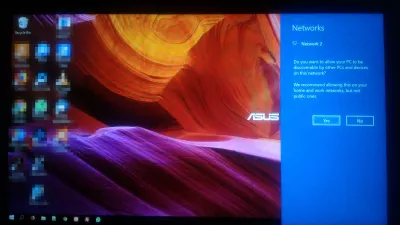विंडोज 10 पासवर्ड विसरलात? ते कसे अनलॉक करावे ते येथे आहे
- डिस्कशिवाय विंडोज 10 वर पासवर्ड रीसेट कसा करावा
- विंडोज 10 पिन काम करत नाही
- विंडोज 10 पिन लॉगिन काम करत नाही
- विंडोज 10 ऑफलाइन
- यूएसबी टेदरिंगसह कनेक्शन सामायिक करा
- विंडोज पासवर्ड पुनर्प्राप्ती
- मायक्रोसॉफ्ट पासवर्ड रीसेट
- आपण आपला संकेतशब्द विसरलात तेव्हा आपला लॅपटॉप कसा अनलॉक करावा
- लॅपटॉप पासवर्ड विंडोज 10 निराकरण विसरला
- विंडोज 10 पासवर्ड संबंधित समस्या विसरलात
- आपला पिन यापुढे विंडोज उपलब्ध नाही
- विंडोज 10 पासवर्ड नाही डिस्क विसरलात
- सुरक्षेतील बदलामुळे आपला पिन यापुढे उपलब्ध नाही
- कृपया या पीसीवर वापरलेल्या अंतिम संकेतशब्दासह साइन इन करा
- बूट करण्यायोग्य यूएसबी स्टिकसह विंडोज 10 पासवर्ड अनलॉक करा
- वारंवार विचारले जाणारे प्रश्न
डिस्कशिवाय विंडोज 10 वर पासवर्ड रीसेट कसा करावा
फिंगरप्रिंट अवरोधित, पिन आता काम करत नाही, लॅपटॉप पासवर्ड विसरला किंवा मायक्रोसॉफ्ट अकाऊंट पुनर्प्राप्त करू शकत नाही आणि कोणतेही वायफाय कनेक्शन नाही? रीसेट डिस्क न घेता त्यास सोडविण्याच्या अनेक मार्गांकडे पहा - यूएसबीसह फोन प्लग करा, इंटरनेट कनेक्शन सामायिक करा आणि विसरलेला विंडोज 10 पासवर्ड रीसेट करा!
विंडोज 10 पासवर्ड विसरला, डिस्क रीसेट नाही? एक इशारा: लॉक केलेला डिव्हाइस इंटरनेटशी कनेक्ट केलेला नसल्यास, दुसर्या डिव्हाइसवर आपला Microsoft खाते संकेतशब्द अद्यतनित करू नका. आपण असे केल्यास, संकेतशब्द समक्रमित केला जाणार नाही आणि लॉग इन करणे शक्य नाही.
आपण लॅपटॉप संकेतशब्द विसरला तर सर्वात सोपा उपाय असेल जो आपल्या लॅपटॉपसह कोणतीही त्रुटी पुनर्प्राप्त करण्यात मदत करेल: स्वागत स्क्रीन लॉक आपण लॅपटॉप संकेतशब्द विसरलात आणि बर्याच चुकीचे प्रयत्न, ब्लू स्क्रीन, ब्लॅक स्क्रीन, विंडोज 10 लोड करणे अडकले, Win10 स्वतःच पुनर्संचयित करणे, लूप आणि बरेच काही अद्यतनित करा.
तथापि, जर आपला मुद्दा संकेतशब्द समस्या असेल तर, आपल्या परिस्थितीनुसार खालील पर्यायांचा प्रयत्न केला जाऊ शकतो:
- विंडोज 10 पिन काम करत नाही
- विंडोज 10 ऑफलाइन
- यूएसबी टेदरिंगसह कनेक्शन सामायिक करा
- विंडोज 10 पासवर्ड संबंधित समस्या विसरलात
- बूट करण्यायोग्य यूएसबी स्टिकसह विंडोज 10 पासवर्ड अनलॉक करा
विंडोज 10 पिन काम करत नाही
विंडोज 10 कॉम्प्यूटर लॉग इन करण्यासाठी पिन वापरताना, हे कदाचित होऊ शकते की पिन आणखी काम करत नाही, बर्याच प्रयत्नांमुळेही, काही इतर समस्यांनंतर देखील, उदाहरणार्थ कीबोर्डवर अनजाने टाइप करणे.
त्या बाबतीत, खालील संदेश प्रदर्शित केला जाऊ शकतो:
या डिव्हाइसवरील सुरक्षा सेटिंग्जमध्ये बदल केल्यामुळे आपण यापुढे पिन उपलब्ध नाही. आपण सेटिंग्ज> खाती> साइन-इन वर जाऊन पुन्हा आपला पिन सेट करू शकता
विंडोज 10 पिन लॉगिन काम करत नाही
त्या प्रकरणात, पिन प्रविष्ट करण्याचा प्रयत्न करीत असतानाही संगणक खालील संदेशासह लॉगिन करण्याची परवानगी देणार नाही: आपण आत्ता आपल्या डिव्हाइसवर साइन इन करू शकत नाही. समस्या निश्चित करण्यासाठी account.live.com वर जा किंवा आपण या डिव्हाइसवर वापरलेला अंतिम संकेतशब्द वापरून पहा.
अर्थातच, ही शेवटची पासवर्ड लक्षात ठेवता येत नाही तर ती फार मोठी समस्या आहे, जे काही महिन्यांपूर्वी केवळ फिंगरप्रिंट ओळख किंवा पिन वापरुनही लॉग इन करू शकत नाही, पासवर्ड टाइप न करता, खाते सेटअपवर एकाच वेळी वगळता.
फिंगरप्रिंट लॉगिन कार्य न झाल्यानंतर, पिन प्रविष्ट करण्याचा पुन्हा प्रयत्न करा, अंततः इनपुट दर्शविण्याची परवानगी देणारी बटण वापरून, योग्य अंक प्रविष्ट केले असल्याचे सुनिश्चित करण्यासाठी आणि कॅप्स लॉक किंवा अन्य इनपुट भाषा येथे दोष नाही.
विंडोज 10 ऑफलाइन
काही काळ विचार केल्यानंतर, लॉग इन अद्याप अयशस्वी असल्यास, संगणकात हॅक करण्यासाठी बरेच पिन संयम वापरणे शक्य नाही हे सुनिश्चित करण्यासाठी घडते, खालील संदेश असावा:
आपले डिव्हाइस / पीसी ऑफलाइन आहे. कृपया या डिव्हाइसवर वापरलेल्या अंतिम संकेतशब्दासह साइन इन करा.
तेथे, जर शक्य असेल तर वाइफायमध्ये लॉगिन करण्याचा प्रयत्न करा. या उदाहरणासारख्या, उपलब्ध असलेल्या WiFi मध्ये केवळ ब्राउझर लॉगिन आवश्यक आहे, उदाहरणार्थ हॉटेल लॉगिन पृष्ठ जेथे खोली आणि नाव आणि इंटरनेटवर प्रवेश करणे आवश्यक आहे, त्यानंतर Windows लॉग इन स्क्रीनवरून संकेतशब्द बदलण्याचा कोणताही मार्ग नाही.
आणखी एक उपाय जर आपल्याकडे दुसर्या संगणकावर प्रवेश असेल आणि यूएसबी की असेल तर एक बाह्य सॉफ्टवेअर डाउनलोड करणे आहे जे आपल्यासाठी विंडोज 10 पासवर्ड अनलॉक करेल आणि आपल्याला आपला डेटा आणि प्रवेश पुनर्प्राप्त करण्यात मदत करेल.
आपल्याकडे लॉगिनशिवाय आपल्या संगणकावर इंटरनेट कनेक्शनसह नेटवर्डमध्ये प्रवेश करण्याचा कोणताही मार्ग नसल्यास, येथे एक निराकरण आहे.
यूएसबी टेदरिंगसह कनेक्शन सामायिक करा
आपला फोन यूएसबी द्वारे कनेक्ट करा, ज्यामध्ये वायफाय द्वारे किंवा मोबाइल नेटवर्कद्वारे कार्यरत इंटरनेट कनेक्शन असणे आवश्यक आहे.
फोन सेटिंग्जमध्ये, टेदरिंग पर्यायांवर जा, ज्यासाठी स्थान आपल्या फोनवर अवलंबून असू शकेल.
सामान्यपणे, ते वायरलेस आणि नेटवर्क सेटिंग्ज अंतर्गत प्रवेशयोग्य असावे, बहुतेक त्या मेनूमधील अधिक पर्यायांच्या मागे.
तेथे, लॉगिन स्क्रीनवर लॉक केलेला संगणक आणि यूएसबी द्वारे कनेक्ट केलेला मोबाइल फोन आणि इंटरनेट कनेक्शन सामायिक करून, यूएसबी टेदरिंग सक्रिय करा, याचा अर्थ फोनचा इंटरनेट कनेक्शन कनेक्ट केलेल्या संगणकावर सामायिक केला जाईल.
विंडोज पासवर्ड पुनर्प्राप्ती
आता आपण माझा संकेतशब्द विसरलेल्या दुव्यावर क्लिक करू शकता, जे आपले खाते पृष्ठ पुनर्प्राप्त करेल ज्यामध्ये आपल्याला आपले विंडोज खाते प्रविष्ट करावे लागेल. जर आपल्यासारख्या, आपण ते विसरलात तर, आपल्या मेलबॉक्सेसना Microsoft कडून ईमेल शोधत असताना तपासा, जोपर्यंत आपण त्यापैकी एक शोधत नाही - तो आपले खाते असणे आवश्यक आहे.
प्रतिमेमध्ये प्रदर्शित केलेले काही वर्ण प्रविष्ट करण्यास सांगितले जाईल.
त्यानंतर, आपल्या ईमेलवर एक कोड पाठविला जाईल, जो नवीन पासवर्डवर अद्यतनित करण्यासाठी प्रविष्ट केला जाणे आवश्यक आहे.
एक एक्सेल प्रो व्हा: आमच्या कोर्समध्ये सामील व्हा!
आमच्या एक्सेल 365 बेसिक्स कोर्ससह आपली कौशल्ये नवशिक्यापासून नायकापर्यंत उन्नत करा, जे आपल्याला काही सत्रांमध्ये कुशल बनविण्यासाठी डिझाइन केलेले आहे.
येथे नोंदणी करा
विंडोज कोड आणि अकाउंट कोड सारखेच आहेत, म्हणूनच मायक्रोसॉफ्ट अकाउंट लॉगईन संगणकाच्या लॉगिनसारखेच आहे.
मायक्रोसॉफ्ट पासवर्ड रीसेट
पुढील चरण एक नवीन संकेतशब्द प्रविष्ट करणे आणि त्याची पुष्टी करणे आहे. या वेळी आपला संकेतशब्द लक्षात ठेवण्यास सक्षम असल्याचे निश्चित करा, जेणेकरुन तीच समस्या दुसर्या वेळी होणार नाही! तथापि ते लिहून ठेवण्याचा प्रयत्न करा, ही एक मोठी सुरक्षा समस्या आहे.
आपण आपला संकेतशब्द विसरलात तेव्हा आपला लॅपटॉप कसा अनलॉक करावा
सर्व तयार ! आपल्या संगणकावरील संकेतशब्द यशस्वीरित्या बदलला असल्याचे सांगणार्या संदेशासह संगणकावर आता काय लिहायचे आहे.
आता आपण पूर्ण संकेतशब्द प्रविष्ट करून, सामान्यपणे साइन इन करण्यास सक्षम असावे.
साइन-इन पर्यायांमधून, योग्य एक, संकेतशब्द एंट्री निवडणे आणि योग्य वर्ण वापरून संकेतशब्द प्रविष्ट करणे, कॅप्स लॉक टाळणे किंवा अन्य कीबोर्ड भाषा सेटअप वापरणे सुनिश्चित करा.
लॅपटॉप पासवर्ड विंडोज 10 निराकरण विसरला
आणि तेच आहे! आता आपण आपल्या लॅपटॉपमध्ये परत येऊ शकता आणि आपल्या लॅपटॉपवरील आपल्या खात्यात प्रवेश करण्यासाठी फिंगरप्रिंट लॉगिन, पिन लॉगिन किंवा अन्य मार्ग पुन्हा सक्रिय करू शकता.
अशाप्रकारे एचपी लॅपटॉप विसरला जाणारा संकेतशब्द विसरला, जेव्हा आपण एचपी लॅपटॉपवर संकेतशब्द विसरलात, परंतु असस लॅपटॉपमधून लॉक करण्यासाठी देखील कार्य करते किंवा असास लॅपटॉप पासवर्ड विसरला.
ऑनलाइन अधिक उपाय पहा:- कॅप्स लॉक की तपासा, संकेतशब्द रीसेट डिस्क वापरा किंवा दुसरा वापरकर्ता आपला संकेतशब्द रीसेट करू द्या
- प्रशासक खात्याकडून कमांड प्रॉम्प्ट वापरणे
- विंडोज पासून सुरक्षित मोड वापरणे
- खाते रूपांतरित करण्यासाठी बूट सीडी वापरणे
विंडोज 10 पासवर्ड संबंधित समस्या विसरलात
आपला पिन यापुढे विंडोज उपलब्ध नाही
संगणकावर कोणत्याही डिस्क प्रवेशाशिवाय Windows 10 संकेतशब्द विसरला किंवा आपले डिव्हाइस ऑफलाइन असताना त्रुटी प्राप्त झाल्यास कृपया या डिव्हाइसवर वापरलेल्या अंतिम संकेतशब्दासह साइन इन करा, लॅपटॉप अनलॉक कसे करावे हे त्रासदायक असू शकते.
तथापि, विंडोज पिन विसरणे नेहमीच एक समस्या नाही कारण वरील निराकरण सिद्ध झाले आहे.
यूएसबी टेदरिंगसह इंटरनेट कनेक्शन सामायिक करा आणि मानक विंडोज साधनांचा वापर करुन संकेतशब्द रीसेट करा आणि आपला लॅपटॉप पुन्हा कधीही प्रवेशयोग्य असावा!
विंडोज 10 पासवर्ड नाही डिस्क विसरलात
संगणकावरून लॉक झाल्यास, Windows 10 पासवर्ड विसरला आणि आपल्या पिनसारख्या त्रुटी मिळवणे या डिव्हाइसवरील सुरक्षा सेटिंग्जमध्ये बदल झाल्यामुळे यापुढे उपलब्ध नाही, सर्वोत्तम पर्याय म्हणजे यूएसबी केबल वापरून स्मार्टफोनवरून कनेक्शन सामायिक करणे , आणि पासवर्ड रीसेट करण्यासाठी प्रक्रिया अनुसरण करा.
डिस्कविना, डिस्कशिवाय आणि सक्रिय इंटरनेट कनेक्शनशिवाय, Windows 10 खात्यात प्रवेश पुनर्प्राप्त करण्याचा एकमेव उपाय आहे.
तथापि, आपल्याकडे सक्रिय इंटरनेट कनेक्शनसह दुसर्या संगणकावर प्रवेश असल्यास, आपण सॉफ्टवेअर डाउनलोड करू शकता जे आपल्यासाठी बूट करण्यायोग्य सीडी / डीव्हीडी किंवा यूएसबी फ्लॅश ड्राइव्हवर ठेवून विंडोज 10 पासवर्ड अनलॉक करेल!
सुरक्षेतील बदलामुळे आपला पिन यापुढे उपलब्ध नाही
जेव्हा त्रुटी येते तेव्हा या डिव्हाइसवरील सुरक्षा सेटिंग्जमध्ये बदल झाल्यामुळे आपला पिन यापुढे उपलब्ध नाही विंडोजवर सुरू होते, लॅपटॉपवर पुन्हा प्रवेश मिळविण्याचा एकमेव मार्ग म्हणजे एकतर लॉग इन पद्धत, जसे की संकेतशब्द, किंवा फिंगरप्रिंट लॉगिन.
जर आपण यापैकी कोणत्याही पद्धतीचा वापर करण्यास सक्षम नसाल तर आपल्याला पुन्हा प्रवेश मिळविण्यासाठी Windows पासवर्ड रीसेट करावा लागेल.
कृपया या पीसीवर वापरलेल्या अंतिम संकेतशब्दासह साइन इन करा
जेव्हा आपल्याला त्रुटी येते तेव्हा कृपया या संगणकावर विंडोजच्या सुरूवातीस वापरलेल्या अंतिम संकेतशब्दासह साइन इन करा, आपल्या लॅपटॉपवर लॉगिन करण्याचा एकमेव मार्ग म्हणजे हा पासवर्ड वापरणे होय.
आपण या संकेतशब्दाचा वापर करण्यास सक्षम नसल्यास, उदाहरणार्थ आपण ते विसरलात, तर आपण आपल्या Windows खात्याचा वापर करून आपला संकेतशब्द बदलणे आवश्यक आहे.
बूट करण्यायोग्य यूएसबी स्टिकसह विंडोज 10 पासवर्ड अनलॉक करा
बाह्य यूएसबी स्टिक वापरून सर्वात सामान्य विंडोज 10 समस्यांचे निराकरण करण्याचा एक मार्ग आहे, ज्यावर आपण एक सॉफ्टवेअर लोड करता जो विंडोज करण्यापूर्वी स्टार्टअपवर अंमलात आणला जाईल आणि आपल्याला या सर्व समस्यांचे निराकरण करू देईल:
- मी विंडोज 10 पासवर्ड विसरला आहे
- बीएसओडी (मृत्यूची काळा स्क्रीन) दिसतो
- बीएसओडी (मृत्यूचा निळा स्क्रीन) दर्शवितो
- विंडोज 10 अडकले
- विंडोज 10 रीस्टार्ट ठेवते
- अद्यतन लूप वर अडकले 10 विजय
- Win 10 स्वागत स्क्रीनवर अडकले
- विंडोज 10 यादृच्छिक रीबूट करते
- विंडोज 10 स्क्रीन सतत स्थिरपणे
जर आपण यापैकी कोणत्याही समस्येचा अनुभव घेतला तर आपल्या डेटामध्ये प्रवेश करण्याचा एकमात्र मार्ग म्हणजे Win10 ग्राफिकल इंटरफेस वापरण्यास सक्षम नसल्यास, आपला डेटा पुनर्प्राप्त करण्यासाठी बूट करण्यायोग्य यूएसबी स्टिकवर बाह्य सॉफ्टवेअर वापरणे.
आपल्या ब्लॅपटॉप पासवर्ड विसरल्यास ते आपल्याला फक्त विंडोज 10 पासवर्ड अनलॉक करण्यास परवानगी देईल आणि इतर समस्यांसाठी ते आपल्याला आपला डेटा प्रवेश आणि पुनर्प्राप्त करण्यास परवानगी देईल.
वारंवार विचारले जाणारे प्रश्न
- मी माझा मायक्रोसॉफ्ट खाते संकेतशब्द दुसर्या डिव्हाइसवर अद्यतनित करू शकतो?
- जर आपण लॅपटॉपला विसरलात संकेतशब्द समस्येचा सामना करत असाल तर लॉक केलेले डिव्हाइस इंटरनेटशी कनेक्ट केलेले नसल्यास, दुसर्या डिव्हाइसवर आपला मायक्रोसॉफ्ट खाते संकेतशब्द अद्यतनित करू नका, जसे की आपण तसे केले आहे, संकेतशब्द समक्रमित होणार नाही आणि आपण सही करण्यास सक्षम होणार नाही अजिबात मध्ये.
- ज्याने आपला विंडोज 10 संकेतशब्द विसरला आहे आणि त्यांच्या संगणकावर पुन्हा प्रवेश करण्याची आवश्यकता आहे अशा वापरकर्त्यांसाठी शिफारस केलेल्या चरण काय आहेत?
- लॉगिन स्क्रीनवरील रीसेट संकेतशब्द दुवा वापरून वापरकर्ते त्यांचा विंडोज 10 संकेतशब्द रीसेट करू शकतात, ज्यासाठी सुरक्षा प्रश्नांची आवश्यकता आहे. वैकल्पिकरित्या, मायक्रोसॉफ्ट खात्याशी दुवा साधल्यास, संकेतशब्द मायक्रोसॉफ्टच्या वेबसाइटद्वारे ऑनलाइन रीसेट केला जाऊ शकतो. सुरक्षा प्रश्नांशिवाय स्थानिक खात्यांसाठी, संकेतशब्द रीसेट डिस्क किंवा तृतीय-पक्षाचे सॉफ्टवेअर वापरणे आवश्यक असू शकते.

योअन बिअरलिंग एक वेब पब्लिशिंग आणि डिजिटल कन्सल्टिंग व्यावसायिक आहे, जे तंत्रज्ञानामध्ये कौशल्य आणि नाविन्यपूर्णतेद्वारे जागतिक प्रभाव पाडते. व्यक्ती आणि संस्थांना डिजिटल युगात भरभराट होण्यास सक्षम बनविण्याबद्दल उत्साही, त्याला शैक्षणिक सामग्री निर्मितीद्वारे अपवादात्मक परिणाम आणि वाढीस चालना देण्यासाठी चालविले जाते.
एक एक्सेल प्रो व्हा: आमच्या कोर्समध्ये सामील व्हा!
आमच्या एक्सेल 365 बेसिक्स कोर्ससह आपली कौशल्ये नवशिक्यापासून नायकापर्यंत उन्नत करा, जे आपल्याला काही सत्रांमध्ये कुशल बनविण्यासाठी डिझाइन केलेले आहे.
येथे नोंदणी करा