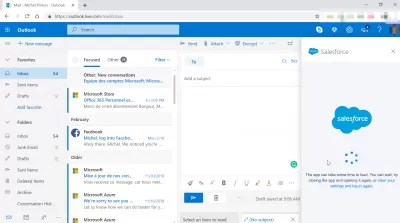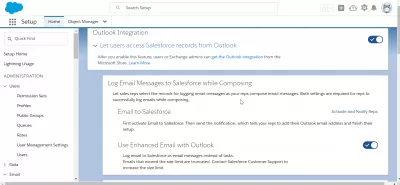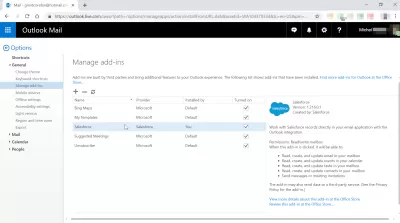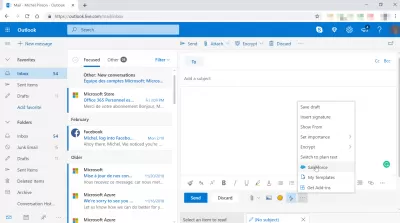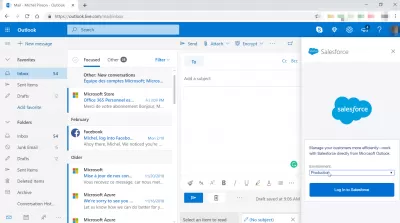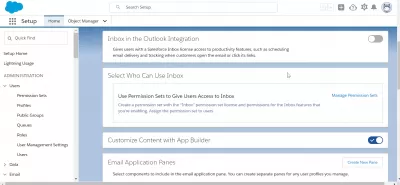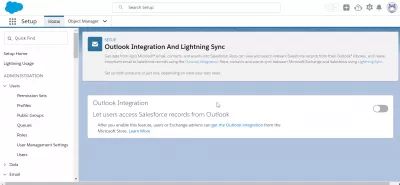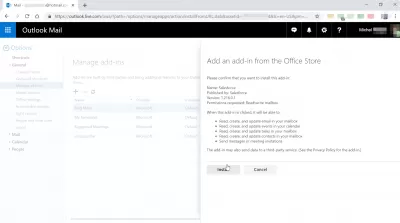How To Solve *सेल्सफोर्स* Does Not Show In Outlook?
- परिचय
- सेल्सफोर्स आउटलुकमध्ये दर्शविल्यास काय करावे?
- 1. सेल्सफोर्ससह ईमेल दुवा साधण्याची परवानगी द्या
- २. सेल्सफोर्स अॅड-इन उपलब्ध करा
- 3. आउटलुकच्या सानुकूलनासाठी डीफॉल्ट सेटिंग्ज पुनर्संचयित करा
- 4. वापरकर्ता खाते नियंत्रणे अक्षम करा.
- 5. सत्यापित करा आणि जोडा ईमेल कार्य आउटलुक कॉन्फिगरेशनसाठी सक्रिय केले आहे.
- आउटलुकसाठी सेल्सफोर्स स्थापित करण्यासाठी कोणत्या चरण आहेत?
- 1. आउटलुकच्या कनेक्शनसाठी सेल्सफोर्स सज्ज व्हा.
- २. आउटलुक “अॅड-इन लायब्ररी” वरून अॅड-इन मिळवा.
- निष्कर्ष
- वारंवार विचारले जाणारे प्रश्न
परिचय
एक वेळ असा होता की जेव्हा आउटलुकसाठी सेल्सफोर्स स्थापित करणे ही एक वा ree ्यासारखे होते; तथापि, ते फार पूर्वी बदलले नाही. नवीन साइड पॅनेल आउटलुकमध्ये न दर्शविल्याबद्दल सेल्सफोर्ससाठी दोषी ठरू शकते आणि वैशिष्ट्य बंद केल्याने समस्येचे निराकरण होऊ शकते. असे म्हटल्यावर, या समस्येसाठी इतर अनेक संभाव्य स्पष्टीकरण आहेत.
या सामग्रीच्या तुकड्यात, आम्ही आपल्याला काही समस्यानिवारण इशारे प्रदान करू जे आउटलुकमधील सेल्सफोर्स बटण शोधण्यात आपल्याला मदत करेल.
सेल्सफोर्स आउटलुकमध्ये दर्शविल्यास काय करावे?
1. सेल्सफोर्ससह ईमेल दुवा साधण्याची परवानगी द्या
- क्लासिकवर वापरकर्त्याच्या प्रोफाइलमध्ये प्रवेश करण्यासाठी, त्यांच्या नावावर टॅप करा.
- सेटअप निवडा, त्यानंतर तेथून ईमेल प्रशासनावर नेव्हिगेट करा.
- सेल्सफोर्सला ईमेल पाठवा आणि प्रक्रियेत सक्रिय चेकबॉक्स चिन्हांकित आहे याची खात्री करा.
- प्रकाशाच्या वापरकर्त्याच्या इंटरफेसमध्ये प्रवेश करण्यासाठी, वापरकर्ता चिन्ह निवडा.
- सेटिंग्ज> ईमेल मेनूवर नेव्हिगेट करा.
- सेल्सफोर्समध्ये “माझे ईमेल” टॅप करा
- सेल्सफोर्सला माझ्या ईमेलसाठी बॉक्स सक्रिय लेबल असल्याचे तपासा.
- क्लायंटला पुन्हा लाँच करा आणि काही बदल केले गेले आहेत की नाही हे तपासा.
२. सेल्सफोर्स अॅड-इन उपलब्ध करा
या सूचना केवळ तेव्हाच आवश्यक असतात जेव्हा आउटलुकमधील सेल्सफोर्स -ड-इन निष्क्रिय केले जातात.
- आउटलुक अॅप लोड करा आणि मेनूमधून नवीन ईमेल निवडा.
- आपण क्लिपबोर्ड रिबनवर टॅप करता तेव्हा संदर्भ मेनूमधून रिबन सानुकूलित करा निवडा.
- अॅड-इन पर्याय निवडा.
- पृष्ठाच्या तळाशी व्यवस्थापित करा: ड्रॉप-डाउन मेनूमधून अक्षम आयटम निवडा.
- सुरू ठेवण्यासाठी, गो बटणावर क्लिक करा.
- ज्याचे नाव सेल्सफोर्स समाविष्ट आहे असा पर्याय निवडा आणि सक्षम बटणावर टॅप करा.
- क्लोज बटण निवडा.
- पुन्हा एकदा, व्यवस्थापित पर्यायातून, कॉम अॅड-इन निवडा आणि नंतर जीओ बटणावर दाबा.
- आउटलुक क्लायंट बंद असावा.
- आपण आउटलुकसाठी सेल्सफोर्स पुन्हा सुरू केल्यानंतर आपण कोणत्याही समायोजनांचे मूल्यांकन करण्याची शिफारस केली जाते.
3. आउटलुकच्या सानुकूलनासाठी डीफॉल्ट सेटिंग्ज पुनर्संचयित करा
आपल्याकडे सध्या निवडलेल्या टॅब रीसेट करण्याचा पर्याय देखील आहे. डीफॉल्ट टॅब निवडा ज्याचे पर्याय आपण स्क्रीनमध्ये त्यांच्या मूळ स्थितीत पुनर्संचयित करू इच्छित आहात, ज्यामुळे आपल्याला रिबन सानुकूलित करण्याची परवानगी मिळेल.
- फाईल मेनूमधून, पर्याय क्लिक करा.
- रिबन सानुकूलित करण्यासाठी पर्याय निवडा.
- फाईलमध्ये सध्या सक्रिय कॉन्फिगरेशन जतन करणे शक्य आहे. याची आवश्यकता असल्यास, वापरकर्ते ते आयात करू शकतात.
- विंडोमधील “रीसेट” बटणावर रिबन सानुकूलित करा.
- त्यानंतर, सर्व सानुकूलने रीसेट करण्याचा पर्याय निवडा.
4. वापरकर्ता खाते नियंत्रणे अक्षम करा.
- “रन” कमांड प्रॉमप्ट उघडण्यासाठी, विंडोज की आणि लेटर आर एकत्र दाबा.
- फक्त सिस्टम प्रॉपर्टी बॉक्स उघडण्यासाठी आपल्याला ओके बटणावर क्लिक करून चुकीची कॉन्फिगरेशन टाइप करणे आवश्यक आहे.
- साधनांमध्ये प्रवेश करण्यासाठी, टूल्स टॅब निवडा.
- यूएसी सेटिंग्ज बदला निवडल्यानंतर लाँच बटणावर क्लिक करा.
- स्लाइडरला कधीही सूचित करू नका बॉक्सकडे हलवा.
- ओके बटणावर क्लिक करा, नंतर जेव्हा आपल्याला बदल स्वीकारण्यास सूचित केले जाते तेव्हा होय क्लिक करा.
5. सत्यापित करा आणि जोडा ईमेल कार्य आउटलुक कॉन्फिगरेशनसाठी सक्रिय केले आहे.
आपण सेटिंग्जमध्ये परीक्षण करू किंवा बदल करू इच्छित असल्यास, आपल्याला सेल्सफोर्स सिस्टम प्रशासक म्हणून परवानगी असणे आवश्यक आहे.
- क्लासिकवर आपल्या प्रोफाइलमध्ये प्रवेश करण्यासाठी आपले नाव निवडा.
- त्यानंतर, फक्त “सेटअप” पर्याय निवडा.
- डेस्कटॉप एकत्रीकरण पर्याय निवडा.
- आउटलुकसाठी सेल्सफोर्स सक्षम करण्यासाठी, योग्य मेनू आयटमवर नेव्हिगेट करा आणि ते निवडा.
- लाइटिंग क्लायंटच्या वापरकर्त्याच्या इंटरफेसमध्ये प्रवेश करण्यासाठी, वापरकर्ता चिन्ह निवडा.
- मेनूमध्ये सेटिंग्ज> डेस्कटॉप अॅड-ऑन्स वर नेव्हिगेट करा.
- आउटलुकसाठी सेल्सफोर्स निवडा, त्यानंतर ते सक्षम केले आहे हे पहा.
आउटलुकसाठी सेल्सफोर्स स्थापित करण्यासाठी कोणत्या चरण आहेत?
आपण सेल्सफोर्समधील सेटिंग्जमध्ये काही समायोजन केल्यास हे मदत करेल आणि हे उपयुक्त मार्गदर्शक आपल्याला खालील चरण-दर-चरण प्रक्रियेकडे नेईल.
1. आउटलुकच्या कनेक्शनसाठी सेल्सफोर्स सज्ज व्हा.
- सेल्सफोर्स लॉगिन वर जा.
- सेटिंग्ज समायोजित करण्यासाठी, वरच्या-उजव्या साइडबारमधील टास्कबार चिन्हावर क्लिक करा.
- सेटअप क्लिक करा
- “द्रुत शोध” असे लेबल असलेला बॉक्स शोधा आणि नंतर त्यात “आउटलुक” टाइप करा.
- आउटलुक इंटरफेस आणि समक्रमित पर्यायांमधून निवडा.
- आउटलुक एकत्रीकरण लेबल असलेल्या टॅबवर नेव्हिगेट करा.
- वापरकर्ते संबंधित स्लाइडर्सवर क्लिक करून आणि आउटलुकमध्ये ईमेल वापरुन त्यांना सक्रिय करून आउटलुकवर सेल्सफोर्स डेटा ब्राउझ करू शकतात.
- सेल्सफोर्स चिन्हाच्या ईमेलवर, सक्रिय आणि प्रतिनिधींना सूचित करा चेकबॉक्स निवडा.
- फक्त संपादन बटण निवडा.
- सक्रियतेसाठी चेकबॉक्स निवडा, त्यानंतर सेव्ह क्लिक करा.
२. आउटलुक “अॅड-इन लायब्ररी” वरून अॅड-इन मिळवा.
- दृष्टीकोन उघडा
- GET-INS पर्याय क्लिक करा.
- शोध लेबल असलेल्या बॉक्समध्ये सेल्सफोर्स ठेवा.
- उत्पादकता वाढवा असे वाचणार्या लेबलसह अॅड-इन निवडा. काही प्रकरणांमध्ये, जवळजवळ निश्चितच हा पहिला शोध परिणाम असेल.
- जोडा पर्याय निवडा.
- सेल्सफोर्स लॉगिन वर जा.
- कृपया सेल्सफोर्ससाठी आपली क्रेडेन्शियल्स प्रविष्ट करा. (आपल्याला ईमेल खाते आणि आपले सेल्सफोर्स खाते स्थापित झाल्यावर दुवा सत्यापित करणे आवश्यक असेल.)
- नंतर पुष्टीकरण बटणावर क्लिक करा.
निष्कर्ष
आउटलुक कॉर्पोरेट प्रोग्राम्सचे एक कॉम्प्लेक्स आहे ज्यात अनेक कार्ये आहेत: संपर्क, कार्ये नियोजक, नोटबुक, कॅलेंडर आणि अर्थातच पोस्टल क्लायंट.फायदे वापरण्यास प्रारंभ करण्यासाठी, आउटलुकसाठी सेल्सफोर्स स्थापित करा आणि कार्य करा.
सेल्सफोर्सची समस्या आउटलुकमध्ये सामान्यत: आउटलुक अनुप्रयोग बंद केल्याच्या सेल्सफोर्समधील अॅड-इन कॉन्फिगरेशनमुळे उद्भवू शकत नाही. आम्हाला आशा आहे की येथे प्रदान केलेल्या मार्गदर्शकांची यादी आपल्यासाठी उपयुक्त ठरेल.
वारंवार विचारले जाणारे प्रश्न
- आउटलुकमध्ये सेल्सफोर्स एकत्रीकरण दिसत नसल्यास आपण कोणती पावले उचलू शकता?
- समस्यानिवारण चरणांमध्ये सेल्सफोर्स प्लगइन स्थापना तपासणे, आउटलुक सुसंगतता सुनिश्चित करणे आणि एकत्रीकरणासाठी वापरकर्त्याच्या परवानग्या सत्यापित करणे समाविष्ट आहे.