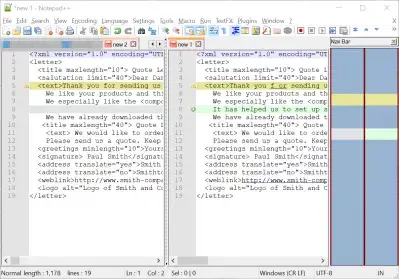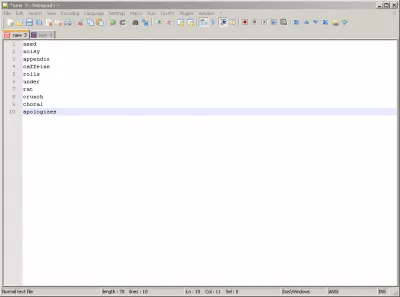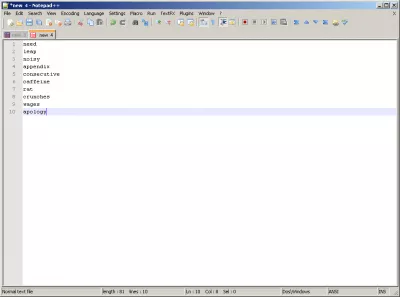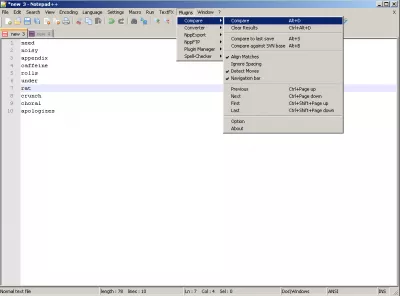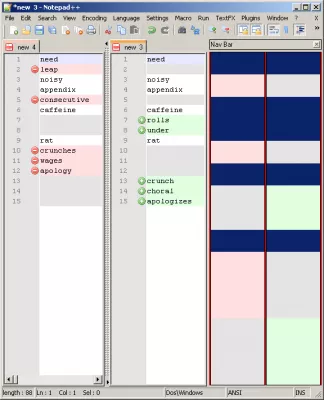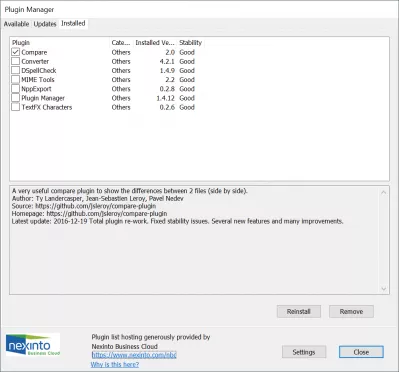Bagaimana untuk membandingkan dua fail dalam Notepad ++?
- Bandingkan dua fail dengan NotePad ++
- Notepad ++ membandingkan dua fail xml percuma
- notepad ++ bandingkan dua fail
- Bagaimana untuk membandingkan XML dalam Notepad ++?
- Pasang Bandingkan plugin dengan Pengurus Plugin
- Soalan Yang Sering Ditanya
- Bagaimana untuk membandingkan dua fail dalam Notepad ++? - video
- Komen (8)
Bandingkan dua fail dengan NotePad ++
Ia sering berlaku, apabila anda perlu bekerja dengan banyak data, perlu mengetahui perbezaan antara dua set data teks.
Penyelesaian mudah untuk mengetahui dengan cepat jika set data kelihatan sama atau tidak, atau mempunyai gambaran keseluruhan baris yang berbeza, adalah menggunakan editor teks Notepad ++ sebagai fail teks membandingkan alat dengan plugin tambahan, yang boleh dipasang dengan mudah dari Pengurus Plugin. Ia juga berfungsi untuk membandingkan dua fail XML!
Anda juga perlu memasang Bandingkan plugin. Untuk berbuat demikian, pergi ke SourceForge, dan muat turun versi plugin terkini. Anda hanya perlu mengeluarkan arkib yang dimuat turun dalam folder pemasangan Notepad ++ anda.
Kemudian, buka fail pertama anda, dan yang kedua, menggunakan Notepad ++, dan apabila kedua-dua fail yang anda ingin bandingkan akan menjadi dua fail terakhir yang terbuka dalam perisian, mula perbandingan dengan Plugin => Compare => Compare, atau shortcut keyboard Alt + D.
Dua fail anda kemudiannya akan, selepas diproses, dipaparkan dengan perbezaannya: garis dipadamkan (-) dan baris ditambah (+). Baris yang terdapat di kedua-dua fail akan kekal dipaparkan dengan latar belakang putih.
Notepad ++ membandingkan dua fail xml percuma
Ia juga mungkin dengan alat Notepad ++ untuk membandingkan dua fail xml. Cukup ikuti langkah-langkah terdahulu, iaitu Notepad ++ membandingkan pemasangan plugin, buka Fail XML dalam Notepad plus plus, dan bandingkan dengan menggunakan menu Notepad ++ Plugins Compare.
Perbandingan XML dalam Notepad ++ akan dilakukan dengan serta-merta secara percuma, menunjukkan garisan yang dikeluarkan, garisan ditambahkan, teks diubah suai dalam baris yang sama. Notepad plus plus mungkin adalah editor XML terbaik kerana ia berfungsi juga sebagai formatter XML, dan merupakan editor XML yang hebat untuk tingkap 10.
Inilah cara mengedit Fail XML dalam notepad, tetapi juga cara menyimpan Fail XML dalam notepad.
Contoh fail XML yang digunakan untuk membandingkan dua notepad xml ++notepad ++ bandingkan dua fail
Bertindak sebagai alat membandingkan fail hebat, anda juga boleh membandingkan fail teks dengan teks ini membandingkan notepad ++ trick. Malah bandingkan dua perkataan dokumen dengan menyalin teks dalam Notepad ++.
Bandingkan dua fail teks dengan pembanding notepad bandingkan, yang digunakan untuk membandingkan 2 fail dalam notepad ++ dan bandingkan fail teks notepad ++.
Bagaimana untuk membandingkan dua fail?
Muat turun fail notepad ++ bandingkan plugin dan pasangnya, untuk menggunakan notepad plus plus bandingkan plugin untuk melakukan notepad ++ membandingkan dua fail teks.
Bandingkan dua fail dalam notepad ++:
Ia adalah cara yang mungkin untuk membandingkan kandungan mana-mana jenis fail.
Penggunaan utama adalah membandingkan dua fail teks notepad ++.
Tetapi notepad membandingkan plugin juga boleh digunakan dengan menyisipkan data dari mana-mana fail dalam aplikasi, dan menggunakan notepad ++ diff untuk menunjukkan semua perbezaan antara kandungan fail.
Menjadi Excel Pro: Sertai kursus kami!
Meningkatkan kemahiran anda dari pemula kepada Hero dengan kursus asas Excel 365 kami, yang direka untuk menjadikan anda mahir dalam hanya beberapa sesi.
Daftar di sini
Dengan cara itu, alat perbandingan notepad ++ boleh membantu menyemak perbezaan antara jenis fail.
Bagaimana untuk membandingkan XML dalam Notepad ++?
Bandingkan dua fail teks di Notepad ++ untuk membandingkan fail XML, dengan mempunyai kedua-dua tab terbuka, dan menggunakan menu Plugins> Bandingkan> Bandingkan.
Ini akan menghasilkan kedua-dua fail yang dipaparkan di sebelah yang lain, akan semua perbezaan yang terdapat dalam perbandingan XML yang diserlahkan.
Bagaimana untuk menyemak perbezaan antara dua fail dalam notepad ++?
Untuk membandingkan fail dalam NotePad ++, gunakan plugin yang membandingkan untuk memeriksa perbezaan antara dua fail, yang perlu dibuka sebagai fail teks, seperti fail XML, fail HTML, fail CSV, atau fail teks lain untuk dibandingkan.
Bagaimana untuk memasang bandingkan plugin untuk Notepad ++?
Muat turun plugin bandingkan terbaru dari SourceForge, dan keluarkannya dalam folder pemasangan NotePad ++, biasanya terletak pada C: \ Program Files (x86) \ Notepad ++ \ plugins, dan mulakan semula program Notepad ++ untuk membandingkan dua fail menggunakan menu Plugins> Bandingkan > Bandingkan.
Plugin plugin plugin NPPBagaimana untuk membandingkan dua dokumen Word dalam notepad ++?
Membandingkan dua fail teks pada Windows 10 agak mudah dengan Notepad ++.
Untuk membandingkan teks dokumen Word, salin teks kedua-dua dokumen dalam tab berbeza notepad ++ editor teks, dan gunakan Notepad Plus Plus bandingkan plugin untuk membandingkan teks.
Perbezaan yang terdapat dalam teks dari dokumen Word akan mudah dilihat di antara muka Notepad ++ yang menunjukkan perbezaan antara fail.
Bandingkan Dua Fail Menggunakan Notepad ++Pasang Bandingkan plugin dengan Pengurus Plugin
Plugin perbandingan juga boleh didapati di Pengurus Plugin.
Bagaimana untuk memasang membandingkan plugin Notepad ++ dengan pengurus plugin? Hanya plugin menu terbuka> pengurus plugin> tunjukkan pengurus plugin> tersedia> pilih Bandingkan plugin> pasang.Selepas plugin telah dimuat turun dan dipasang, mulakan semula Notepad ++, dan ia akan tersedia dalam plugin menu> bandingkan.
Soalan Yang Sering Ditanya
- Apakah kaedah terbaik untuk membandingkan pelbagai fail notepad ++?
- Cara terbaik ialah menggunakan editor teks Notepad ++ sebagai alat perbandingan fail teks dengan plugin tambahan yang boleh dipasang dengan mudah dari pengurus plugin.
- Bagaimana membandingkan dua fail XML di Notepad ++?
- Untuk membandingkan dua fail XML di Notepad ++, anda boleh menggunakan plugin Bandingkan. Pertama, pasang plugin melalui pengurus plugin Notepad ++. Kemudian, buka kedua -dua fail XML di Notepad ++, pergi ke menu 'Plugin', pilih 'Bandingkan', dan kemudian 'bandingkan' lagi. Ini akan memaparkan dua fail bersebelahan dengan perbezaan yang diserlahkan.
- Apakah kaedah yang paling berkesan untuk membandingkan perbezaan antara dua fail menggunakan Notepad ++?
- Kaedah yang paling berkesan melibatkan menggunakan plugin bandingkan dalam Notepad ++. Selepas memasang plugin, buka kedua -dua fail di Notepad ++, pergi ke menu Plugin, pilih Bandingkan, dan kemudian bandingkan, untuk melihat perbezaan yang diserlahkan bersebelahan.
Bagaimana untuk membandingkan dua fail dalam Notepad ++?

Yoann Bierling adalah Profesional Perundingan Penerbitan & Digital Web, membuat kesan global melalui kepakaran dan inovasi dalam teknologi. Ghairah tentang memperkasakan individu dan organisasi untuk berkembang maju dalam era digital, dia didorong untuk memberikan hasil yang luar biasa dan memacu pertumbuhan melalui penciptaan kandungan pendidikan.
Menjadi Excel Pro: Sertai kursus kami!
Meningkatkan kemahiran anda dari pemula kepada Hero dengan kursus asas Excel 365 kami, yang direka untuk menjadikan anda mahir dalam hanya beberapa sesi.
Daftar di sini