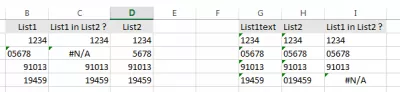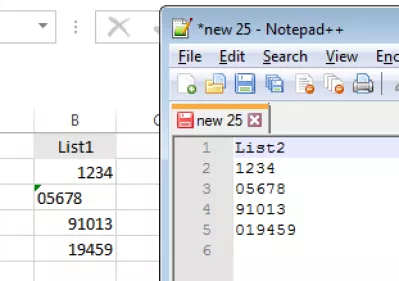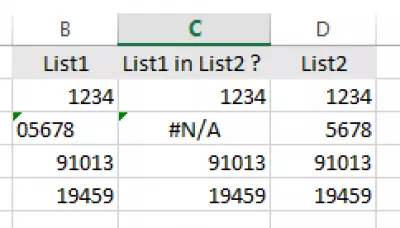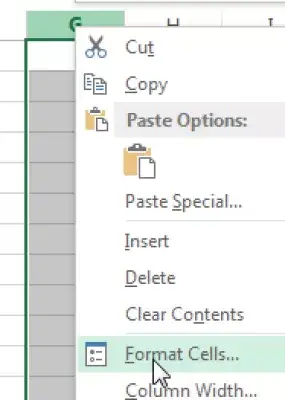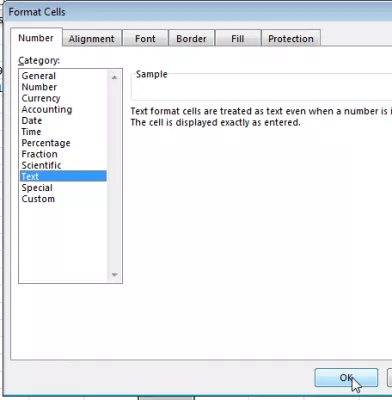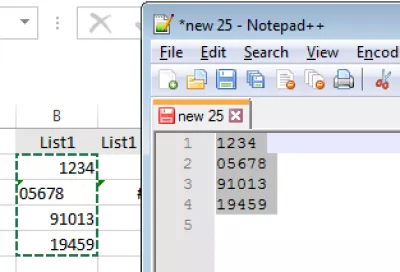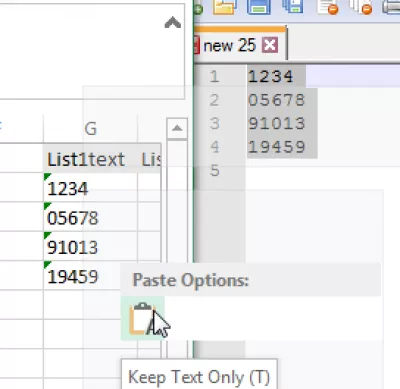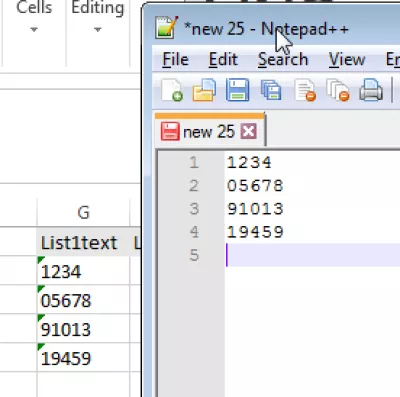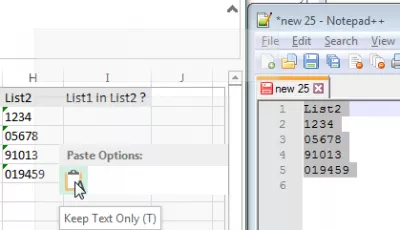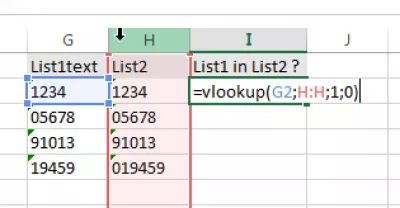Bagaimana untuk melakukan vlookup dalam Excel? Excel membantu vlookup
- Bandingkan senarai dalam Excel dengan vlookup yang sempurna
- Vlookup tidak berfungsi pada teks dalam Excel
- Isu format Vlookup yang berbeza
- Excel membantu vlookup untuk menyelesaikan masalah format yang berbeza
- Bandingkan senarai dalam Excel dengan vlookup yang sempurna
- Soalan Yang Sering Ditanya
- Lengkapkan 2019 Excel untuk Pemula dalam video - video
- Komen (6)
Bandingkan senarai dalam Excel dengan vlookup yang sempurna
Apabila memohon vlookup pada senarai dari sumber yang berbeza, anda mungkin dengan mudah tidak dapat memadankan nilai. Panduan ini pada Excel membantu vlookup akan menunjukkan kepada anda cara menyelesaikan masalah umum tentang mengapa vlookup tidak berfungsi seperti:
- vlookup dalam excel tidak berfungsi,
- vlookup tidak berfungsi pada teks,
- vlookup format yang berbeza,
- excel vlookup tidak berfungsi pada teks.
Vlookup tidak berfungsi pada teks dalam Excel
Contoh biasa: Ekstrak SAP berbanding fail teks tempatan anda, senarai Excel berbanding dengan ekstrak SAP, senarai Excel berbanding senarai teks, ...
Menggunakan sumber yang berbeza biasanya adalah sebab mengapa vlookup dalam Excel tidak berfungsi pada teks, kerana format yang berbeza digunakan untuk membandingkan senarai dalam Excel, oleh itu menyebabkan keputusan tidak betul. Penyelesaiannya adalah dengan memulakan dengan meletakkan semua data anda dalam format yang serupa.
Isu format Vlookup yang berbeza
Lihat contoh di atas. Senarai pertama sebagai Excel, senarai kedua sebagai fail teks. Apabila menyalin nilai dari fail teks dalam Excel, hasilnya tidak betul kerana Vlookup digunakan untuk membandingkan senarai dalam Excel dengan format yang berbeza:
- nilai 05678 hadir dalam kedua-dua senarai, tetapi vlookup tidak menemuinya,
- nilai 19459 tidak terdapat di dalam fail teks, tetapi vlookup mendapatinya.
Lihat contoh di atas bagaimana untuk melakukan vlookup dalam Excel.
Di sebelah kiri, nilai telah disalin pasta secara langsung di Excel untuk membandingkan kedua senarai antara satu sama lain dengan vlookup.
Menjadi Excel Pro: Sertai kursus kami!
Meningkatkan kemahiran anda dari pemula kepada Hero dengan kursus asas Excel 365 kami, yang direka untuk menjadikan anda mahir dalam hanya beberapa sesi.
Daftar di sini
Di sebelah kanan, nilai-nilai yang disalin disisipkan dalam Excel berikut kaedah di bawah, dan memberikan hasil yang betul.
Excel membantu vlookup untuk menyelesaikan masalah format yang berbeza
Ringkasnya, untuk menguasai vlookup anda, ikuti langkah berikut:
- Format lajur destinasi Excel baru sebagai teks (Fig03),
- Salin data dari fail pertama dalam editor teks, contohnya Notepad atau Notepad ++ (Rajah04, Rajah05),
- Tampalkan data dari lajur diformat teks Excel pertama (Fig06, Fig07),
- Salin data dari fail kedua dalam editor teks, contohnya Notepad atau Notepad ++,
- Menyisipkan data dari lajur ke-2 dalam teks Excel diformat (Rajah08),
- Memohon vlookup - dan voilà! (Fig09, Rajah03).
Bandingkan senarai dalam Excel dengan vlookup yang sempurna
Untuk membuat perbandingan senarai yang sempurna, ikuti langkah-langkah bantuan vlookup Excel ini:
- mempunyai senarai nilai sedia,
- sel format untuk teks dengan menampal nilai dalam editor teks dan kembali dalam Excel,
- pilih sel sebelah nilai pertama untuk mencari,
- masukkan formula = vlookup (nilai untuk mencari, [senarai nilai untuk mencari], 1,0),
- memohon vlookup pada keseluruhan senarai disisipkan sebagai teks.
Ini akan memastikan bahawa semua nilai diambil dengan betul oleh vlookup Excel, kerana ia mungkin tidak sepadan dengan nilai dengan format yang berbeza.
Soalan Yang Sering Ditanya
- Bagaimanakah saya boleh melakukan vlookup dalam excel?
- Untuk melakukan vlookup dalam excel, masukkan formula = vlookup (lookup_value, table_array, col_index_num, [range_lookup]) ke dalam sel. Ganti Lookup_Value dengan nilai yang anda ingin cari, table_array dengan julat sel yang mengandungi data, col_index_num dengan nombor lajur nilai yang anda ingin ambil, dan [range_lookup] dengan palsu untuk perlawanan tepat atau benar untuk perlawanan anggaran .
- Apakah langkah -langkah yang diperlukan untuk melaksanakan fungsi VLOOKUP di Excel untuk pemula yang ingin memadankan data di seluruh lembaran yang berbeza?
- Untuk menggunakan vlookup, masukkan formula `= vlookup (lookup_value, table_array, col_index_num, [range_lookup])` ke dalam sel. Ganti `lookup_value` dengan nilai yang anda cari,` table_array` dengan julat di mana data terletak, `col_index_num` dengan nombor lajur data untuk mendapatkan, dan` [range_lookup] `dengan palsu untuk perlawanan tepat atau benar untuk perlawanan anggaran.
Lengkapkan 2019 Excel untuk Pemula dalam video

Yoann Bierling adalah Profesional Perundingan Penerbitan & Digital Web, membuat kesan global melalui kepakaran dan inovasi dalam teknologi. Ghairah tentang memperkasakan individu dan organisasi untuk berkembang maju dalam era digital, dia didorong untuk memberikan hasil yang luar biasa dan memacu pertumbuhan melalui penciptaan kandungan pendidikan.
Menjadi Excel Pro: Sertai kursus kami!
Meningkatkan kemahiran anda dari pemula kepada Hero dengan kursus asas Excel 365 kami, yang direka untuk menjadikan anda mahir dalam hanya beberapa sesi.
Daftar di sini