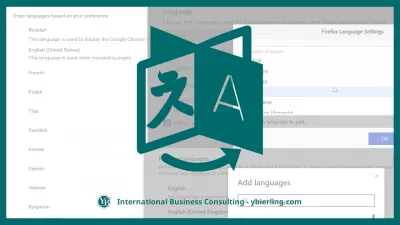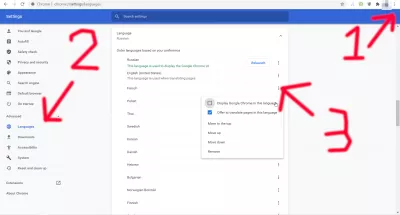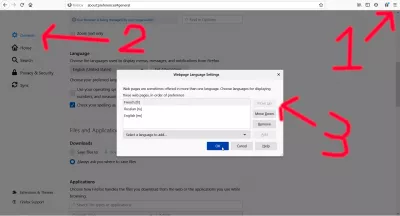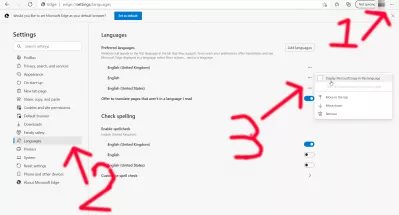Hoe de taal op een website wijzigen?
3 stappen om de taal van webpagina's te wijzigen
De Chrome-webbrowser heeft waarschijnlijk de meest uitgebreide weergavetaal van de browser die op de markt beschikbaar is, aangezien u hiermee de browsertaal kunt selecteren, de weergavetaal van webpagina's kunt selecteren in volgorde van voorkeur en kunt selecteren welke talen moeten worden aangeboden voor vertaling, wanneer browser een webpagina die niet in die taal is.
De taal van Google Chrome wijzigen
- Wijzig de taal van de webpagina in Google Chrome
- Wijzig de taal van de webpagina in Mozilla Firefox
- Wijzig de taal van de webpagina in Microsoft Edge
Wijzig de weergavetaal in de Google Chrome-webbrowser
De Chrome-webbrowser heeft waarschijnlijk de meest uitgebreide opties om de taal van webpagina's te wijzigen die op de markt beschikbaar zijn, aangezien u hiermee de browsertaal kunt selecteren, de weergavetaal van webpagina's kunt selecteren in volgorde van voorkeur en kunt selecteren welke talen moeten worden aangeboden voor vertaling , wanneer u een webpagina bekijkt die niet in die taal is.
De taal van Google Chrome wijzigen- Open Google Chrome-browser,
- Open het instellingenmenu in de rechterbovenhoek van de Google Chrome-interface,
- Open in het gedeelte Geavanceerd het taalmenu,
- Zoek uw doeltaal in de lijst of voeg deze toe met de knop talen toevoegen aan het einde van de lijst,
- Klik op de menuknop voor de doeltaal en controleer of Google Chrome in deze taal wordt weergegeven,
- Klik op de knop Opnieuw starten die verscheen om Google Chrome in de gekozen taal te starten
chrome://settings/?search=langOm toegang te krijgen tot dat menu, hoeft u alleen maar bovenstaande tekst in te voeren en de pagina in de Chrome-browser te openen, of om de instellingen te openen door op het menu met drie stippen in de rechterbovenhoek te klikken, instellingen te selecteren, het geavanceerde menu, selecteer het talenmenu en vouw het taalgedeelte uit, waarin u de talen bij voorkeur opnieuw kunt ordenen en de taal kunt selecteren die u wilt gebruiken.
Verander de weergavetaal in de Mozilla Firefox-webbrowser
De browsertaalopties van Mozilla Firefox zijn vrij eenvoudig te gebruiken, er zijn twee verschillende opties, één voor de weergavetaal van de browser van de Firefox-interface en één om de taal van webpagina's te wijzigen op basis van de beschikbaarheid van de taal van de website.
Hoe de Mozilla Firefox-taal te wijzigen- Open de Mozilla Firefox-browser,
- Open het optiemenu, gelegen in de rechterbovenhoek van de Mozilla Firefox-interface,
- Scroll in het Algemeen menu omlaag naar de taalsectie,
- Klik op de knop Alternatieven instellen en selecteer de doeltaal uit de lijst Selecteer een taal om toe te voegen,
- Klik op toevoegen, wacht tot het taalpakket is gedownload, verplaats het naar boven, klik op OK,
- Klik op de knop Toepassen en herstarten die verscheen om Mozilla Firefox in de gekozen taal te starten
about:preferences#generalVoer eenvoudig het bovenstaande adres in het Firefox-bladerveld in en scrol omlaag naar de taal- en vormgevingsopties.
Je kunt dit menu ook openen door het hamburgermenu in de rechterbovenhoek van de interface te openen en op het optiemenu te klikken.
Kies van daaruit de talen die worden gebruikt om menu's, berichten en meldingen van Firefox weer te geven, en kies vervolgens uw voorkeurstalen voor het weergeven van pagina's er direct achter.
Selecteer eenvoudig uw favoriete weergavetalen en rangschik ze zoals u wilt in volgorde van voorkeur - als u maar één taal wilt, selecteer deze dan en verwijder alle andere talen!
Wijzig de weergavetaal in de Microsoft Edge-webbrowser
Een enkel menu met taallijstselectie maakt het mogelijk om de webpaginataal van zowel de weergavetaal van de browser als de interface in de Microsoft Edge-browser te wijzigen.
Hoe de Microsoft Edge-taal te wijzigen- Open de Microsoft Edge-browser,
- Open het instellingenmenu in de rechterbovenhoek van de interface van Microsoft Edge,
- Voeg in het menu Talen uw doeltaal toe aan de lijst met beschikbare talen,
- Klik op de menuknop naast uw doeltaal en selecteer Microsoft Edge in deze taal weergeven
- Klik op de knop Opnieuw opstarten die verscheen om Microsoft Edge in de gekozen taal te starten
edge://settings/languagesOm toegang te krijgen tot het Microsoft Edge-taalvoorkeurenmenu, voert u ofwel het bovenstaande adres in het URL-veld van de browser in en drukt u op Enter, of u opent het menu met de drie stippen in de rechterbovenhoek van de interface en opent vervolgens het talenmenu vanuit de lijst met menuopties aan de zijkant .
Daar kunt u de weergavetalen van uw webpagina's selecteren in volgorde van voorkeur - voeg gewoon de talen die u leuk vindt aan de lijst toe, verwijder de talen die u niet wilt en zet eerst de taal waarin ze doorgaans moeten worden weergegeven door standaard.
Om de taal van de Microsoft Edge-interface te wijzigen, voegt u de doeltaal toe aan de talenlijst, klikt u op de knop met drie puntjes naast de taalnaam en vinkt u de optie Microsoft Edge in deze taal weergeven aan.
Als de taal uit een andere familie komt dan de weergavetaal van uw webpagina's, kunt u ook de optie aanvinken om aan te bieden om pagina's in deze taal te vertalen, anders wordt deze grijs weergegeven als de taal vergelijkbaar is met uw werkelijke weergavetaal.

Yoann Bierling is een Web Publishing & Digital Consulting Professional en heeft een wereldwijde impact door expertise en innovatie in technologieën. Gepassioneerd over het in staat stellen van individuen en organisaties om te gedijen in het digitale tijdperk, wordt hij gedreven om uitzonderlijke resultaten te leveren en groei te stimuleren door het maken van educatieve inhoud.