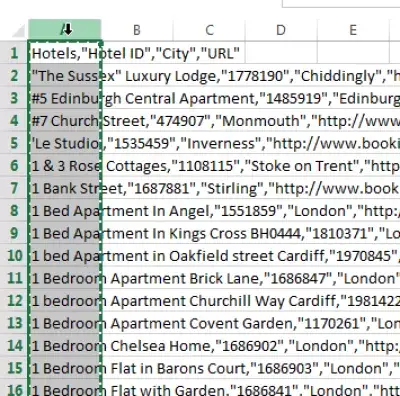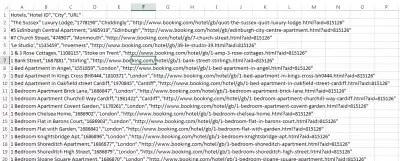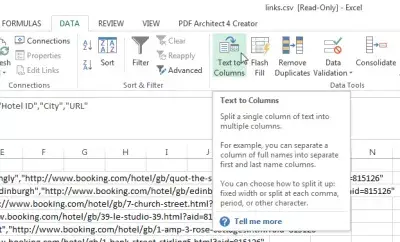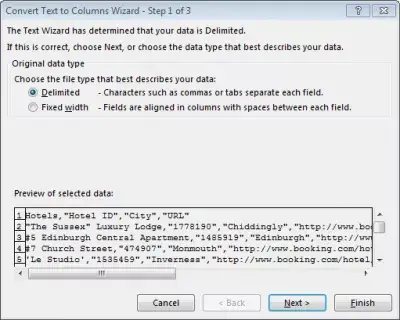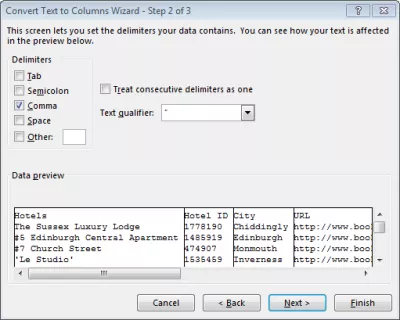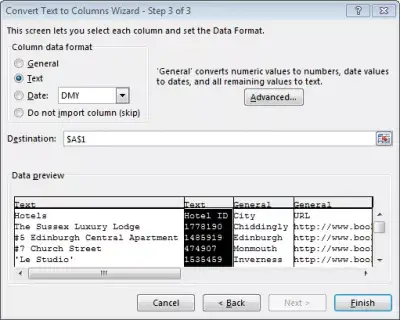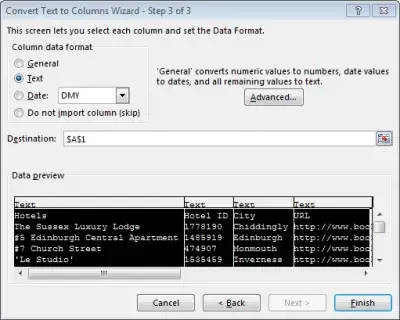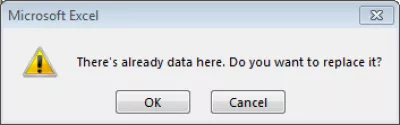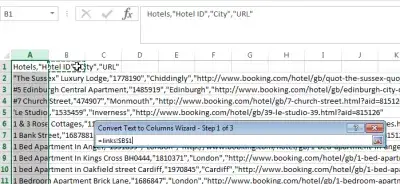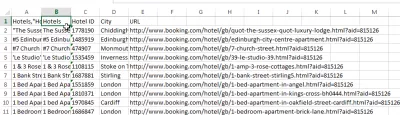Plak CSV in Excel
Converteer CSV naar Excel
Copy plakkend CSV (Comma Separated Values) is vrij eenvoudig in Microsoft Excel!
Wat is een CSV-bestand (door komma's gescheiden waarden) op WikipediaIn het kort: gebruik de optie Gegevens> Tekst naar kolommen.
Hoe csv-bestand te openen in Excel met kolommen
Begin met een CSV-bestand, zoals het volgende, open het in Excel met behulp van de standaard Excel-bestandsopening, met behulp van de sneltoets CTRL + O, of door het te openen in Windows Verkenner met de juiste klik en selectie Openen met Excel 2010 / Excel 2013 / Excel 2016, afhankelijk van de versie die u hebt geïnstalleerd.
Elke rij is in een enkele cel geplaatst, terwijl u misschien wilt dat ze worden gescheiden door kolommen, dus de komende stappen.
Converteer csv naar excel 2016
Selecteer de kolom met de CSV-gegevensspreadsheet die zojuist in een open Excel-spreadsheet is geplakt.
Klik vervolgens op de optie Gegevens> Tekst naar kolommen, waarmee Excel CSV naar kolommen uit één kolom kan converteren.
In de wizard Tekst naar kolom converteren, stap 1, laat u de standaardoptie Gescheiden staan, omdat het CSV-bestand cellen meestal van een teken, zoals een komma, een tabel, een pijp of een puntkomma, begrenst.
In de wizard Tekst naar kolom converteren, stap 2, selecteert u Komma als een scheidingsteken (of een andere delokaart (zoals een puntkomma, of pijp |).
Wanneer het juiste Microsoft Excel Csv-scheidingsteken is gekozen, wordt de door CSV door komma's gescheiden Excel correct weergegeven, zoals hieronder, met gegevens uit CSV in Excel-kolommen zoals hieronder afgebeeld.
In de wizard Tekst naar kolom converteren, stap 3, wilt u mogelijk alle opmaak van niet-numerieke kolommen wijzigen in Tekst, bijvoorbeeld om te voorkomen dat u voorloopnullen verliest.
CSV-gegevensindeling
Omdat het komma-gescheiden bestandsformaat alleen uit tekst bestaat, kan MS Excel in deze stap als kolommen numeriek opslaan, bijvoorbeeld als het een kolom met getallen opslaat.
In sommige gevallen kan het correct zijn - als de kolom eigenlijk alleen numerieke waarden bevat.
Maar in andere gevallen kan het verkeerd zijn. Excel baseert de detectie van het kolomformaat op de eerste 100 rijen, maar het kan zijn dat een kolom alleen cijfers bevat in de eerste 100 rijen, maar later tekst bevat.
Als het formaat Tekst niet is gekozen, worden ze als nummers gedetecteerd en verschijnt er een foutmelding.
Word een Excel Pro: word lid van onze cursus!
Verhoog uw vaardigheden van Novice tot Hero met onze Excel 365 Basics -cursus, ontworpen om u in slechts enkele sessies bekwaam te maken.
Schrijf zich hier in
In een ander geval, als een nummer zoals een streepjescode wordt opgeslagen, bijvoorbeeld nummers 001234, zal Excel ze als nummers detecteren en alleen 1234 opslaan, terwijl ze als tekst 001234 moeten worden opgeslagen.
Wat leidt nul naar webtopediaKlik eenvoudig op de eerste kolom en klik vervolgens terwijl u Shift ingedrukt houdt op de laatste selectie - u kunt ook kolommen aan de selectie toevoegen door Ctrl ingedrukt te houden en op de kolom te klikken - selecteer Kolomgegevensindeling als Tekst om ze allemaal te formatteren als tekst en geen gegevens verliezen.
Het kolomformaat kan altijd naderhand zo nodig worden aangepast.
Voordat u op de knop Voltooien klikt, krijgt u de foutmelding Er zijn al gegevens hier. Wilt u deze vervangen? Of om te voorkomen dat u deze krijgt.
Selecteer een andere doelcel en klik op een lege cel, hetzij in het huidige Excel-blad, of in een andere Excel-bladkolom.
U kunt vervolgens klikken op Voltooien - en voilà! Uw CSV-waarden zijn correct geplakt in Excel-cellen.
Wat is een CSV-bestand
Een CSV (of door komma's gescheiden waarden) is een bestand met platte tekst dat het equivalent van een spreadsheet of een tabel bevat, opgeslagen als platte tekst. Elke cel wordt meestal gescheiden door een komma, dus de naam, maar er kan een ander teken worden gebruikt, bijvoorbeeld een tabel of puntkomma.
Hoe excel te forceren om csv-bestanden te openen met gegevens gerangschikt in kolommen
Dit is niet direct mogelijk. Gegevens moeten worden geopend zoals hierboven is uitgelegd en vervolgens zijn gerangschikt naar kolommen.
Converteer csv om uit te blinken zonder te openen
Dit is niet mogelijk. Het CSV-bestand moet eerst worden geopend in Excel, op de juiste manier geconverteerd naar kolommen met behulp van de ingebouwde opties van Excel en vervolgens worden opgeslagen als Excel-bestand.
Hoe te kopiëren in Excel-sheet
De bovenstaande truc kan ook worden gebruikt om CSV-gegevens in Excel te plakken! Plak het hele CSV-bestand in een open Excel-spreadsheet en converteer het naar Excel-kolommen.
Veelgestelde Vragen
- Hoe kunnen gebruikers CSV -gegevens efficiënt in Excel plakken, waardoor de juiste opmaak en kolomscheiding voor onmiddellijke gegevensanalyse of manipulatie zorgen?
- Om CSV -gegevens correct in Excel te plakken met de juiste opmaak, moeten gebruikers eerst Excel openen, naar het tabblad Data navigeren, selecteren uit text/csv en het CSV -bestand kiezen. Excel zal vervolgens gebruikers door het importproces vragen, waardoor de specificatie van scheidingstypen en gegevensopmaak mogelijk maakt, zodat de CSV -gegevens nauwkeurig worden weergegeven in de kolomvormige structuur van Excel.
Voltooi 2019 Excel voor beginners in video

Yoann Bierling is een Web Publishing & Digital Consulting Professional en heeft een wereldwijde impact door expertise en innovatie in technologieën. Gepassioneerd over het in staat stellen van individuen en organisaties om te gedijen in het digitale tijdperk, wordt hij gedreven om uitzonderlijke resultaten te leveren en groei te stimuleren door het maken van educatieve inhoud.
Word een Excel Pro: word lid van onze cursus!
Verhoog uw vaardigheden van Novice tot Hero met onze Excel 365 Basics -cursus, ontworpen om u in slechts enkele sessies bekwaam te maken.
Schrijf zich hier in