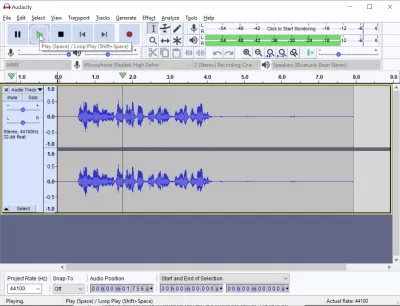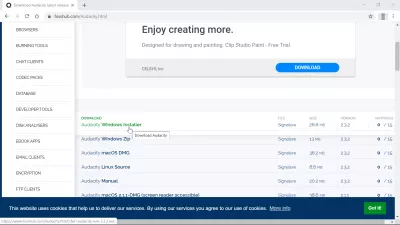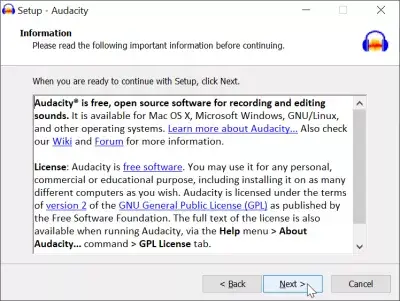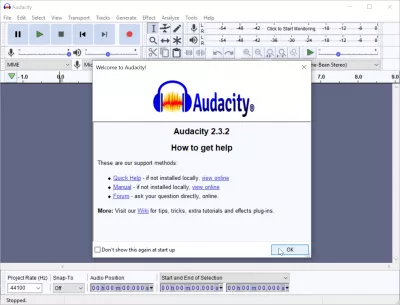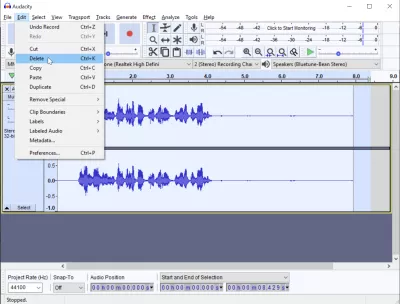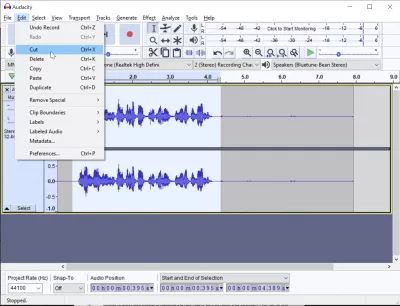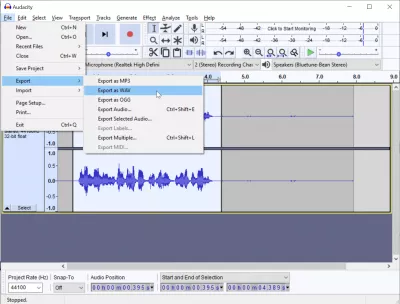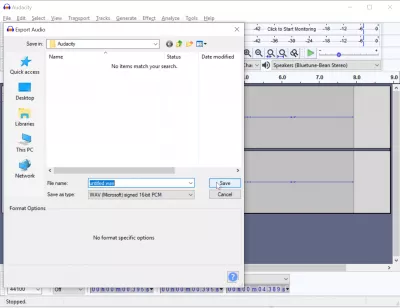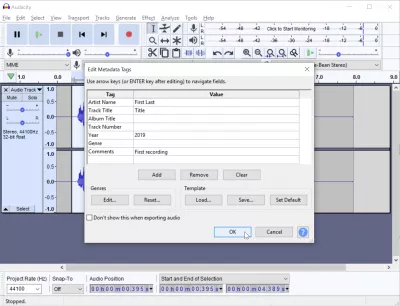Hoe kunt u eenvoudig spraak opnemen op Windows 10 met Audacity?
Eenvoudige stappen om de beste gratis spraakopnamesoftware voor Windows 10 te gebruiken
Om spraak op te nemen op Windows 10 is de eenvoudigste manier om de Audacity-muzieksoftware voor Windows te gebruiken die gratis kan worden gedownload en gebruikt, als een WAV-bestandseditor voor Windows 10 en als een gratis MP3-recorder voor Windows 10.
De bestanden die zijn gemaakt met Record Voice op Windows 10 kunnen vervolgens worden gebruikt om bijvoorbeeld Powerpoint-presentatie met audio te maken en deze te combineren met bijvoorbeeld een Windows-schermopname.
U kunt ook de ingebouwde audiorecorder voor Windows gebruiken - maar deze is minder compleet, heeft beperkte functies en stelt u niet in staat WAV-bestanden correct te maken en te bewerken.
Geluid opnemen met de Voice Recorder-app op Windows 101- Download Audacity-muzieksoftware voor Windows
Begin met het downloaden van de Audacity-muzieksoftware voor Windows, die gratis beschikbaar is op hun website en de beste audio-opnamesoftware voor Windows is.
Neem de nieuwste versie als Windows Installer, de eenvoudigste manier om het programma op uw computer te downloaden en te installeren.
Nadat u het geautomatiseerde installatieprogramma hebt gedownload en gestart, volgt u de stappen van de installatiewizard die u door het proces leiden - standaard hoeft u waarschijnlijk niets speciaals te doen en kunt u gewoon blijven klikken op Volgende.
2- Neem stem op Windows 10 gratis op
Once in the Audacity-muzieksoftware voor Windows, the first screen will offer links to get help on using the software.
De interface is echter vrij duidelijk en de software is zeer eenvoudig te gebruiken.
Begin met opnemen door op de zeer grote rode knop te klikken, nieuwe track opnemen. En dat is alles!
Door eenvoudig op die knop te klikken, begint de software uw stem op te nemen op Windows 10.
Als u klaar bent met de opname, klikt u eenvoudig op de stopknop en de opname wordt onmiddellijk gestopt.
Word een Excel Pro: word lid van onze cursus!
Verhoog uw vaardigheden van Novice tot Hero met onze Excel 365 Basics -cursus, ontworpen om u in slechts enkele sessies bekwaam te maken.
Schrijf zich hier in
Gebruik daarna de afspeelknop om uw zojuist gemaakte spraakopname terug te horen.
Door het bewerkingsmenu te openen, hebt u toegang tot enkele eenvoudige opties voor het bewerken van spraakopnames, zoals het verwijderen van de huidige opname voor het geval u een nieuwe wilt starten.
Als u een deel van de audio-opname visueel hebt geselecteerd met behulp van slepen en neerzetten, kunt u ook het bewerkingsmenu gebruiken om die opname te knippen, erg handig bijvoorbeeld om alleen de stemopname te selecteren en de geluiden voor en na de audio te verminderen Vermelding.
3- Exporteer WAV-bestand audio-opname
Als u tevreden bent met de gemaakte spraakopname, gebruikt u de optie bewerken> exporteren als WAV of bewerken> exporteren als MP3, als u wilt, om uw audio-opname in het gewenste formaat te exporteren.
U moet dan een locatie op uw computer selecteren om het opgenomen audiobestand op te slaan.
Dat audiobestand wordt vervolgens gebruikt als elk audiobestand op uw computer en kan bijvoorbeeld in een afspeellijst worden gebruikt.
Voordat u het bestand opslaat, kunt u extra meta-informatie invoeren die wordt opgenomen in het audiobestand, zoals artiestennaam, tracktitel, albumtitel, tracknummer, jaar, genre en opmerkingen.
Al deze metadatatagsinformatie zou bijvoorbeeld op het scherm van een MP3-speler worden weergegeven of worden gebruikt om een database met audio-opnamen te beheren.
Audio-opnamen gegenereerd met Audacity op Windows 10
Met de spraakopname die op die manier wordt gegenereerd, kun je je WAV-bestanden bewerken en geweldige inhoud maken, zoals audiobestanden voor online cursussen!

Yoann Bierling is een Web Publishing & Digital Consulting Professional en heeft een wereldwijde impact door expertise en innovatie in technologieën. Gepassioneerd over het in staat stellen van individuen en organisaties om te gedijen in het digitale tijdperk, wordt hij gedreven om uitzonderlijke resultaten te leveren en groei te stimuleren door het maken van educatieve inhoud.
Word een Excel Pro: word lid van onze cursus!
Verhoog uw vaardigheden van Novice tot Hero met onze Excel 365 Basics -cursus, ontworpen om u in slechts enkele sessies bekwaam te maken.
Schrijf zich hier in