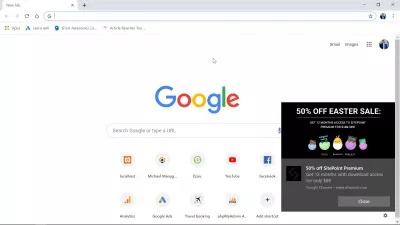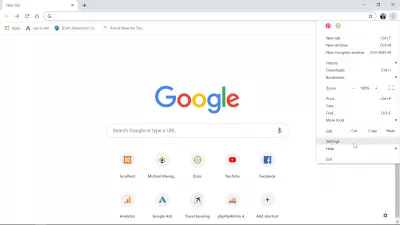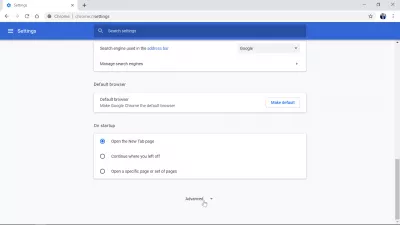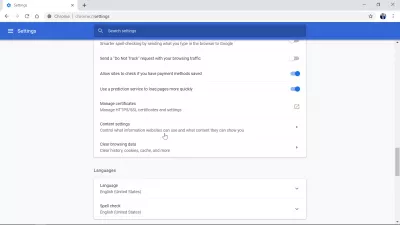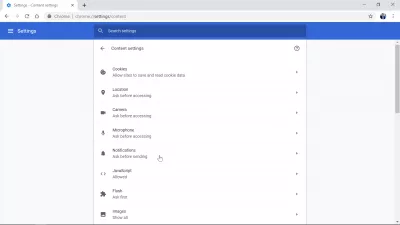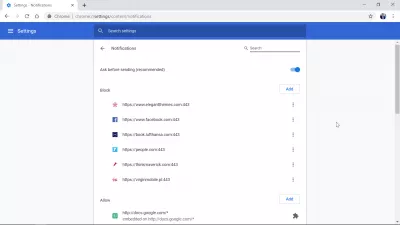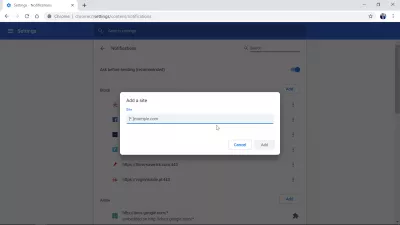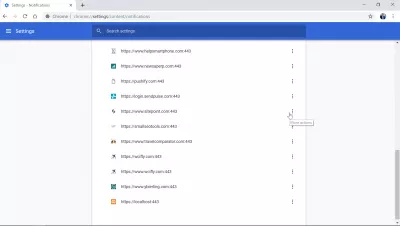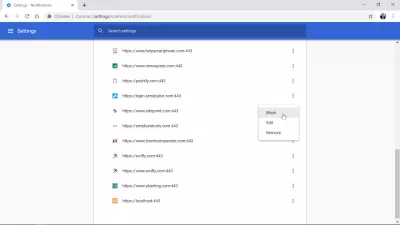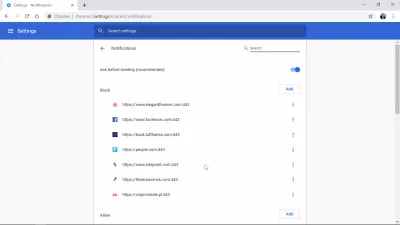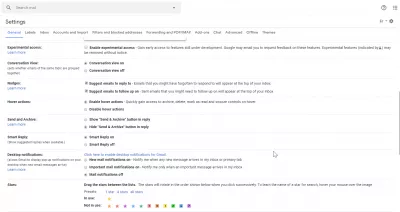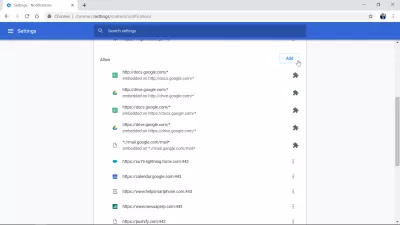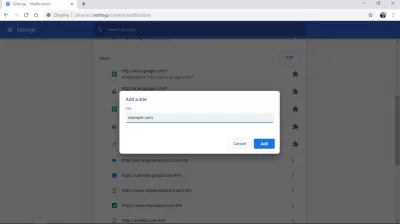Hoe schakel ik Chrome-meldingen uit op Windows 10?
Schakel Chrome-meldingen Windows10 uit
De Chrome-meldingen kunnen gemakkelijk vervelend worden op Windows 10. Er is echter een eenvoudige manier om ze uit te schakelen door naar instellingen> inhoudsinstellingen> meldingen> blok te gaan.
Zie hieronder een gedetailleerd voorbeeld om Chrome-meldingen in Windows 10 uit te schakelen - het is ook een wereld om FaceBook-meldingen in Chrome uit te schakelen, en elke andere website of push-melding die per ongeluk is geactiveerd of niet meer nodig is.
Google Chrome - De snelle, eenvoudige en veilige browser van GoogleSchakel meldingen in of uit - Computer - Google Chrome Help
Hoe Google Chrome-meldingen uit te schakelen
Er zijn een paar zeer eenvoudige stappen om de Google Chrome-meldingen op Windows 10 uit te schakelen - ook wel pushmeldingen genoemd, die worden geactiveerd bij het bezoeken van een website en accepteren dat ze hun pushmeldingen ontvangen.
Begin met het openen van het instellingenmenu in Google Chrome, dat verschijnt na klikken op het menu met de drie stippen in de rechterbovenhoek van de Google Chrome-browser.
Blader daarna naar de onderkant van de instellingen om een vermelding 'geavanceerd' te vinden en klik erop om extra verborgen opties te onthullen, waaronder de mogelijkheid om pushmeldingen in Google Chrome te blokkeren.
Blader in de geavanceerde instellingen een beetje naar beneden totdat u de inhoudinstellingen in geavanceerde instellingen kunt vinden en deze inhoudinstellingen kunt openen.
De meldingen van Google Chrome zijn hier: open het meldingenmenu om meer te kunnen blokkeren, toestaan en meer doen met de pushmeldingen voor Google Chrome op Windows 10.
Allereerst, als de pushmeldingen je irriteren, zorg er dan voor dat de optie vragen voor verzenden is geactiveerd. Op die manier zullen de websites u eerst een pop-up in de browser moeten laten zien waarin om uw bevestiging wordt gevraagd voordat u pushmeldingen in Google Chrome kunt verzenden.
Activeer deze optie en in de toekomst zullen websites u om bevestiging vragen voordat u een pushmelding verzendt.
Als u wilt voorkomen dat een website uw meldingen verzendt, klikt u op de knop TOEVOEGEN in de rechterbovenhoek van de geblokkeerde meldingen.
Een pop-up vraagt om de URL van die website, het unieke adres dat die website identificeert, zoals www.example.com. Voer de URL in (Uniform Resource Locator), klik op toevoegen en dat is alles! De website mag je geen pushmeldingen meer sturen in Chrome, ze zijn nu uitgeschakeld.
Een andere manier om een site te blokkeren die u irriteert, is om naar de lijst met sites te gaan die u daadwerkelijk pushmeldingen mogen sturen. Zoek een website die u wilt blokkeren en selecteer de knop voor meer acties door te klikken op het menu met de drie stippen op de regel van de website die moet worden geblokkeerd.
Zodra het submenu verschijnt, klikt u gewoon op blokkeren om Chrome-meldingen voor die website uit te schakelen in uw Windows10-installatie. Dat is het!
Hoe Google Chrome bureaubladmeldingen uit te schakelenHoe FaceBook-meldingen in Chrome worden uitgeschakeld
Als je FaceBook-meldingen wilt uitschakelen in Chrome in Windows 10, open je Chrome, ga je naar instellingen> geavanceerd> inhoudinstellingen> meldingen.
Blader omlaag naar de lijst met websites die u pushmeldingen mogen sturen, klik op het menu met de drie stippen op de regel FaceBook en selecteer blokkeren.
De FaceBook-notificatie wordt verplaatst van toegestaan naar geblokkeerd.
Word een Excel Pro: word lid van onze cursus!
Verhoog uw vaardigheden van Novice tot Hero met onze Excel 365 Basics -cursus, ontworpen om u in slechts enkele sessies bekwaam te maken.
Schrijf zich hier in
En dat is alles: FaceBook-meldingen zijn nu uitgeschakeld in Chrome voor Windows 10.
Als u ze opnieuw wilt activeren, volgt u dezelfde manier en selecteert u toestaan in plaats van blokkeren.
Facebook - Inloggen of RegistrerenHoe Facebook push-notificaties via Chrome inschakelen
Schakel bureaubladmeldingen Gmail Chrome in
Ten eerste moet je ervoor zorgen dat Gmail daadwerkelijk meldingen verzendt voor nieuwe e-mails om bureaubladmeldingen voor Gmail in te schakelen in Chrome.
Open Gmail en ga naar de instellingen door op het tandwielpictogram te klikken.
Blijf vervolgens in het tabblad Algemeen en zoek het gedeelte met bureaubladmeldingen. Selecteer de juiste optie tussen de drie opties die worden aangeboden:
- Nieuwe e-mailmeldingen aan Houd mij op de hoogte wanneer een nieuw bericht in mijn inbox of in het primaire tabblad arriveert.
- Belangrijke e-mailmeldingen op Waarschuw mij alleen wanneer een belangrijk bericht in mijn inbox aankomt.
- Mailmeldingen uitgeschakeld.
Zorg er vervolgens voor dat de meldingen daadwerkelijk zijn toegestaan in Google Chrome. Ga naar Google Chrome-instellingen> geavanceerd> inhoudsinstellingen> meldingen.
Klik daar naast de lijst met toegestane pushmeldingen op toevoegen.
Voer het Gmail-adres, dat * / mail.google.com/mail* is, in het pop-upvenster waarin wordt gevraagd om de URL toe te staan en klik op toevoegen.
Zodra de Gmail-website is toegevoegd, zijn Gmail-bureaubladmeldingen ingeschakeld in Google Chrome.
Gmail - GoogleDesktopmeldingen inschakelen voor Gmail
Schakel Chrome-meldingen Windows 7 uit
Als u Chrome-meldingen wilt uitschakelen in Windows 7, opent u Google Chrome.
Ga naar de menu-instellingen> geavanceerd> inhoudsinstellingen> meldingen.
Zoek in het menu Meldingen de websites die meldingen verzenden die moeten worden geblokkeerd en voeg ze toe aan de blokkeerlijst.
Dat is het, de Chrome-meldingen op Windows 7 zijn uitgeschakeld voor die website.
Zorg er ook voor dat de optie vragen stelt voordat het verzenden is geactiveerd, om standaard Chrome-meldingen in Windows 7 uit te schakelen, tenzij u de websites handmatig toestemming geeft om u meldingen te sturen.
Hoe vervelende meldingen in Chrome, Firefox, Safari en meer uit te schakelenVeelgestelde Vragen
- Hoe kunnen gebruikers Chrome -meldingen op Windows 10 uitschakelen om onderbrekingen te voorkomen en de focus te behouden tijdens het werken?
- Ga in Chrome naar instellingen> Privacy en beveiliging> Site -instellingen> Meldingen. Hier kunt u ervoor kiezen om alle sites te blokkeren door meldingen te verzenden of selectief meldingen te blokkeren van specifieke sites. Deze aanpassing voorkomt dat chroommeldingen op Windows 10 verschijnen.

Yoann Bierling is een Web Publishing & Digital Consulting Professional en heeft een wereldwijde impact door expertise en innovatie in technologieën. Gepassioneerd over het in staat stellen van individuen en organisaties om te gedijen in het digitale tijdperk, wordt hij gedreven om uitzonderlijke resultaten te leveren en groei te stimuleren door het maken van educatieve inhoud.
Word een Excel Pro: word lid van onze cursus!
Verhoog uw vaardigheden van Novice tot Hero met onze Excel 365 Basics -cursus, ontworpen om u in slechts enkele sessies bekwaam te maken.
Schrijf zich hier in