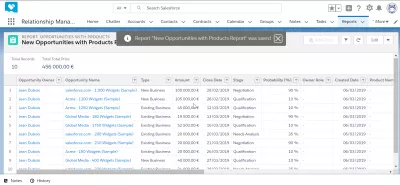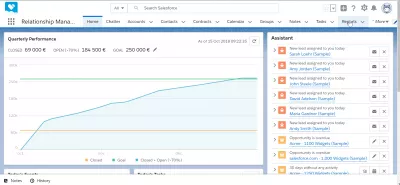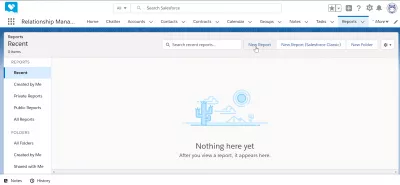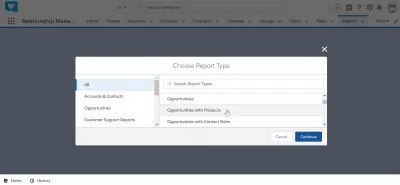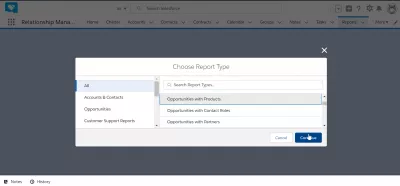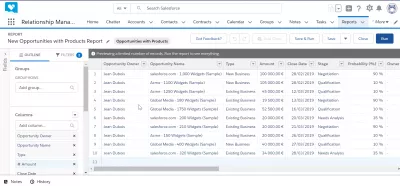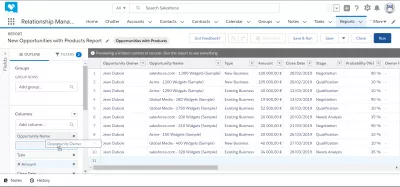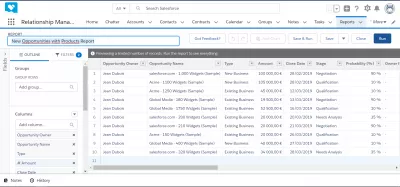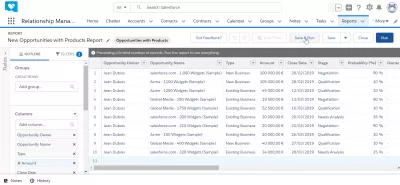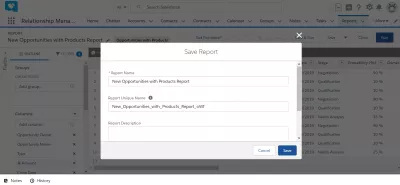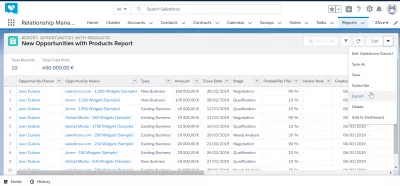Hoe een rapport maken in SalesForce?
Rapportcreatie in SalesForce
Een rapport maken in SalesForce is een eenvoudige en zeer belangrijke bewerking, net als de basis voor het exporteren van gegevens van bijvoorbeeld SalesForce naar Excel of CSV.
Hoe kan ik gegevens exporteren van SalesForce naar Excel?Een rapport maken kan worden gedaan door het rapportmenu in de navigatiebalk te openen en moet in de balk worden toegevoegd als dit nog niet bestaat.
Nadat een rapport is gemaakt, is het mogelijk om het SalesForce-rapport naar Excel te exporteren met behulp van de rapportexportfunctie.
1 - Maak een nieuw SalesForce-rapport aan
Begin door het optiemenu van de rapporten in de navigatiebalk te openen om toegang te krijgen tot het rapportscherm. Als het rapportmenu niet beschikbaar is in de navigatiebalk, probeer dan op meer opties te klikken om verborgen menu-items te tonen of voeg het rapportmenu toe aan de navigatiebalk als dit er niet is.
Klik vervolgens op de nieuwe rapportknop die zich in het bovenste menu van de rapportenlijst bevindt. De lijst kan empy zijn, afhankelijk van uw selectiecriteria voor rapporten.
Er is ook een knop om een knop in de SalesForce-klassieker te maken, voor het geval dat u dat moet doen.
Selecteer het rapporttype in alle rapporttypen die beschikbaar zijn: accounts en contactpersonen, opportunities, klantenondersteuningsrapporten, opportunities met producten, opportunities met contactrollen en nog veel meer.
Nadat u het type rapport hebt geselecteerd dat u wilt maken, klikt u op de knop Verdergaan in ordre om door te gaan met het maken van het SalesForce Lightning-rapport.
2 - SalesForce-rapport aanpassen
Het is nu noodzakelijk om het rapport aan te passen, omdat er standaard slechts een standaardrapport is gemaakt in SalesForce Lightning.
Er zijn veel manieren om het aan te passen: kolommen toevoegen of verwijderen, filteren op gegevens, de gegevens bestellen via een specifieke kolom en meer.
De opties om het rapport aan te passen zijn beschikbaar aan de linkerkant.
Als u bijvoorbeeld een kolomnaam van de omlijningsvelden aan de linkerkant van het scherm naar het rapport in het hoofdgedeelte van het scherm sleept en neerzet, wordt die kolom aan het rapport toegevoegd.
Klik op het kruisje naast de kolomnaam om het te verwijderen.
Door op de pijl naast de naam van de kolomkop te klikken, zijn er meer opties beschikbaar.
Als u de optie Oplopend oplopend selecteert, wordt het hele rapport gesorteerd op de huidige kolom op oplopende waarde, van lager naar hoogste.
De aflopende sorteeroptie zal de inverse uitvoeren, alle rapportregels worden gesorteerd op basis van die kolom van de hoogste tot de laagste.
Door rijen te groeperen op basis van deze veldoptie, worden alle rijen in het rapport gegroepeerd die een vergelijkbare waarde in die kolom hebben - het equivalent in Excel van een samengevoegde cellen.
Er zijn ook opties om de kolom naar links of rechts te verplaatsen, om het SalesForce Lightning-rapport aan te passen zoals het u het beste uitkomt.
Ten slotte bestaat er een optie om de kolom te verwijderen, in welk geval deze niet verloren gaat: deze wordt eenvoudigweg verwijderd uit het SalesForce-rapport, maar kan op elk gewenst moment worden toegevoegd door de kolomnaam te slepen en neer te zetten in het menu aan de linkerkant.
Ten slotte is het mogelijk om de rapportnaam te wijzigen door op het potlood naast de rapportnaam te klikken, recht onder de navigatiebalk aan de linkerkant.
Typ de rapportnaam die het beste bij de beschrijving van het rapport past, zodat u deze later gemakkelijk kunt terugvinden en om het voor uw collega's duidelijker te maken.
3 - Save SalesForce-rapport
Nadat het SalesForce Lightning-rapport is gemaakt en aangepast, vergeet dan niet om het op te slaan door het bovenste menu Opslaan te gebruiken, onder de navigatiebalk en aan de rechterkant van het scherm.
Er is ook een andere optie om het rapport uit te voeren zonder het op te slaan, voor het geval u het later niet wilt gebruiken, maar het eenvoudigweg wilt testen of snel toegang wilt tot de gegevens.
De meest gebruikelijke optie is echter om op te slaan en uit te voeren, waardoor het rapport wordt opgeslagen in de lijst met toegankelijke rapporten en de resultaten van de rapporten op het scherm worden getoond.
Het opslagformulier vraagt opnieuw om de naam van het rapport te bevestigen, omdat dit de laatste mogelijkheid is om het te wijzigen.
Bovendien wordt om een unieke rapportnaam gevraagd. Deze unieke rapportnaam moet niet al in het systeem bestaan, zelfs niet als deze door een andere gebruiker is gemaakt en waartoe u geen toegang hebt. Dit is de unieke code voor de rapporthandler en moet uniek zijn.
Voer voor het opslaan, indien nodig, een langere beschrijving in, vooral wanneer het rapport een zeer specifieke businesscase dient, zoals bijvoorbeeld het klantenrapport voor het einde van de maand, zodat uw collega's sneller het gebruik kunnen identificeren.
4 - Exporteer het SalesForce-rapport
Nadat het rapport is opgeslagen, worden na het klikken op de knop Opslaan en uitvoeren de rapportgegevens op het scherm weergegeven, samen met een bericht dat het rapport is opgeslagen.
Deze pop-up verdwijnt vanzelf na een paar seconden.
Er verschijnt nu een bewerkingsmenu bovenaan het SalesForce Lightning-rapport aan de rechterkant van het scherm en biedt een extra optie.
Door op de pijl naast het bewerkingsmenu te klikken, zijn extra opties beschikbaar.
De optie Bewerken in SalesForce Classic opent het rapport voor een editie in de Salesforce CLassic-interface.
De optie opslaan als slaat het rapport op onder een andere naam en maakt zo een kopie.
De opslagoptie slaat de rapportwijzigingen op die in de editie-modus zijn gedaan.
Met de abonnementsoptie kunt u een melding ontvangen wanneer het rapport wordt gewijzigd.
Met de optie Verwijderen kunt u het rapport uit de database verwijderen, maar voordat u dit doet, moet u ervoor zorgen dat niemand anders dat rapport nodig heeft.
De optie Toevoegen aan dashboard voegt eenvoudig dat rapport toe aan uw persoonlijke gebruikersdashboard.
En tot slot, de belangrijkste optie, de SalesForce Lightning-exportgegevensoptie is beschikbaar, waarmee gegevens van SalesForce naar Excel of andere middelen uit het rapport kunnen worden geëxporteerd.
Raadpleeg onze gedetailleerde handleiding voor meer informatie over het exporteren van gegevens van SalesForce naar Excel.
Een rapport maken in SalesForce
Het maken van een rapport in SalesForce is een vrij eenvoudige handeling, gezien het feit dat u toegang hebt tot het navigatierapportenmenu.
Laat het ons weten in de comments als je een rapport kunt maken en aarzel niet om te vragen in het geval dat je een probleem tegenkwam tijdens het maken van SalesForce Lightning-rapporten of het exporteren van gegevens!
Veelgestelde Vragen
- Welke strategieën kunnen worden gebruikt om Salesforce-rapporten inzichtelijker te maken voor besluitvorming?
- Strategieën omvatten het gebruik van geavanceerde filtering, het opnemen van berekende velden en het aanpassen van de lay -out voor duidelijkheid en relevantie.

Yoann Bierling is een Web Publishing & Digital Consulting Professional en heeft een wereldwijde impact door expertise en innovatie in technologieën. Gepassioneerd over het in staat stellen van individuen en organisaties om te gedijen in het digitale tijdperk, wordt hij gedreven om uitzonderlijke resultaten te leveren en groei te stimuleren door het maken van educatieve inhoud.