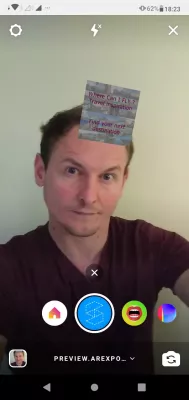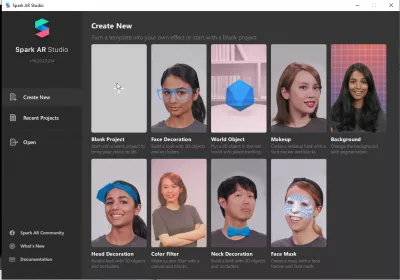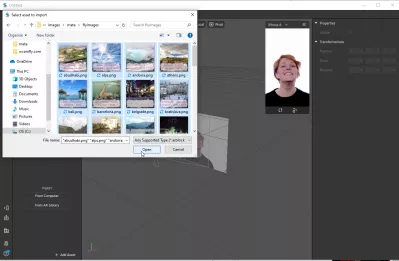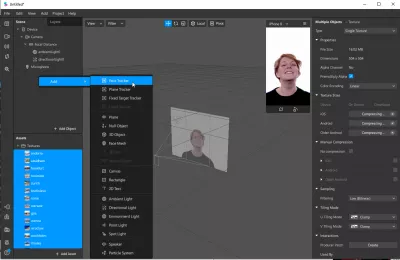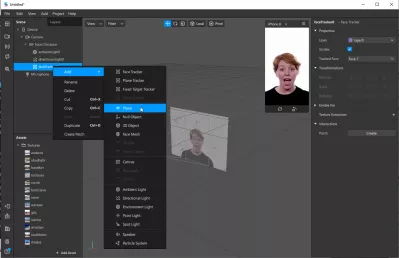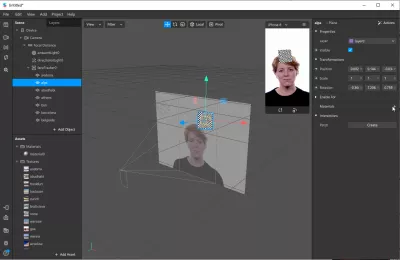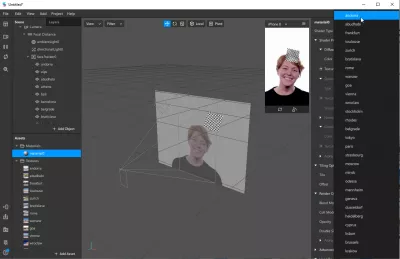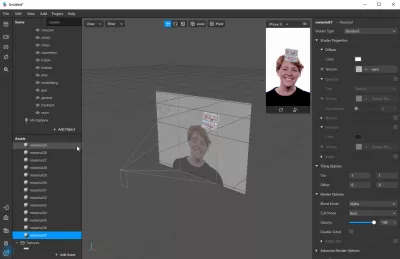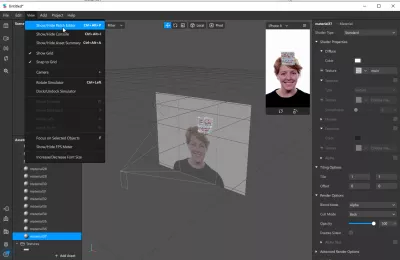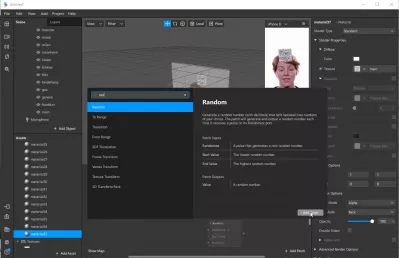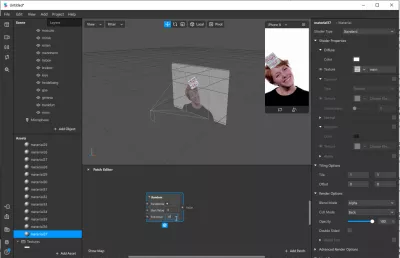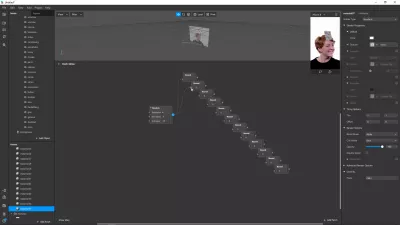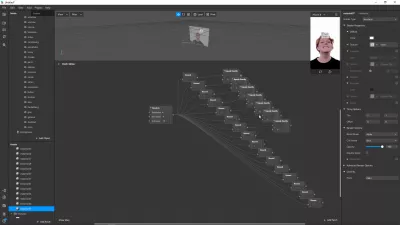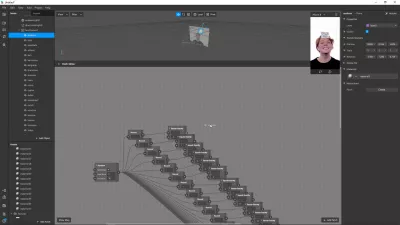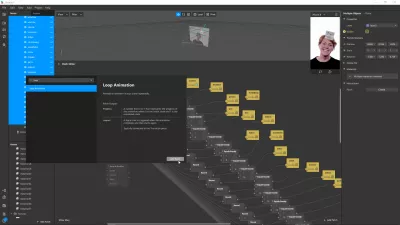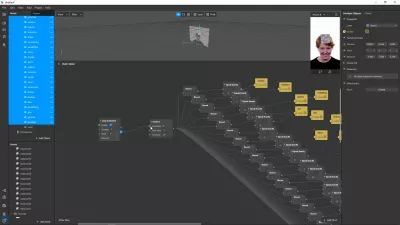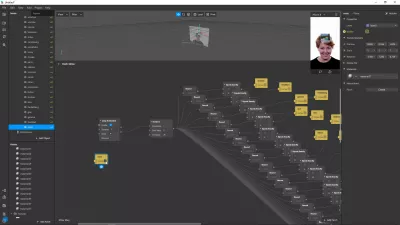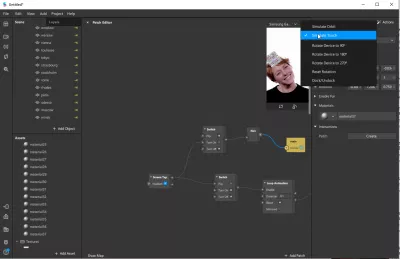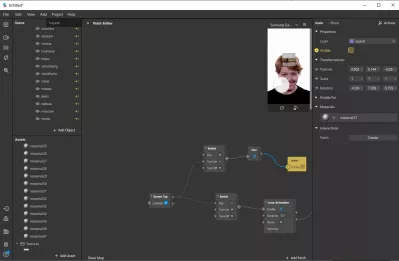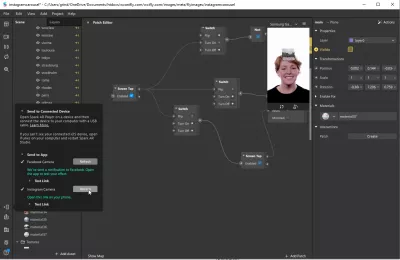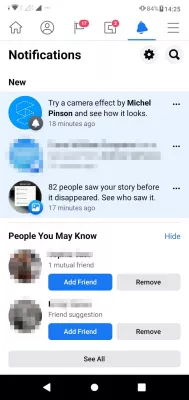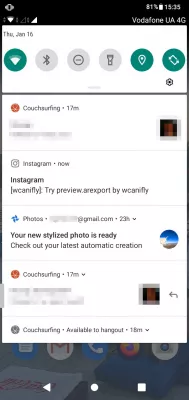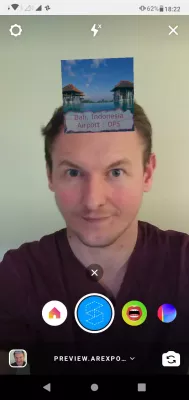Hoe maak ik een wat filter ik voor Instagram in Spark AR Studio?
- Hoe maak je een wat voor AR-filter op Instagram?
- 1- Upload alle foto's als middelen
- 2- Voeg een facetracker per vliegtuig toe
- 3- Koppel elke facetracker aan een actief met een materiaal
- 4- Maak een willekeurige selector
- 5- Voeg een oplossing per foto toe
- 6 - Loop de animatie in een lus en start deze met een tik op het scherm
- 7- Publiceer je Instagram AR-filter!
Hoe maak je een wat voor AR-filter op Instagram?
Je eigen maken Wat ben je augmented reality-filter kan eenvoudig worden gedaan met behulp van de Spark AR Studio-software, door een leeg project te gebruiken, een willekeurige gehele getallenkiezer te plaatsen en één oplossing per afbeelding toe te voegen. Dit zal een snel veranderende selector weergeven, die zal worden gestopt op een willekeurige afbeelding uit de selectie, om een wat u filter voor Instagram te creëren.
Zie hieronder een volledige doorloop in het maken van je eigen Instagram. Wat filter je en deel het met al je vrienden op je privé of zakelijke Instagram-account en deel het Instagram-verhaal met Facebook, of maak het voor je Facebook-bedrijfspagina of privéverhalen nadat je dit hebt gedaan de publicatie van het Instagram-effect op Spark AR Hub.
Hoe ik Instagram's What Pokemon Are You -filter maakSpark AR Studio downloaden
1- Upload alle foto's als middelen
Begin met het maken van een leeg project in het hoofdvenster van Spark AR Studio.
Begin vanaf dat lege canvas met het selecteren van alle afbeeldingen die u voor uw project wilt gebruiken en importeer ze met behulp van de importknop of door ze naar het juiste gebied te slepen.
Zorg ervoor dat foto's al zijn geoptimaliseerd, anders kom je later wat problemen tegen, voor het geval je te veel foto's importeert en ze te groot zijn. De uiteindelijke pakketgrootte kan in elk geval niet groter zijn dan 40 MB, wat alle activa omvat, maar hoe lager de pakketten met Instagram AR-filters en Facebook AR-filters, hoe beter - idealiter zouden ze minder dan 1 MB moeten zijn om gemakkelijk te downloaden te zijn.
2- Voeg een facetracker per vliegtuig toe
De volgende stap is het toevoegen van een algemene facetracker die de gezichtsbewegingen volgt en waaraan de afbeeldingen worden bevestigd, en dienovereenkomstig beweegt. Klik met de rechtermuisknop in het scènegebied en selecteer Toevoegen> Face Tracker.
Voeg vervolgens onder deze nieuw gemaakte facetracker één vliegtuigelement per afbeelding toe dat belangrijk is geweest en dat op Instagram wordt gebruikt. Wat filtert u door met de rechtermuisknop op de hoofdgezichtstracker te klikken en add> plane element te selecteren.
Zorg ervoor dat je elk vlakelement dienovereenkomstig hernoemt, anders kan het gemakkelijk rommelig worden en moeilijk om ze onderling te herkennen.
Nadat alle vlakke elementen zijn gemaakt, één per activumafbeelding, selecteert u ze allemaal en verplaatst u ze zoals u wilt in het hoofdscherm.
Standaard bevindt de facetracker zich in het midden van het gezicht, maar u wilt misschien dat uw foto's boven het hoofd worden weergegeven, of voor een specifiek gezichtsdeel.
3- Koppel elke facetracker aan een actief met een materiaal
Nadat u alle vlakke elementen hebt gemaakt, selecteert u ze een voor een en schakelt u ze in voor materialen aan de rechterkant - selecteer elke keer nieuw materiaal.
Voor elk nieuw gemaakt materiaal, selecteer het, klik op textuur en wijs het de overeenkomstige textuur toe. Aan elk vlakelement moet één materiaal zijn gemaakt waaraan één textuur is toegewezen. Herhaal de oefening voor elke textuur.
Op het einde moet je eindigen met hetzelfde aantal textuuractiva-elementen, van vlakelementen onder één facetracker en van materiële activa, elk gekoppeld aan een overeenkomstige textuur.
4- Maak een willekeurige selector
Nu alle items zijn gemaakt en aan elkaar zijn gekoppeld en ze op de juiste manier op de face-tracker op de camera zijn geplaatst, is het tijd om de willekeurige selector te coderen - maak je geen zorgen, alles zal visueel zijn, er zal geen een enkele regel code.
Begin met het weergeven van de patch-editor met behulp van de Spark AR Studio-menuweergave> patch-editor weergeven / verbergen.
utorial: de Spark AR Studio Patch Editor gebruikenVoor elk element dat we in de patch-editor zullen toevoegen, is het mogelijk om het toe te voegen door met de rechtermuisknop in het gebied Patch-elementen te klikken en de zoekfunctie voor elementen te gebruiken door een paar letters te typen die gerelateerd zijn aan de patch die we willen gebruiken.
In sommige gevallen zullen patches worden voorgesteld door de toepassing, in andere gevallen zal het nodig zijn om ze zelf te vinden in de patchcatalogus met behulp van dit venster.
Begin met het maken van uw eerste patch door het woord RANDOM in te voeren en de bijbehorende RANDOM-patch te selecteren.
Nu wordt dit willekeurige element gebruikt om een willekeurig getal te genereren dat begint bij 0 en eindigt bij het aantal afbeeldingen dat we minus één willen randomiseren.
In ons geval begint onze willekeurige teller met 37 foto's bij 0 en eindigt bij 36.
5- Voeg een oplossing per foto toe
Nu we een willekeurige nummerkiezer hebben gemaakt, moeten we één oplossing per afbeelding maken.
Er zijn verschillende manieren om dit te doen, bijvoorbeeld door een afrondingsfunctie per afbeelding te maken.
Nadat de ronde vlakken zijn gemaakt, voegt u één element PRECIES PRECIES per definitieve afbeelding toe.
Elk EQUALS PRECIES element komt overeen met een ander geheel getal, beginnend bij 0 tot het maximale aantal afbeeldingen min één, in ons geval 36.
Sleep tot slot elk facetracker-vlakelement - of allemaal tegelijk - en zet het neer bij de gelijkwaardige elementen. Vergeet niet op de pijl te klikken vóór de zichtbare eigenschap van een van hen - wat betekent dat de zichtbaarheidseigenschap wordt geactiveerd door de functie is gelijk aan exact.
Ga vervolgens verder door alle ronde elementen aan de willekeurige patch te koppelen, elke ronde patch aan één is exact patch en elk is exact patch aan één facetracker-vlakelement.
6 - Loop de animatie in een lus en start deze met een tik op het scherm
Wanneer alle elementen aan elkaar zijn gekoppeld, is het tijd om een lus toe te voegen, om de hele test continu te doorlopen, en een ander vliegtuigelement te selecteren om meteen weer te geven, waardoor het carrouseleffect van de Instagram wordt weergegeven wat je filtert.
Voeg een lusanimatie toe aan de patchzone.
Koppel de lusanimatie aan de willekeurige patch, wat betekent dat terwijl de lusanimatie actief is, deze het willekeurige patch-element zal activeren, totdat de lus voorbij is.
Ten slotte willen we beginnen met het tonen van een statische afbeelding, een hoofdafbeelding. Voeg de hoofdafbeelding toe vóór de lusanimatie, voeg een schermtapelement toe en voeg twee schakelelement plus één niet-element toe.
We beginnen met een schermtap: standaard zien we alleen de hoofdafbeelding, die zichtbaar is.
Spark AR: De regels voor het maken van filters voor InstagramHet eerste schakelelement zal de hoofdafbeelding onzichtbaar maken wanneer schermtikken wordt geactiveerd.
Het tweede schakelelement start de lusanimatie op hetzelfde moment dat de hoofdafbeelding wordt verborgen, waardoor de afbeeldingscarrousel wordt weergegeven.
7- Publiceer je Instagram AR-filter!
En dan is onze Instagram, wat ben je filter, klaar, het is nu tijd om het te testen.
Selecteer in het voorbeeldvenster van de smartphone de optie Aanraak simuleren en klik in het scherm om het willekeurige beeldselectieproces te starten!
Om de smartphone-emulatie te resetten en nogmaals te tikken om te starten, gebruikt u het reset-pictogram op de linker werkbalk, onder het bestandsmenu.
Gebruik vervolgens de optie Verzenden naar app in de werkbalk linksonder om het resultaat te controleren.
Door de Facebook-cameraoptie te gebruiken, krijgt u een privémelding op Facebook om u uit te nodigen om uw nieuwe Facebook AR-filter privé te testen.
Door de Instagram-cameraoptie te gebruiken, krijg je een privémelding op Instagram om je uit te nodigen om je nieuwe Instagram AR-filter privé te testen.
Beide hebben hetzelfde effect - je kunt je augmented reality-filter privé op je eigen apparaat testen en ook waardevolle screenshots maken die nodig zijn om het AR-filter in Spark AR Hub te uploaden.
Spark AR Hub
Yoann Bierling is een Web Publishing & Digital Consulting Professional en heeft een wereldwijde impact door expertise en innovatie in technologieën. Gepassioneerd over het in staat stellen van individuen en organisaties om te gedijen in het digitale tijdperk, wordt hij gedreven om uitzonderlijke resultaten te leveren en groei te stimuleren door het maken van educatieve inhoud.