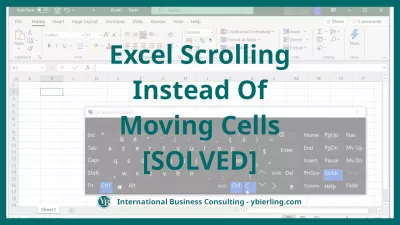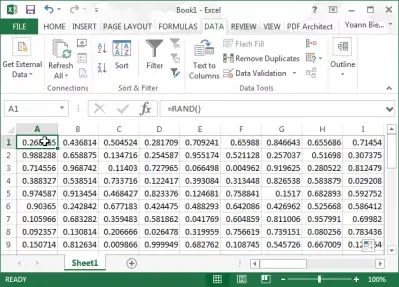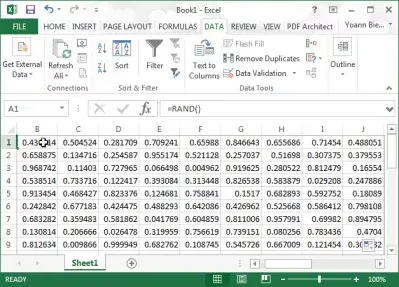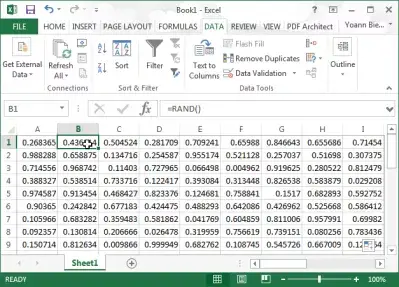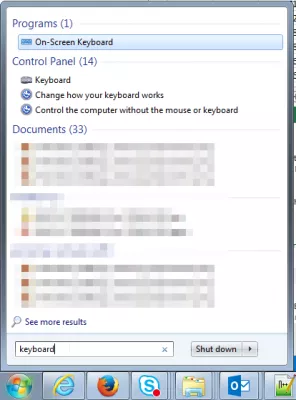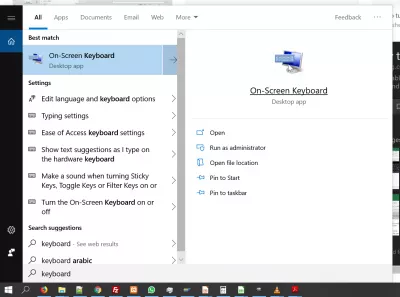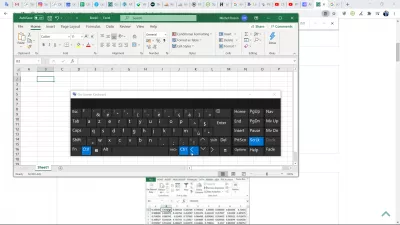Excel Scrollen In Plaats Van Bewegende Cellen
Excel pijl verplaatst pagina in plaats van cel
Als het optreedt dat u het gedeelte van de pagina beweegt in plaats van de cel die is geselecteerd in Microsoft Excel met het gebruik van de pijltoetsen van het toetsenbord, niet in paniek - het probleem is vrij eenvoudig en kan worden opgelost zonder de noodzaak om uw computer of uw computer opnieuw te starten Microsoft Excel-programma.
Zoals de meeste problemen in MS Excel, is het oplossen van de pijlen die geen cellen verplaatsen in Excel een van de eenvoudige MS Excel-snelkoppelingen en formules die u in een paar stappen kunt leren en in verschillende situaties kunt toepassen. Laten we eens kijken hoe we het kunnen oplossen - en waarom het überhaupt gebeurt.
Microsoft Excel online trainingOpen het toetsenbord op het scherm en schakel de SCRRLK (schermvergrendeling) uit en u bent klaar! U kunt dan teruggaan naar uw Excel-marketingformules zoals gewoonlijk en overschakelen van de ene naar de andere met behulp van uw toetsenbordspijltoetsen.
Zie een volledige walkthrough over hoe u het scherm vergrendelt, terwijl u de toetsen voor het toetsenbord gebruiken en terugkrijgt om Excel-cel met de toetsen te schakelen:
Uitleg gevenMeestal als u in cel A1 bent en u drukt op de pijltoets rechts van het toetsenbord
Je verwacht te eindigen met cel B1 geselecteerd:
Als in plaats daarvan de schermweergave één cel naar rechts is verplaatst - nog steeds met geselecteerde cel A1:
Het enige dat u hoeft te doen, is het Windows-menu openen, het toetsenbord invoeren in de zoekbalk en het schermtoetsenbord openen:
Hier, met het Excel-venster geopend op de voorgrond, moet de ScrLk-sleutel wit zijn, wat betekent geselecteerd:
Klik eenvoudig op de ScrLk-toets om het te deselecteren:
Ga terug naar Excel en verplaats de selectie naar cel B1 door op de pijl naar rechts te drukken terwijl de A1-cel is geselecteerd
Excel scrollt niet in cellen met pijltjestoetsen
Word een Excel Pro: word lid van onze cursus!
Verhoog uw vaardigheden van Novice tot Hero met onze Excel 365 Basics -cursus, ontworpen om u in slechts enkele sessies bekwaam te maken.
Schrijf zich hier in
Dit probleem met excelpijlen die geen cellen verplaatsen, gebeurt wanneer de optie voor schermvergrendeling is aangevinkt.
Het leidt tot excel pijltjestoetsen verplaatsen pagina niet cel, druk op deze toets in excel verandering gedrag van de pijltoets.
Als de pijltjestoetsen het scherm verplaatsen en niet de cel in Excel, open dan gewoon het virtuele toetsenbord en verander de schermlock-toets, en excel pijltoetsen die niet in bewegende cellen zullen worden opgelost!
Excel scrollen in plaats van bewegende cellen
Wanneer Excel scrolt in plaats van bewegende cellen, als gevolg van het onbedoeld activeren van de schuifvergrendelingsoptie, is er maar één manier om het te deactiveren.
Activeer het toetsenbord op het scherm en schakel de schuifvergrendelingsoptie uit door de desktop-app te vinden in het Windows-zoekmenu linksonder in het scherm.
Deactiveer vervolgens de optie Scroll Lock direct van het virtuele toetsenbord.
Waar dient de SCRLK-toets op het toetsenbord voor?
De SCRLK-toets op het toetsenbord is oorspronkelijk toegevoegd aan computertoetsenborden om een manier te hebben om het computervenster te laten scrollen met alleen het toetsenbord, maar het is niet zo nuttig als vroeger, omdat het mogelijk is om met een muis te scrollen, of zelfs met een vinger op touchscreens. Maar dat is niet altijd het geval geweest
SCRLK-toets op toetsenbord: scrol in een venster met behulp van toetsenbordpijlenTegenwoordig, als u per ongeluk op die toets drukt, of de functie in een software activeert, zult u ervaren dat pijlen geen cellen verplaatsen in Excel, omdat de pijltjestoetsen ervoor zorgen dat u de scrolfunctie vergrendelt.
Pijlen verplaatsen geen cellen In Excel: los het op door de SCRLK-toets op het toetsenbord te deactiverenAls u die functie per ongeluk hebt geactiveerd en de pijlen de cellen in Excel niet verplaatsen, opent u eenvoudig het schermtoetsenbord door naar het toetsenbord in het Windows-menu te zoeken en deactiveert u de optie. Als deze is geactiveerd, moet de SCRLK-toets op het toetsenbord gemarkeerd en gemakkelijk herkenbaar zijn.
Schakel Scroll Lock uit - Excel - Microsoft-ondersteuningVeelgestelde Vragen
- Waarom trekt Excel -pagina -verplaatsen zich op in plaats van cellen?
- Dit probleem met Excel -pijlen die geen bewegende cellen niet bewegen, treedt op wanneer het selectievakje voor vergrendelingscherm wordt aangevinkt. Dit zorgt ervoor dat de Excel -pijltoetsen de pagina verplaatsen en niet op de cel, die op deze toets in Excel drukt, verandert het gedrag van de pijltoets.
- Waarom bewegen mijn Excel -pijltoetsen geen cellen, maar verplaatsen ze de pagina in plaats daarvan?
- Dit probleem komt vaak voor wanneer de Scroll Lock (SCRLK) -functie op uw computer wordt geactiveerd. Om dit op te lossen, opent u het toetsenbord op het scherm in Windows en deactiveer de SCRLK-toets. Eenmaal gedeactiveerd, moeten de pijltoetsen normaal in Excel functioneren, zodat u tussen cellen kunt bewegen in plaats van de pagina te scrollen.
- Wat moet ik doen als Excel Arrow -toetsen het scherm verplaatsen in plaats van de cel?
- Als de pijltoetsen in Excel op het scherm scrollen in plaats van tussen cellen te bewegen, betekent dit meestal dat de schuifvergrendeling is ingeschakeld. Druk op de toets 'Scroll Lock' op uw toetsenbord om deze uit te schakelen en terug te keren naar normale celnavigatie.
- Hoe kunnen gebruikers het probleem oplossen waarbij pijltoetsen niet tussen cellen in Excel bewegen, maar in plaats daarvan de pagina scrollen?
- Dit probleem is vaak te wijten aan het feit dat het scroll -slot is ingeschakeld. Gebruikers kunnen dit oplossen door op de toets Scroll Lock op het toetsenbord te drukken om deze uit te schakelen. Als het toetsenbord een scroll-slotsleutel mist, kan het uitschakelen via het toetsenbord op het scherm in Windows ook het probleem oplossen.
Excel Scrollen In Plaats Van Bewegende Cellen

Yoann Bierling is een Web Publishing & Digital Consulting Professional en heeft een wereldwijde impact door expertise en innovatie in technologieën. Gepassioneerd over het in staat stellen van individuen en organisaties om te gedijen in het digitale tijdperk, wordt hij gedreven om uitzonderlijke resultaten te leveren en groei te stimuleren door het maken van educatieve inhoud.
Word een Excel Pro: word lid van onze cursus!
Verhoog uw vaardigheden van Novice tot Hero met onze Excel 365 Basics -cursus, ontworpen om u in slechts enkele sessies bekwaam te maken.
Schrijf zich hier in