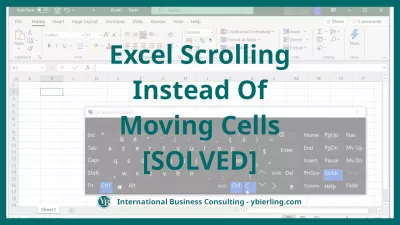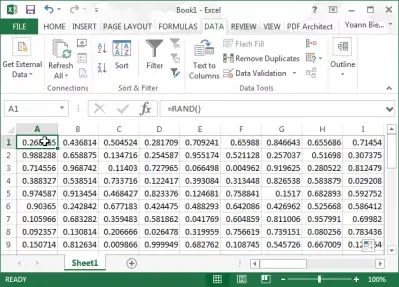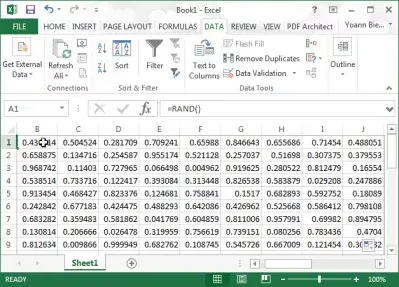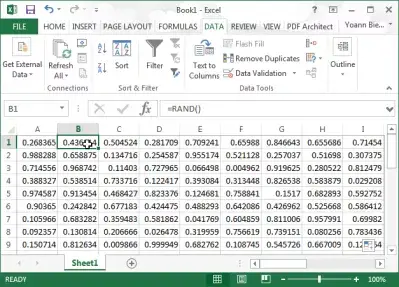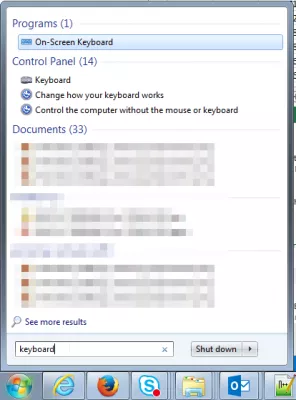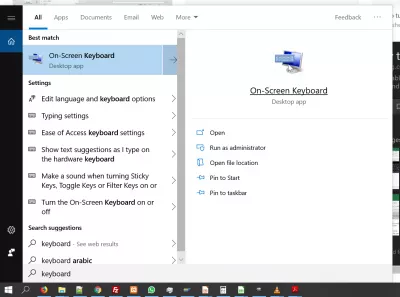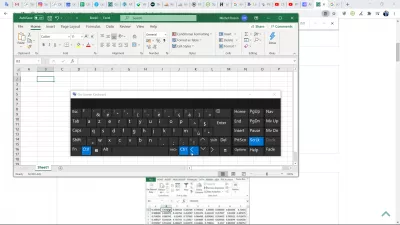Excel Ruller I Stedet For Å Flytte Celler
Excel-pil beveger siden i stedet for cellen
Hvis det oppstår at du flytter delen av siden som vises i stedet for cellen som er valgt i Microsoft Excel ved hjelp av tastaturpiltastene, ikke Panic - problemet er ganske enkelt og kan løses uten at du må starte datamaskinen på nytt eller Microsoft Excel-programmet.
Som de fleste problemer i MS Excel, er å løse pilene som ikke beveger celler i Excel en av de enkle MS Excel-snarveiene og formlene du kan lære i noen få trinn og bruke i forskjellige situasjoner. La oss se hvordan vi kan løse det - og hvorfor det til og med skjer i det hele tatt.
Microsoft Excel online treningÅpne tastaturet på skjermen, og fjern merket for SCRLK (Skjermlås), og du er ferdig! Du kan deretter gå tilbake til Excel marketing formulas som vanlig og bytte fra en til en annen ved hjelp av tastaturpiltastene dine.
Se en full gjennomgang på hvordan du låser skjermen Flytt mens du bruker tastaturpiltastene og kom tilbake til å bytte Excel nåværende celle med tastene:
ProblemstillingVanligvis når du er i celle A1, og du trykker på tastaturpiltasten til høyre
Du forventer å ende opp med valgt cell B1:
Hvis skjermbildet i stedet flyttet en celle til høyre - fortsatt med celle A1 valgt:
Alt du trenger å gjøre er å åpne Windows-menyen, tast inn tastaturet i søkefeltet, og åpne skjermtastaturet:
Her, med Excel-vinduet åpent i forgrunnen, skal ScrLk-tasten være hvit, noe som betyr valgt:
Bare klikk på ScrLk-tasten for å fjerne merkingen:
Gå tilbake til Excel, og trykk på høyre piltast mens du har valgt A1-celle, flytte markeringen til celle B1
Excel ikke ruller celler med piltastene
Bli en Excel Pro: Bli med på kurset vårt!
Løft ferdighetene dine fra nybegynner til Hero med vårt Basics -kurs med Excel 365, designet for å gjøre deg dyktig i bare noen få økter.
Registrer deg her
Dette problemet med Excel-piler som ikke beveger seg, skjer når Screenlock-alternativet er sjekket.
Det fører til å utmerke seg piltastene flytte siden ikke cellen, trykk på denne tasten i Excel-piltastens nøkkeladferd.
Hvis piltastene flytter skjermen ikke celle i Excel, så åpner du bare det virtuelle tastaturet og endrer skjermlåsen, og utmerkede piltastene blir ikke flyttbare celler vil bli løst!
Excel ruller i stedet for å flytte celler
Når Excel ruller i stedet for å flytte celler, på grunn av utilsiktet aktivering av rullelås-alternativet, er det bare en måte å deaktivere den.
Aktiver tastaturet på skjermbildet og slå av låseslåsalternativet ved å finne skrivebordsprogrammet i Windows-søkemenyen nederst til venstre på skjermen.
Deretter kan du deaktivere rullelåsalternativet direkte fra det virtuelle tastaturet.
Hva er SCRLK-tasten på tastaturet til?
SCRLK-tasten på tastaturet ble opprinnelig lagt til tastaturene for å ha en måte å få datamaskinvinduet til å bla bare ved hjelp av tastaturet, men det har ikke vært så nyttig som det pleide å være, som det er mulig å bla med en mus, eller til og med med en finger på berøringsskjermene. Men det har ikke alltid vært tilfelle
SCRLK-tast på tastaturet: bla i et vindu ved hjelp av tastaturpileneI dag, hvis du ved en feiltrykk trykker på den tasten, eller aktiverer funksjonen i en programvare, vil du ende opp med å oppleve piler som ikke beveger celler i Excel, da piltastene i stedet får deg til å låse rullefunksjonen.
Piler som ikke beveger celler i Excel: Løs det ved å deaktivere SCRLK-tasten på tastaturetHvis du har aktivert den funksjonen ved en feiltakelse, og ender opp med at pilene ikke beveger celler i Excel, åpner du bare skjermtastaturet ved å lete etter tastaturet i Windows-menyen og deaktivere alternativet. Hvis den er aktivert, skal SCRLK-tasten på tastaturet være uthevet og lett identifiserbar.
Slå av Scroll Lock - Excel - Microsoft SupportOfte Stilte Spørsmål
- Hvorfor oppstår Excel -siden i stedet for cellerproblem?
- Dette problemet med Excel -piler som ikke beveger celler oppstår når avkrysningsruten for låseskjerm er avmerket. Dette fører til at Excel -piltastene beveger siden og ikke cellen, og trykker på denne tasten i Excel endrer piltasten.
- Hvorfor flytter ikke Excel -piltastene mine celler, men flytter siden i stedet?
- Dette problemet oppstår ofte når rullelåsen (SCRLK) -funksjonen aktiveres på datamaskinen din. For å løse dette, åpne tastaturet på skjermen i Windows og deaktiver SCRLK-tasten. Når de er deaktivert, skal piltastene fungere normalt i Excel, slik at du kan bevege deg mellom celler i stedet for å rulle siden.
- Hva skal jeg gjøre når Excel Arrow -tastene flytter skjermen i stedet for cellen?
- Hvis piltastene i Excel ruller på skjermen i stedet for å bevege seg mellom celler, betyr det vanligvis at rullelåsen er aktivert. Trykk på rullelås -tasten på tastaturet for å deaktivere det og gå tilbake til normal cellenavigasjon.
- Hvordan kan brukere løse problemet der piltastene ikke beveger seg mellom celler i Excel, men i stedet bla siden?
- Dette problemet skyldes ofte at rullelåsen er aktivert. Brukere kan løse dette ved å trykke på Scroll Lock -tasten på tastaturet for å deaktivere det. Hvis tastaturet mangler en rullelås-tast, kan det å koble den av via på skjermen i Windows også løse problemet.
Excel Ruller I Stedet For Å Flytte Celler

Yoann Bierling er en nettpublisering og digital rådgivende profesjonell, noe som gjør en global innvirkning gjennom kompetanse og innovasjon innen teknologier. Han er lidenskapelig opptatt av å styrke enkeltpersoner og organisasjoner til å trives i den digitale tidsalderen, og blir drevet til å levere eksepsjonelle resultater og drive vekst gjennom oppretting av pedagogisk innhold.
Bli en Excel Pro: Bli med på kurset vårt!
Løft ferdighetene dine fra nybegynner til Hero med vårt Basics -kurs med Excel 365, designet for å gjøre deg dyktig i bare noen få økter.
Registrer deg her