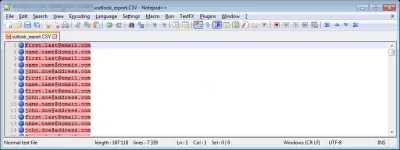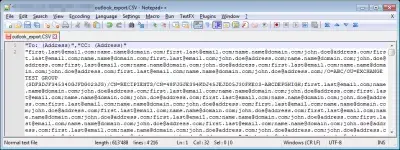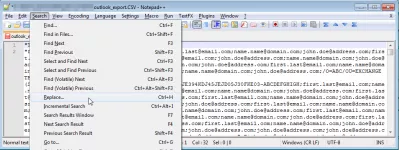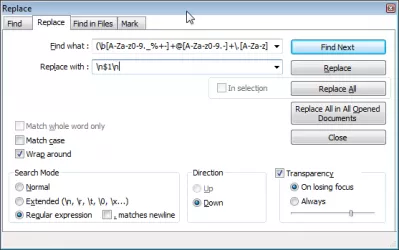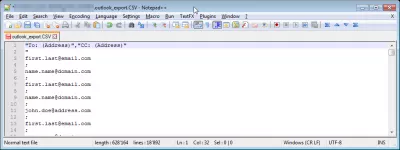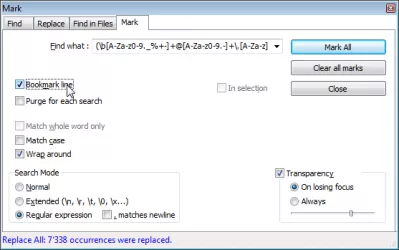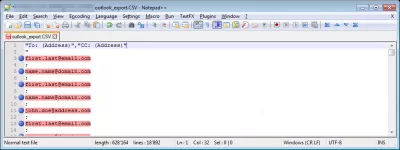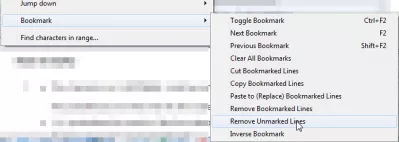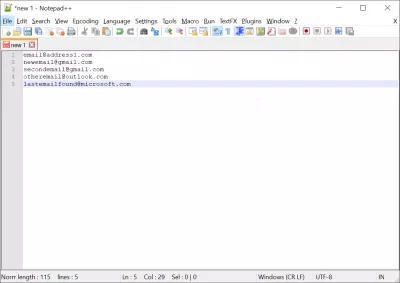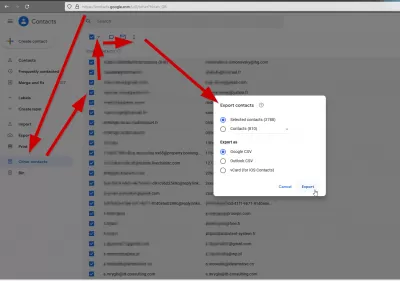Notepad ++ wyodrębnia adresy e-mail z pliku tekstowego w kilku krokach
- Jak wyodrębnić adresy e-mail z pliku tekstowego?
- Notepad ++ wyodrębnij tekst
- Nnotepad ++ wyrażenie regularne
- W Search => Bookmark wybierz Remove Unbookmarked Lines
- Wyodrębnij e-maile z tekstu file
- Notepad ++ skopiuj wszystkie dopasowania regex
- Notepad ++ strip znaczniki HTML
- Notepad ++ wyodrębnia adresy URL
- Jak wyodrębnić wiadomości e-mail z pliku CSV?
- Gmail: Jak wysłać wiadomość e-mail na wszystkie kontakty?
- Często Zadawane Pytania
- Komentarze (4)
Jak wyodrębnić adresy e-mail z pliku tekstowego?
Posiadanie pliku, na przykład wyodrębnienie ze skrzynki pocztowej, i chcesz wyodrębnić tylko adresy e-mail?
Korzystanie z Notepad ++ i prostego wyrażenia regularnego jest dość proste.
Zobacz poniżej pełny przykład lub, podsumowując, otwórz swój plik, użyj poniższego wyrażenia regularnego, aby znaleźć adresy e-mail, dodaj podziały wierszy przed i po każdym z nich, a następnie zaznacz linie zawierające adres e-mail i usuń nieoznaczone linie.
Notepad ++ wyodrębnij tekst
Całkiem proste - ale patrz poniżej pełny przykład przy użyciu tego sprytnego RegeXP z dyskusji Stackoverflow.com na temat „ wyodrębnij e -mail z tekstu za pomocą Notepad ++ i RegexP ”.
A także z dalszą inspiracją z dyskusji superuser.com „ jak usunąć wszystkie wiersze w notatniku ++, z wyjątkiem linii zawierających słowo, którego potrzebuję? ”.
Zaczynając od pliku - w tym przykładzie wyodrębnienie adresów TO folderu wysłanych wiadomości e-mail w programie Outlook 2013 - możesz mieć wiele dziwnych znaków, niepotrzebny tekst, adresy e-mail w tej samej linii, ...
Pierwszym krokiem jest otwarcie opcji Zamień, Wyszukaj => Zamień lub Ctrl + H.
Nnotepad ++ wyrażenie regularne
Tutaj, w Znajdź, wpisz poniżej wyrażenie regularne.
W polu Zamień na wpisz to, aby zastąpić każdy adres e-mail przez: podział wiersza \ n + ciąg wyszukiwania 1 USD + podział wiersza \ n
Upewnij się, że jest zaznaczone pole wyboru Wyrażenie regularne i kliknij opcję Zamień wszystko.
Zobacz wynik - każdy adres e-mail jest teraz sam w nowej linii.
Kolejnym krokiem jest zidentyfikowanie wszystkich linii zawierających tylko jeden adres e-mail. Otwórz Marktab w oknie wyszukiwania. Skopiuj to samo Wyrażenie regularne jak poprzednio, aby zidentyfikować adresy e-mail. Upewnij się, że zaznaczone jest wyrażenie regularne, wraz z opcją Linia zakładki i rozpocznij operację znakowania za pomocą opcji Zaznacz wszystko
W pliku wszystkie linie zawierające adresy e-mail są teraz zakładkami.
W Search => Bookmark wybierz Remove Unbookmarked Lines
I voila! Twój plik zawiera teraz tylko adresy e-mail bez niepotrzebnego tekstu.
W ostatnim kroku możesz chcieć usunąć duplikaty, aby mieć listę unikatowych adresów e-mail.
Wyodrębnij e-maile z tekstu file
Aby wyodrębnić e-maile z pliku tekstowego, otwórz go za pomocą edytora tekstu Notepad ++ i zastosuj powyższe instrukcje, używając wyrażenia regularnego, oznaczając wszystkie e-maile, wybierając tylko e-maile i kopiując je.
Notepad ++ skopiuj wszystkie dopasowania regex
Aby skopiować wszystkie dopasowania regex, użyj okna wyszukiwania Marktab w Notepad ++. Wstawiając tutaj wyrażenie regularne, wszystkie wyniki pasujące do wyrażenia regularnego będą zaznaczone i mogą zostać wybrane i skopiowane w ten sposób.
Notepad ++ strip znaczniki HTML
Aby usunąć znaczniki HTML w Notepad ++ z tekstu, użyj poniższego wyrażenia regularnego<.*?>|</.*?>i zastąp na przykład spacją. Upewnij się, że pole wyboru wyrażenia regularnego w formularzu wyszukiwania zostało zaznaczone.
Notepad ++ wyodrębnia adresy URL
W menu zamień, dostępnym za pomocą skrótu CTRL + H, użyj następującego wyrażenia regularnego, z wyrażeniem regularnym i kropką dopasowanym do nowego wiersza sprawdzanego:
Zostań profesjonalistą Excel: Dołącz do naszego kursu!
Podnieś swoje umiejętności z nowicjusza do bohatera dzięki naszemu kursowi podstawowe programu Excel 365, zaprojektowane tak, abyś był biegły w kilku sesjach.
Zapisz tutaj
I użyj tego ciągu zastępującego, aby uzyskać listę wszystkich adresów URL wyodrębnionych w pliku:
Jak skopiować zaznaczone linie w NotePad ++?
Zaznaczony tekst w Notepad ++ można skopiować za pomocą wyszukiwania regex, korzystając z menu wyszukiwania> znacznika, wybierając linię zakładki i klikając opcję oznacz wszystkie.
Następnie użyj polecenia wyszukiwania> zakładka> skopiuj menu linii zakładek, a wynik można wkleić do nowego pliku zawierającego kopię zaznaczonych linii.
Jak wyodrębnić wiadomości e-mail z tekstu za pomocą kilku kliknięć?
Aby wyodrębnić wiadomości e-mail z tekstu, po prostu wprowadź wyrażenie regularne, aby znaleźć wszystkie adresy e-mail w pliku tekstowym, na przykład wyodrębnienie wszystkich kontaktów z programu Microsoft Outlook.
Następnie zidentyfikuj adresy e-mail i usuń dodatkowe wiersze. Korzystając z NotePad ++, można to łatwo zrobić postępując zgodnie z naszym przewodnikiem.
wyodrębnij adres e-mail z Notepad ++ za pomocą wyrażenia regularnegoJak wyodrębnić wiadomości e-mail z pliku CSV?
Adresy e-mail w pliku CSV, takie jak eksport MicrosoftOutlook, działają dokładnie tak samo, jak w przypadku standardowego pliku tekstowego.
Aby wyodrębnić wiadomości e-mail z pliku CSV, zacznij od otwarcia pliku CSV za pomocą edytora tekstowego Notepad ++, rozróżnij pojedyncze adresy e-mail w sposób opisany powyżej i skopiuj je.
Aby wyodrębnić wiadomości e-mail z pliku CSV, wykonaj następujące czynności:
- Otwórz plik CSV za pomocą edytora tekstu Notepad ++,
- Wprowadź Wyrażenie regularne pasujące do potencjalnych adresów e-mail,
- Zastąp je e-mailem i łamaniem linii,
- Użyj wyrażenia regularnego, aby dodać zakładkę do efektywnych adresów e-mail,
- Usuń linie nie zaznaczone, które nie zawierają adresów e-mail,
- Uzyskaj ostateczną listę, wykonując operację usuwania duplikatów, która oczyści plik i wyodrębni wiadomości e-mail z pliku CSV i będzie gotowa do eksportu.
Po zakończeniu wyciągania wiadomości e-mail z procesu CSV przy użyciu wyrażenia regularnego, będziesz mógł skopiować je bezpośrednio z wyników.
Gmail: Jak wysłać wiadomość e-mail na wszystkie kontakty?
Korzystając z popularnej aplikacji e-mail Gmail, możliwe jest wysłanie wiadomości e-mail do wszystkich kontaktów, najpierw wyodrębniając listę kontaktów.
Aby to zrobić, otwórz swoje kontakty Google i przejdź do menu Inne kontakty, gdzie znajdziesz adresy e-mail każdego, z którym kiedykolwiek wymieniłeś e-mail.
Następnie wybierz kontakt, klikając pole wyboru obok niego - a pojawi się nowe menu, umożliwiając wybór wszystkich kontaktów, które chcesz rozszerzyć niebieską strzałkę, a następnie wyeksportować wszystkie wiadomości e-mail z kontaktami Gmaila, klikając na trzy niebieski Dots po prawej i wybierając opcje eksportu e-mail do pliku lokalnego, który odpowiada Twoim potrzebom: Google CSV, Outlook CSV lub VCard dla kontaktów iOS.
Jeśli masz zbyt wiele kontaktów do obsługi w wynikowym pliku CSV, rozważ dzielenie pliku CSV.
Podziel plik tekstowy CSV ze stykami eksportowanymi z GmailaMożesz również wyeksportować wszystkie kontakty bezpośrednio z tego menu, wybierając odpowiednią opcję, pole wyboru Wszystkie kontakty.
Często Zadawane Pytania
- W jaki sposób wyodrębnienie e -mail z plików tekstowych?
- Aby wyodrębnić e -maile z pliku tekstowego, otwórz je za pomocą edytora tekstu Notepad ++ i zastosuj powyższe instrukcje za pomocą wyrażenia regularnego, oznaczając wszystkie e -maile, wybierając tylko e -maile i kopiując je.
- Jak wyodrębnić wiadomość e -mail z Notatnikiem ++?
- Aby usunąć duplikaty w Notepad ++, możesz użyć wtyczki TextFX. Po zainstalowaniu wtyczki wybierz tekst, który chcesz sortować i przejść do TextFx> Narzędzia TextFx> Sortowanie linii wrażliwych (lub nieczułych przypadków). Upewnij się, że „sortowanie wyjść tylko unikalne (w kolumnie) linie” są sprawdzane w celu usunięcia duplikatów.
- Jak mogę wyodrębnić adresy e -mail z pliku tekstowego za pomocą Notepad ++?
- Aby wyodrębnić adresy e -mail z pliku tekstowego w Notepad ++, możesz użyć wyszukiwania wyrażenia regularnego. Otwórz okno dialogowe Wyszukaj za pomocą CTRL+ F, Przełącz na kartę „Mark”, sprawdź „linię zakładki”, wprowadź wyrażenie regularne, aby dopasować adresy e-mail (takie jak \ B [A-Za-Z0-9 ._%+-]++++ @[A-Za-Z0-9 .-]+\. [A-Z | A-Z] {2,} \ B) i kliknij „Zaznacz wszystko”. Następnie otwórz menu „Wyszukaj”, wybierz „zakładkę” i „Skopiuj linie zakładki”, aby uzyskać listę wszystkich adresów e -mail.
- Co powinni zrobić użytkownicy, jeśli napotkają problem z załadowaniem 32-bitowej wtyczki na Notepad ++?
- Użytkownicy powinni upewnić się, że uruchamiają kompatybilną wersję Notepad ++ (wersja 32-bitowa dla 32-bitowych wtyczek). Jeśli problemy utrzymują się, rozważ znalezienie zaktualizowanej wersji wtyczki lub skonsultuj się na forach społeczności Notepad ++ w celu uzyskania konkretnych porad dotyczących rozwiązywania problemów.

YoAnn Bierling to specjalista od wydawnictwa i cyfrowego konsultingowego, który wywarł globalny wpływ dzięki wiedzy specjalistycznej i innowacji w technologiach. Pasjonowany wzmacnianiem osób i organizacji do prosperowania w erze cyfrowej, dąży do zapewniania wyjątkowych rezultatów i zwiększania rozwoju poprzez tworzenie treści edukacyjnych.
Zostań profesjonalistą Excel: Dołącz do naszego kursu!
Podnieś swoje umiejętności z nowicjusza do bohatera dzięki naszemu kursowi podstawowe programu Excel 365, zaprojektowane tak, abyś był biegły w kilku sesjach.
Zapisz tutaj