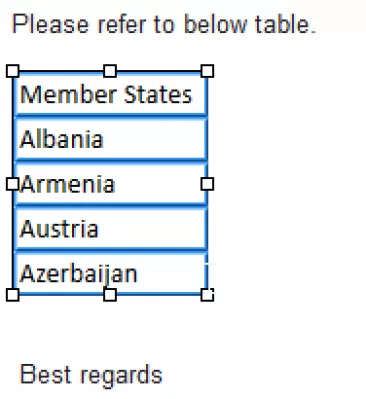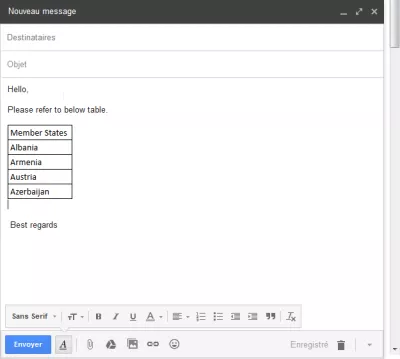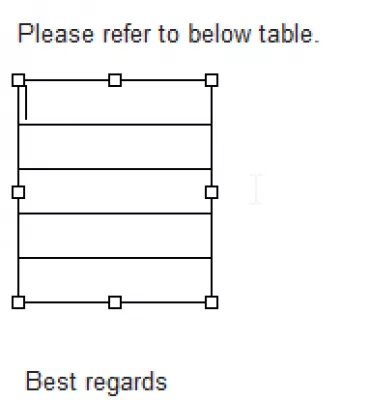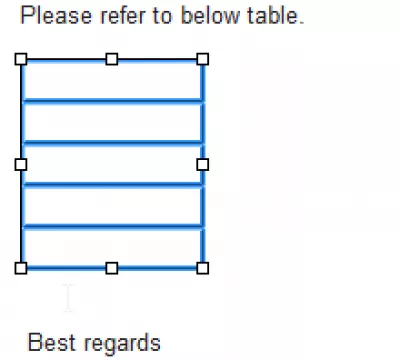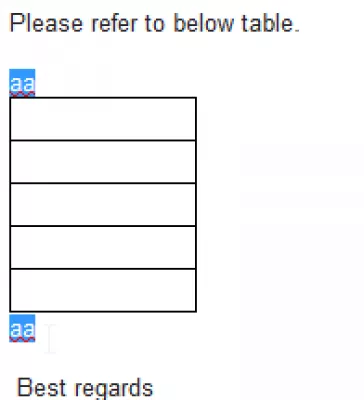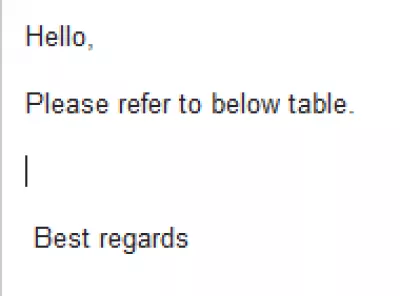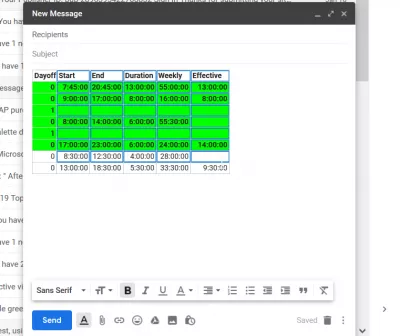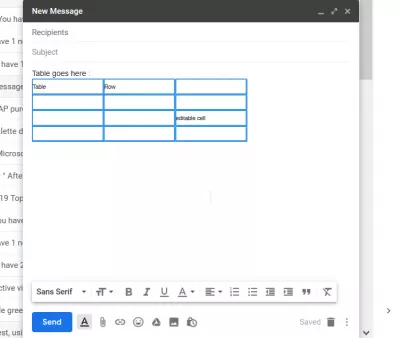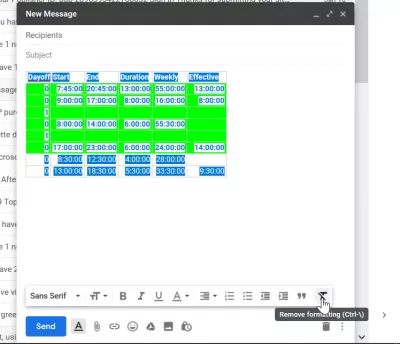Jak usunąć tabelę w Gmailu
Tabela usuwania Gmaila
Usunięcie tabeli Gmaila w wiadomości e-mail może wydawać się nieco skomplikowane, ponieważ wybrana cała tabela i naciśnięcie klawisza Delete lub backspace usunie tylko dane z tabeli, ale pozostawi szkielet tabeli.
W skrócie, aby całkowicie usunąć tabelę z wiadomości: dodaj tekst przed i za tabelą, umieść kursor myszy przed pierwszym tekstem, przytrzymaj klawisz Shift i kliknij na końcu tekstu po tabeli. Naciśnięcie klawisza Delete spowoduje teraz usunięcie tekstu + pełnej tabeli.
Szczegółowo, zaczynając od nowego e-maila zawierającego tabelkę wklejoną z arkusza kalkulacyjnego
Podczas próby wyboru całej tabeli nie są dostępne opcje edycji tabeli
Usunięcie zaznaczenia spowoduje tylko opróżnienie tabeli - ale nie usunięcie jej z poczty
Ponowne wybranie pustej tabeli i próba usunięcia, za pomocą klawisza Backspace lub klawisza Delete, nie usunie tabeli
Rozwiązaniem problemu usunięcia tabeli w Gmailu jest dodanie tekstu przed i za tabelą, przesunięcie kursora na początek tekstu, a jednocześnie naciśnięcie klawisza Shift powoduje kliknięcie końca tekstu po tabeli.
Jak usunąć tabelę w Gmailu
Usunięcie całej selekcji spowoduje usunięcie tabeli Gmaila z poczty!
Zobacz też
Usunąć tabelę z wiadomości Gmail? - Wymiana stosów aplikacji internetowychCzy możliwe jest usunięcie tabeli z Gmaila? - Forum produktów Google
Gmail dodaje tekst po tabeli
Gdy tabela zajmuje całe miejsce w nowej wiadomości e-mail lub tabela znajduje się na końcu miejsca zapisu poczty, nie można bezpośrednio dodać nowej linii tekstowej.
Istnieją dwa sposoby obejścia tekstu po tabeli, ale nie można bezpośrednio dodać nowej pustej linii do pisania.
Pierwszym rozwiązaniem jest wycinanie i wklejanie treści, dodawanie dodatkowych pustych linii i wklejanie zawartości przed dodatkowymi pustymi liniami. Linie te będą następnie używane do pisania tekstu po tabeli.
Innym rozwiązaniem jest skopiowanie i wklejenie pustej komórki z edytora arkusza kalkulacyjnego na końcu tabeli w ostatnim wierszu.
Jak narysować tabelę w Gmailu
Nie jest możliwe narysowanie tabel bezpośrednio w wpisie do pisania wiadomości e-mail Google na stronie internetowej, ponieważ opcja nie jest oferowana domyślnie przez interfejs, ale tylko za pośrednictwem wtyczek przeglądarki internetowej.
Zostań profesjonalistą Excel: Dołącz do naszego kursu!
Podnieś swoje umiejętności z nowicjusza do bohatera dzięki naszemu kursowi podstawowe programu Excel 365, zaprojektowane tak, abyś był biegły w kilku sesjach.
Zapisz tutaj
Można jednak wstawiać tabele w Gmailu, kopiując tabelę, a nawet puste komórki, w edytorze arkusza kalkulacyjnego, np. W programie Excel, i wklejając go do wiadomości e-mail Gmaila.
Tabela będzie dostępna do edycji w wiadomości e-mail.
Jak wstawić tabelę w Gmailu z Excela
Podczas wstawiania tabeli z programu Excel bezpośrednio w Gmailu przy użyciu funkcji kopiowania i wklejania całe formatowanie jest tracone, ponieważ Gmail nie konwertuje stylu z arkusza kalkulacyjnego programu Excel na styl CSS poczty e-mail.
Istnieje kilka opcji wklejenia tabeli Excel do Gmaila:
- skopiuj z Excela, wklej do Worda, po tym, co możesz skopiować w Wordzie i wkleić w Gmailu. Wynik będzie się różnić w zależności od formatowania i używanych stylów.
- wykonaj zrzut ekranu z programu Excel i skopiuj obraz w wiadomości e-mail GMail.
- skopiuj z programu Excel, wklej w Arkuszach Google, skopiuj z arkuszy Google i wklej wiadomości e-mail w Gmailu.
Greenshot - darmowe narzędzie do zrzutu ekranu zoptymalizowane pod kątem produktywności.Gmail to intuicyjna, wydajna i przydatna poczta e-mail. 15 GB miejsca, mniej spamu i dostępu mobilnego.
Arkusze kalkulacyjne Google
Jak skopiować sformatowaną tabelę programu Excel do Gmaila?
Jak utworzyć tabelę w Gmailu
As there are no built-in options to create tables in GMail, the best and only way to crate a table in GMail compose mail is to copy a table with the required columns and rows from a spreadsheet program such as MSExcel, or Arkusze kalkulacyjne Google.
Następnie tabela będzie obecna w treści Gmaila, a komórki mogą być edytowane zgodnie z wymaganiami. Nie będzie jednak możliwa modyfikacja struktury tabeli, a jedynie zawartość komórek.
Dodaj tabelę do wiadomości GmailaJak usunąć formatowanie w Gmailu
Aby usunąć formatowanie w wiadomościach e-mail GMail, po prostu zaznacz tekst sformatowany, otwórz opcje formatowania na dolnym pasku menu i kliknij usuń formatowanie, przecinając literę T.
Spowoduje to zresetowanie tekstu do domyślnego, bez formatowania i usunie wszystkie tabele, które będą obecne w treści wiadomości e-mail, zachowując dane z tabeli.
Wskazówka szkolenia Google: Usuń formatowanie w oknie tworzenia wiadomości w GmailuCzęsto Zadawane Pytania
- Jak utworzyć Table Gmail?
- W Gmailu możesz wstawić tabele, kopiując tabelę, nawet puste komórki, w edytorze arkusza kalkulacyjnego, takiego jak Excel i wklejając go w e -mailu Gmaila.
- Jakie kroki należy podjąć, aby usunąć tabelę włożoną do okna kompozycji e -mail w Gmailu, upewniając się, że treść jest edytowana?
- Aby usunąć tabelę w Gmailu, kliknij w tabeli, aby ją aktywować, a następnie kliknij prawym przyciskiem myszy, aby wyświetlić menu opcji tabeli. Wybierz „Usuń tabelę” lub

YoAnn Bierling to specjalista od wydawnictwa i cyfrowego konsultingowego, który wywarł globalny wpływ dzięki wiedzy specjalistycznej i innowacji w technologiach. Pasjonowany wzmacnianiem osób i organizacji do prosperowania w erze cyfrowej, dąży do zapewniania wyjątkowych rezultatów i zwiększania rozwoju poprzez tworzenie treści edukacyjnych.
Zostań profesjonalistą Excel: Dołącz do naszego kursu!
Podnieś swoje umiejętności z nowicjusza do bohatera dzięki naszemu kursowi podstawowe programu Excel 365, zaprojektowane tak, abyś był biegły w kilku sesjach.
Zapisz tutaj