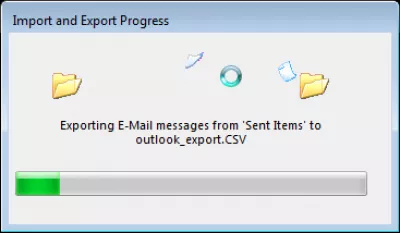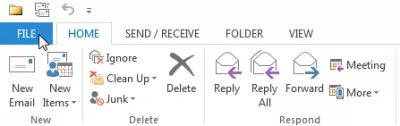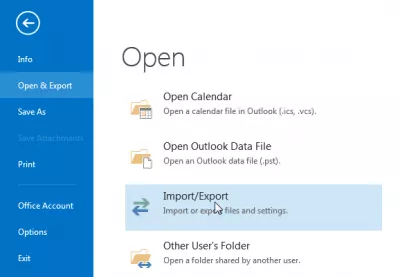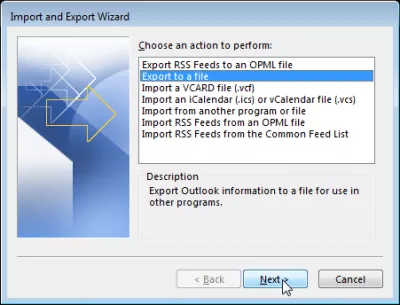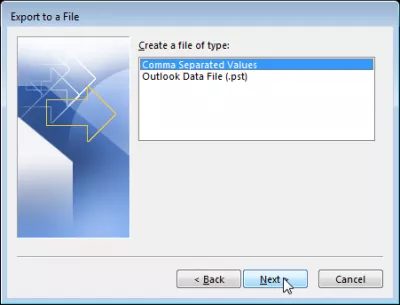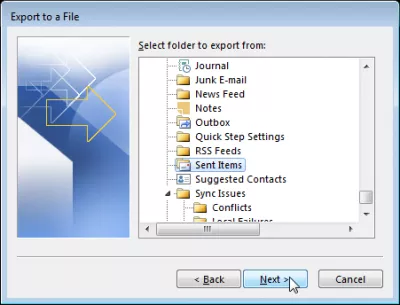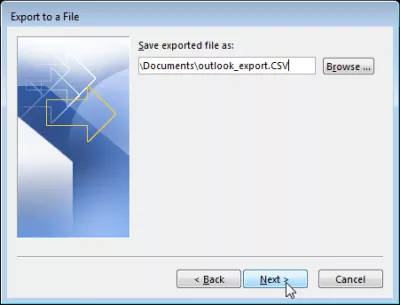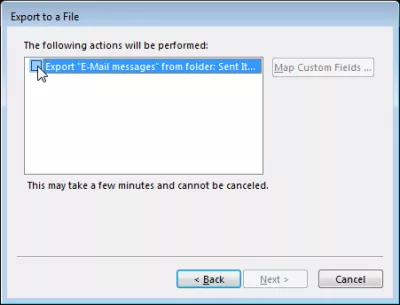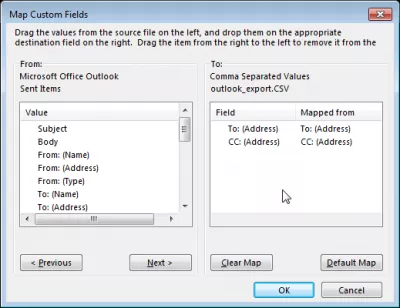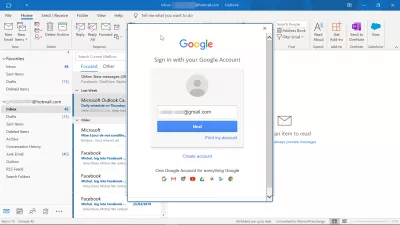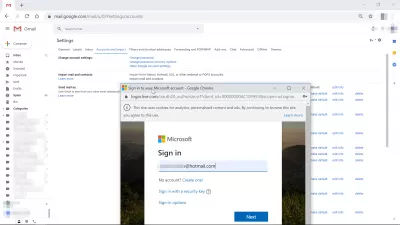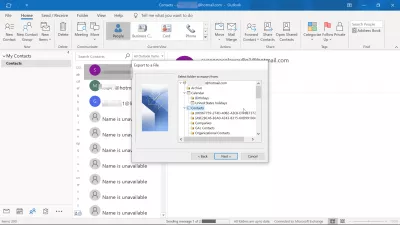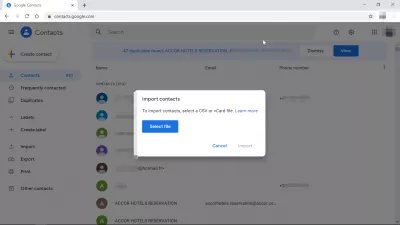Eksportuj OutLook kontaktów do pliku CSV
Jak eksportować wiadomości e-mail z OutLook
Zastanawiasz się, jak wyeksportować wszystkie adresy e-mail z bazy danych poczty e-mail w programie Microsoft Outlook, aby na przykład zaimportować je do Gmaila lub znaleźć dopasowania w LinkedIn?
Microsoft OutlookGmail
Eksportuj adresy e-mail z OutLook
To całkiem proste. Zacznij od otwarcia menu PLIK:
Tam, w sekcji Otwórz i eksportuj, otwórz menu Import / Eksport:
Wybierz Eksportuj do pliku:
Następnie wybierz Wartości oddzielone przecinkami:
Jak eksportować foldery z OutLook
Tutaj wybrany jest jeden folder, z którego będą pobierane adresy e-mail - na przykład folder Elementy wysłane będzie zawierał adresy e-mail wszystkich adresatów, z którymi kiedykolwiek kontaktowano się ze skrzynką pocztową.
Wybierz folder docelowy dla pliku wyjściowego.
Wybierz akcję Eksportuj i wejdź do menu Pola pól mapy - w celu utworzenia czystego pliku zawierającego tylko adresy e-mail.
Tutaj, po prawej stronie, zachowaj tylko interesujące pola, w tym przypadku adresy e-mail To i CC z wiadomości e-mail znajdujących się w folderze Elementy wysłane.
Postęp importu i eksportu pokaże zaawansowanie, ponieważ operacja może zająć trochę czasu w zależności od ilości wiadomości e-mail.
Eksportuj folder e-mail z OutLook
Zostań profesjonalistą Excel: Dołącz do naszego kursu!
Podnieś swoje umiejętności z nowicjusza do bohatera dzięki naszemu kursowi podstawowe programu Excel 365, zaprojektowane tak, abyś był biegły w kilku sesjach.
Zapisz tutaj
I to wszystko ! Teraz, ponieważ plik wynikowy może zawierać wiele niechcianych znaków (na przykład nazwy domen Lotus Notes, zarejestrowane nazwy, ...), nie wahaj się użyć Notepad ++, jak wyodrębnić adresy e-mail z pliku, aby uzyskać bardziej przejrzysty plik możesz następnie zaimportować do innego narzędzia.
Eksportuj OutLook e-maile do Gmaila
Aby wyeksportować wiadomości OutLook do Gmaila, musisz skonfigurować lokalny OutLook, aby uzyskać dostęp do konta Gmail, i przenieść wiadomości e-mail z folderu OutLook do folderu Gmaila:
- ustawić konto Gmail w programie Outlook,
- wybierz e-maile do eksportu z Outlooka do Gmaila,
- kliknij prawym przyciskiem myszy wybrane wiadomości e-mail> przenieś> inny folder,
- znajdź konto Gmail w ruchomym oknie i kliknij OK.
Po skopiowaniu folderu z programu Outlook do folderu z Gmaila wiadomości e-mail z programu Outlook zostaną wyeksportowane do Gmaila i będzie można je znaleźć na koncie Gmail.
Jak wyeksportować kontakty z Outlooka do Gmaila?
Aby zaimportować kontakty z programu Outlook do Gmaila, najprawdopodobniej nie musisz eksportować kontaktów z programu Outlook, w zależności od adresu e-mail.
Jeśli używasz adresu e-mail Microsoft, możesz po prostu użyć wbudowanej funkcji Gmaila do importowania kontaktów w ustawieniach> kont i importowaniu> importuj pocztę i kontakty.
Jeśli nie używasz adresu e-mail, do którego można uzyskać dostęp bezpośrednio z Gmaila, najlepszym rozwiązaniem do eksportowania kontaktów z Outlooka do Gmaila jest otwarcie pliku menu Outlook> otwarcie i eksport> import / eksport> eksport do pliku> wartości oddzielone przecinkami > wybierz kontakty.
Następnie przejdź do kontaktów Google Gmail i wybierz import> wybierz z pliku, a następnie zaimportuj plik CSV wyeksportowany z programu Outlook. *
To wszystko, pomyślnie wyeksportowałeś kontakty z Outlooka do Gmaila i możesz teraz uzyskać do nich dostęp ze swojego konta Gmail!
Kontakty Google GmailCzęsto Zadawane Pytania
- Jaka jest procedura eksportowania kontaktów z programu Outlook do pliku CSV, umożliwiając użytkownikom kopię zapasową lub korzystanie z ich kontaktów w innych aplikacjach?
- Aby wyeksportuj kontakty z programu Outlook do CSV, przejdź do pliku> Otwórz i Eksportuj> Importuj/Eksportuj. Wybierz „Eksportuj do pliku”, a następnie wybierz „wartości oddzielone przecinki” i postępuj zgodnie z wierszem, aby wybrać folder kontaktów dla eksportu. Określ, gdzie zapisać plik CSV i wypełnij proces eksportu, udostępniając swoje kontakty w szeroko kompatybilnym formacie.

YoAnn Bierling to specjalista od wydawnictwa i cyfrowego konsultingowego, który wywarł globalny wpływ dzięki wiedzy specjalistycznej i innowacji w technologiach. Pasjonowany wzmacnianiem osób i organizacji do prosperowania w erze cyfrowej, dąży do zapewniania wyjątkowych rezultatów i zwiększania rozwoju poprzez tworzenie treści edukacyjnych.
Zostań profesjonalistą Excel: Dołącz do naszego kursu!
Podnieś swoje umiejętności z nowicjusza do bohatera dzięki naszemu kursowi podstawowe programu Excel 365, zaprojektowane tak, abyś był biegły w kilku sesjach.
Zapisz tutaj