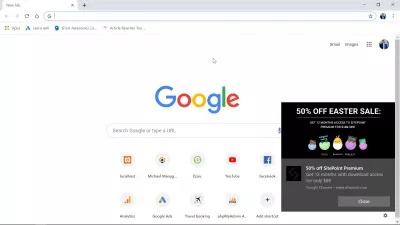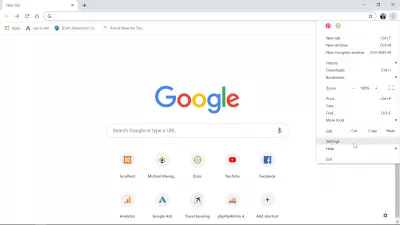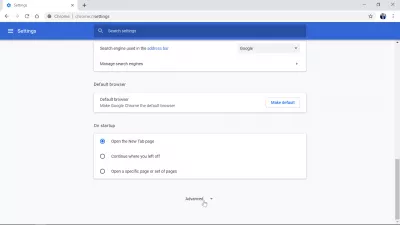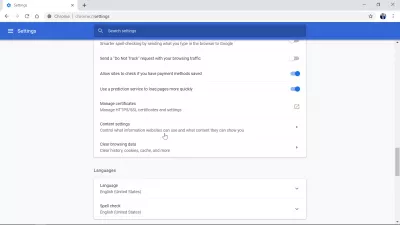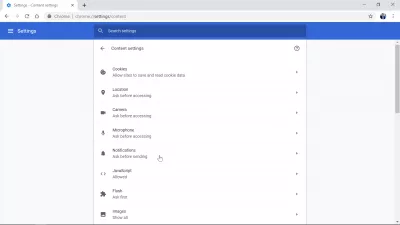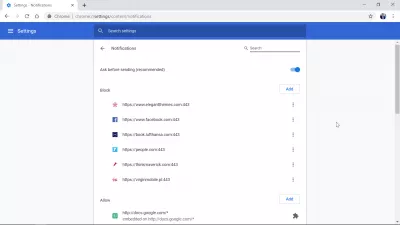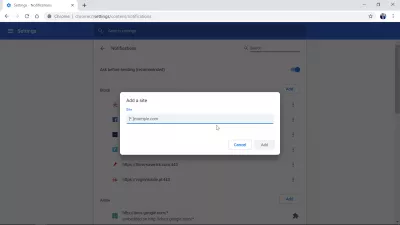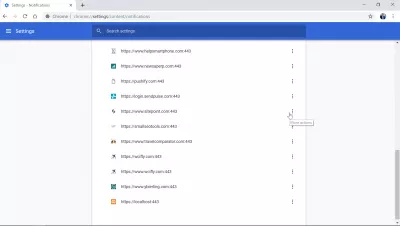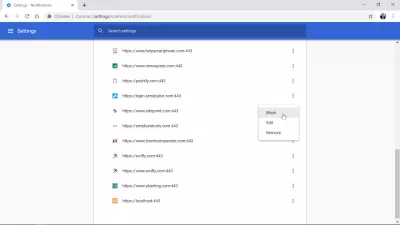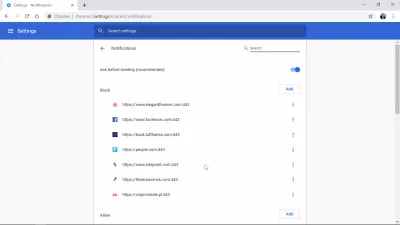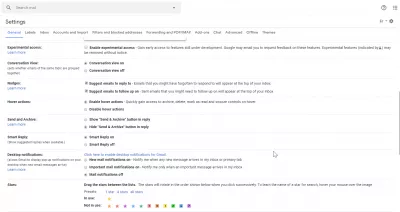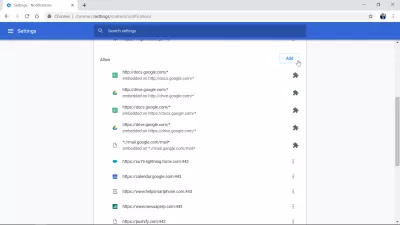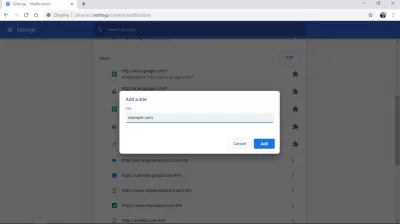Jak wyłączyć powiadomienia Chrome w systemie Windows10?
Wyłącz powiadomienia Chrome w systemie Windows10
Powiadomienia Chrome mogą łatwo stać się denerwujące dla Windows10. Istnieje jednak łatwy sposób ich wyłączenia, przechodząc do ustawień> ustawień treści> powiadomień> bloku.
Poniżej znajduje się szczegółowy przykład wyłączania powiadomień Chrome w systemie Windows 10 - to także świat wyłączania powiadomień FaceBook w Chrome i wszelkich innych witryn internetowych lub powiadomień wypychanych, które zostały aktywowane omyłkowo lub nie są już potrzebne.
Google Chrome - szybka, prosta i bezpieczna przeglądarka GoogleWłącz lub wyłącz powiadomienia - Komputer - Pomoc Google Chrome
Jak wyłączyć powiadomienia Google Chrome
Jest kilka bardzo prostych kroków do wyłączenia powiadomień Google Chrome w systemie Windows 10 - zwanych także powiadomieniami push, które są aktywowane podczas odwiedzania strony internetowej i akceptowania otrzymywania powiadomień push.
Zacznij od otwarcia menu ustawień w Google Chrome, które pojawia się po kliknięciu menu z trzema kropkami w prawym górnym rogu przeglądarki Google Chrome.
Następnie przewiń w dół na dół ustawień, aby znaleźć wzmiankę „zaawansowane”, i kliknij na nią, aby odkryć dodatkowe ukryte opcje, w tym możliwość blokowania powiadomień push w Google Chrome.
W ustawieniach zaawansowanych przewiń nieco w dół, aż znajdziesz ustawienia zawartości w ustawieniach zaawansowanych i otwórz te ustawienia zawartości.
Opcje powiadomień Google Chrome są tutaj, otwórz menu powiadomień, aby móc blokować, zezwalać i robić więcej za pomocą powiadomień push dla Google Chrome na Windows 10.
Po pierwsze, jeśli powiadomienia push są denerwujące, upewnij się, że opcja „zapytaj przed wysłaniem” została aktywowana. W ten sposób strony będą musiały najpierw wyświetlić wyskakujące okienko przeglądarki z prośbą o potwierdzenie, zanim będziesz mógł wysyłać Ci powiadomienia push w Google Chrome.
Po prostu aktywuj tę opcję, a w przyszłości strony internetowe poprosą Cię o potwierdzenie przed wysłaniem powiadomienia push.
Jeśli chcesz zablokować wysyłanie powiadomień przez stronę internetową, kliknij przycisk DODAJ w prawym górnym rogu zablokowanych powiadomień.
Wyskakujące okienko poprosi o adres URL tej witryny, unikalny adres identyfikujący tę witrynę, taki jak www.example.com. Wprowadź adres URL (Uniform Resource Locator), kliknij Dodaj i gotowe! Witryna nie może już wysyłać Ci powiadomień push w Chrome, teraz są wyłączone.
Innym sposobem na zablokowanie witryny, która Cię denerwuje, jest przewinięcie do listy witryn, które rzeczywiście mogą wysyłać Ci powiadomienia push. Znajdź stronę internetową, którą chcesz zablokować, i wybierz przycisk więcej akcji, klikając menu z trzema kropkami w linii strony, która powinna zostać zablokowana.
Po wyświetleniu podmenu po prostu kliknij opcję bloku, aby wyłączyć powiadomienia Chrome dla tej witryny w instalacji systemu Windows10. To jest to!
Jak wyłączyć powiadomienia pulpitu Google ChromeJak wyłączyć powiadomienia FaceBook w Chrome
Aby wyłączyć powiadomienia FaceBook w Chrome w systemie Windows 10, otwórz Chrome, przejdź do ustawień> zaawansowane> ustawienia zawartości> powiadomienia.
Przewiń w dół do listy stron internetowych, które mogą wysyłać Ci powiadomienia push, kliknij menu z trzema kropkami w linii FaceBooka i wybierz blok.
Autoryzacja powiadomień FaceBook zostanie przeniesiona z dozwolonego do zablokowanego.
Zostań profesjonalistą Excel: Dołącz do naszego kursu!
Podnieś swoje umiejętności z nowicjusza do bohatera dzięki naszemu kursowi podstawowe programu Excel 365, zaprojektowane tak, abyś był biegły w kilku sesjach.
Zapisz tutaj
I to wszystko, powiadomienia FaceBook są teraz wyłączone w Chrome na Windows 10.
Jeśli chcesz je ponownie aktywować, postępuj w ten sam sposób i wybierz zezwalaj zamiast bloku.
Facebook - Zaloguj się lub zarejestrujJak włączyć Facebook Push Powiadomienia przez Chrome
Włącz powiadomienia na pulpicie GMail Chrome
Po pierwsze, aby włączyć powiadomienia na pulpicie dla Gmaila w Chrome, upewnij się, że Gmail faktycznie wysyła powiadomienia o nowych wiadomościach e-mail.
Otwórz Gmaila i przejdź do ustawień, klikając ikonę koła zębatego.
Następnie pozostań na karcie ogólnej i znajdź sekcję powiadomień na pulpicie. Wybierz odpowiednią opcję spośród trzech oferowanych:
- Powiadomienia o nowej wiadomości na Powiadom mnie, gdy nowa wiadomość dotrze do mojej skrzynki odbiorczej lub na karcie głównej.
- Ważne powiadomienia pocztowe włączone Powiadamiaj mnie tylko wtedy, gdy w skrzynce odbiorczej pojawi się ważna wiadomość.
- Wyłączone powiadomienia pocztowe.
Następnie upewnij się, że powiadomienia są rzeczywiście dozwolone w Google Chrome. Przejdź do ustawień Google Chrome> zaawansowane> ustawienia zawartości> powiadomienia.
Tam, obok listy dozwolonych powiadomień push, kliknij Dodaj.
Wprowadź adres Gmail, który jest * // mail.google.com/mail*, w okienku poproszonym o zezwolenie na adres URL i kliknij przycisk Dodaj.
Po dodaniu witryny Gmail powiadomienia Google na pulpicie są włączone w Google Chrome.
Gmail - GoogleJak włączyć powiadomienia na pulpicie dla Gmaila
Wyłącz powiadomienia Chrome w systemie Windows 7
Aby wyłączyć powiadomienia Chrome w systemie Windows 7, otwórz Google Chrome.
Przejdź do ustawień menu> zaawansowane> ustawienia zawartości> powiadomienia.
W menu powiadomień znajdź witryny wysyłające powiadomienia, które powinny zostać zablokowane, i dodaj je do listy bloków.
To wszystko, powiadomienia Chrome w systemie Windows 7 są wyłączone dla tej witryny.
Upewnij się również, że opcja pytaj przed wysłaniem została aktywowana, aby domyślnie wyłączyć powiadomienia Chrome w systemie Windows 7, chyba że ręcznie autoryzujesz witryny do wysyłania powiadomień.
Jak wyłączyć irytujące powiadomienia w Chrome, Firefox, Safari i innychCzęsto Zadawane Pytania
- W jaki sposób użytkownicy mogą wyłączyć powiadomienia Chrome w systemie Windows 10, aby uniknąć przerwy i utrzymać koncentrację podczas pracy?
- W Chrome przejdź do ustawień> Prywatność i bezpieczeństwo> Ustawienia witryny> Powiadomienia. Tutaj możesz zablokować wszystkie strony przed wysyłaniem powiadomień lub selektywnego blokowania powiadomień z określonych witryn. Ta regulacja zapobiega pojawieniu się powiadomień Chrome w systemie Windows 10.

YoAnn Bierling to specjalista od wydawnictwa i cyfrowego konsultingowego, który wywarł globalny wpływ dzięki wiedzy specjalistycznej i innowacji w technologiach. Pasjonowany wzmacnianiem osób i organizacji do prosperowania w erze cyfrowej, dąży do zapewniania wyjątkowych rezultatów i zwiększania rozwoju poprzez tworzenie treści edukacyjnych.
Zostań profesjonalistą Excel: Dołącz do naszego kursu!
Podnieś swoje umiejętności z nowicjusza do bohatera dzięki naszemu kursowi podstawowe programu Excel 365, zaprojektowane tak, abyś był biegły w kilku sesjach.
Zapisz tutaj