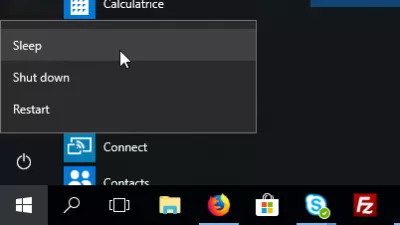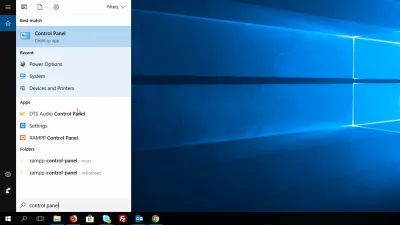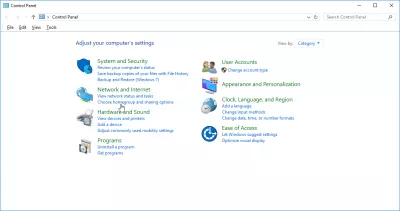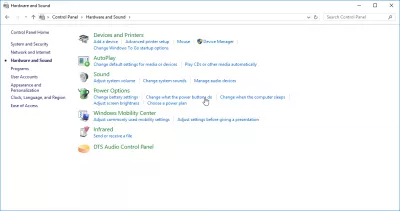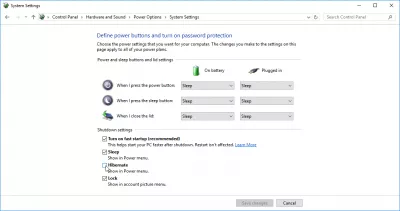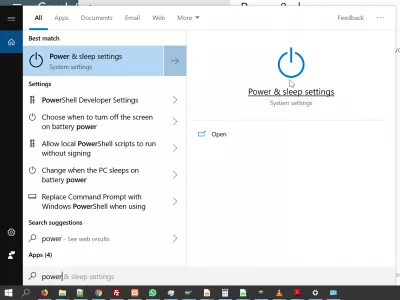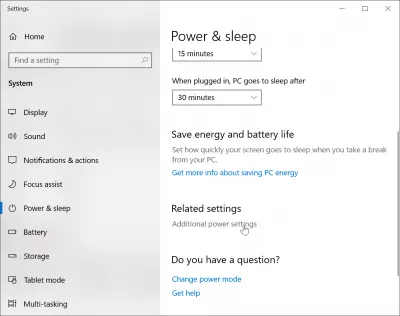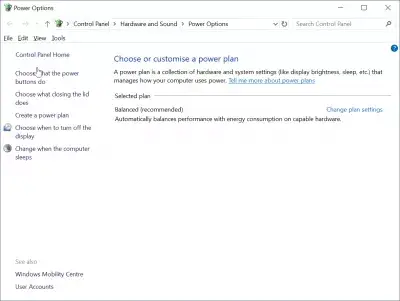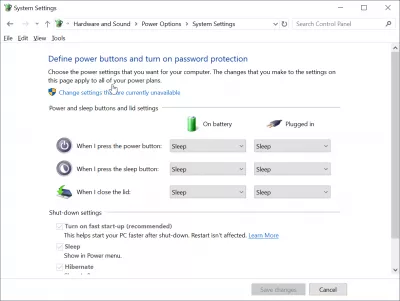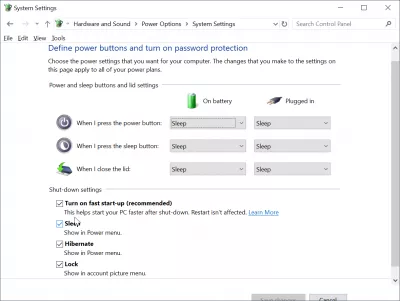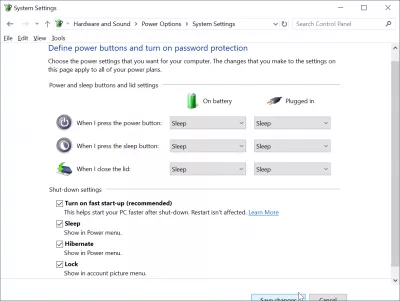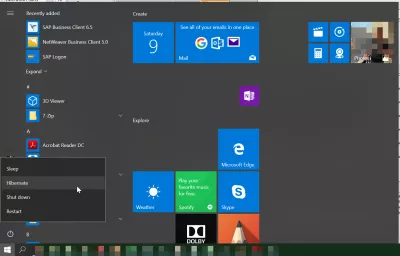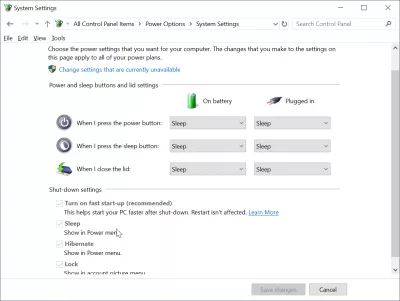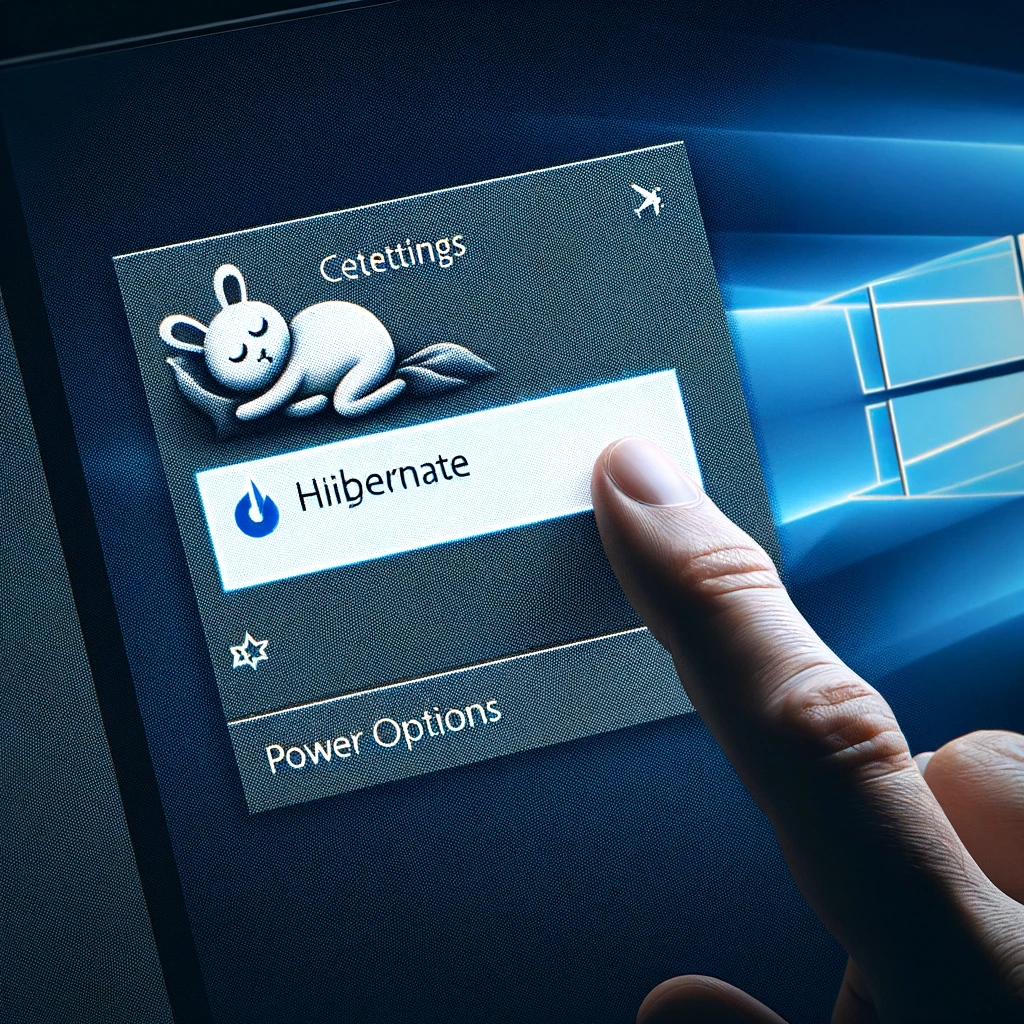Dodaj hibernację do systemu Windows 10
- Jak uzyskać dostęp do opcji hibernacji w systemie Windows 10
- Windows 10 dodaj hibernację do menu zasilania
- Brak hibernacji systemu Windows 10
- Tryb uśpienia brakuje systemu Windows 10
- Dodaj snu i hibernacji do systemu Windows 10
- Jak rozwiązać brakujący tryb uśpienia systemu Windows 10
- Często Zadawane Pytania
- Komentarze (7)
Jak uzyskać dostęp do opcji hibernacji w systemie Windows 10
Po uruchomieniu nowego systemu Windows 10 może się zdarzyć, że w menu Windows brakuje opcji hibernacji, która przełącza komputer w tryb uśpienia bez użycia zasilania.
Możliwe jest jednak dodanie go z powrotem.
Windows 10 dodaj hibernację do menu zasilania
Otwórz Panel sterowania w Wyszukiwanie> Panel sterowania.
Tam przejdź do menu Sprzęt i dźwięk.
Kliknij przycisk Zmień działanie przycisków zasilania.
A tutaj po prostu zaznacz pole hibernacji, aby dodać je z powrotem do opcji zasilania - najpierw trzeba kliknąć przycisk Zmień ustawienia, które są obecnie niedostępne, jeśli pole wyboru jest wyszarzone
I to wszystko ! Opcja zasilania Hibernuj powraca teraz z menu Windows
Brak hibernacji systemu Windows 10
Gdy zniknie opcja hibernacji w systemie Windows 10, po prostu przejdź do wyszukiwania> panel sterowania> sprzęt i dźwięk> zmień działanie przycisków zasilania i sprawdź pole hibernacji.
Brakująca w systemie Windows opcji hibernacji zostanie przywrócona w menu opcji zasilania.
Tryb uśpienia brakuje systemu Windows 10
Dodanie brakującego przycisku trybu uśpienia to Windows 10 można zrobić w panelu sterowania> wybierz, co robi przycisk zasilania> zmień ustawienia, które są obecnie niedostępne, przewiń w dół do części ustawień wyłączania i zaznacz pole obok ustawienia uśpienia.
Przycisk braku zasilania w systemie Windows zostanie przywrócony w opcjach menu zasilania.
Dodaj snu i hibernacji do systemu Windows 10
Aby dodać przyciski trybu uśpienia i hibernacji do menu zasilania systemu Windows 10, wykonaj następujące czynności, jak pokazano na poniższych zrzutach ekranu:
Zostań profesjonalistą Excel: Dołącz do naszego kursu!
Podnieś swoje umiejętności z nowicjusza do bohatera dzięki naszemu kursowi podstawowe programu Excel 365, zaprojektowane tak, abyś był biegły w kilku sesjach.
Zapisz tutaj
- szukaj mocy i snu w wyszukiwarce Windows,
- przewiń w dół do dodatkowych ustawień mocy,
- wybierz, co robią przyciski zasilania,
- kliknij zmień ustawienia, które są obecnie niedostępne,
- sprawdzić stan uśpienia w menu zasilania i pokazać hibernację w menu zasilania,
- Zapisz zmiany, aby odzyskać opcje zasilania.
Przycisk uśpienia jest teraz widoczny w menu zasilania, a także w trybie hibernacji dodanym do menu zasilania systemu Windows 10, dostępnego z menu Start systemu Windows.
Jak rozwiązać brakujący tryb uśpienia systemu Windows 10
Aby rozwiązać brakujący tryb uśpienia w systemie Windows 10, wyszukaj ustawienia zasilania i uśpienia> dodatkowe ustawienia zasilania> wybierz, co mają robić przyciski zasilania> sprawdź w menu zasilania opcję uśpienia.
Spowoduje to dodanie brakującego trybu uśpienia systemu Windows 10 do opcji przycisku zasilania w systemie Windows10 i może zostać ponownie użyte bezpośrednio w menu zasilania.
Jak naprawić brakującą opcję hibernacji w systemie Windows 10Często Zadawane Pytania
- Jak mogę włączyć opcję hibernacji w moich ustawieniach zasilania systemu Windows 10?
- Aby dodać opcję hibernacji w systemie Windows 10, przejdź do panelu sterowania, wybierz sprzęt i dźwięk, a następnie opcje zasilania. Kliknij „Wybierz, co robią przyciski zasilania”, a następnie „Zmień ustawienia, które są obecnie niedostępne”. Zgodnie z ustawieniami wyłączania sprawdź pole Hibernacji, a następnie naciśnij zmiany Zapisz.
- W jaki sposób programiści mogą naprawić problem obrazów generowanych przez PHP GD nie wyświetlanych w Firefox z powodu błędów?
- Deweloperzy powinni sprawdzić kod generowania obrazu pod kątem błędów, upewnić się, że prawidłowy nagłówek typu treści jest wysyłany przed jakichkolwiek danych obrazu, i sprawdzić, czy nie są wysyłane żadne błędy ani ostrzeżenia PHP. Korzystanie z OB_CLEAN () Przed wyjściem obraz może również pomóc.

YoAnn Bierling to specjalista od wydawnictwa i cyfrowego konsultingowego, który wywarł globalny wpływ dzięki wiedzy specjalistycznej i innowacji w technologiach. Pasjonowany wzmacnianiem osób i organizacji do prosperowania w erze cyfrowej, dąży do zapewniania wyjątkowych rezultatów i zwiększania rozwoju poprzez tworzenie treści edukacyjnych.
Zostań profesjonalistą Excel: Dołącz do naszego kursu!
Podnieś swoje umiejętności z nowicjusza do bohatera dzięki naszemu kursowi podstawowe programu Excel 365, zaprojektowane tak, abyś był biegły w kilku sesjach.
Zapisz tutaj