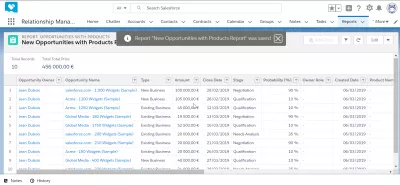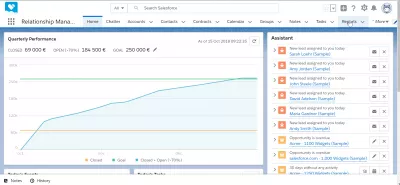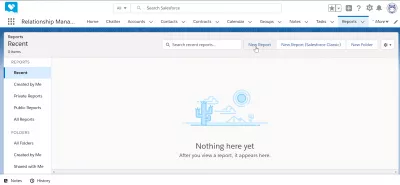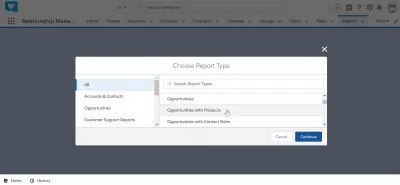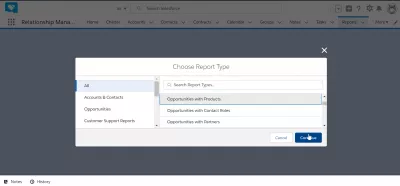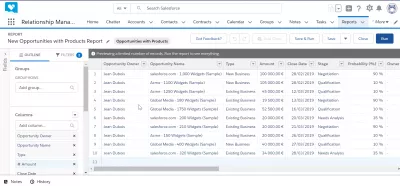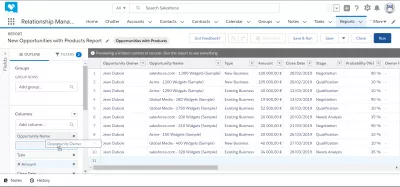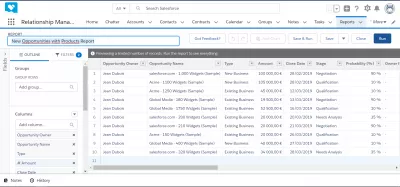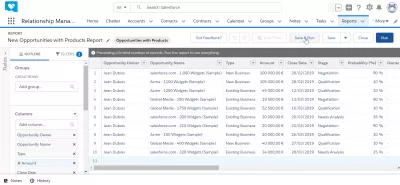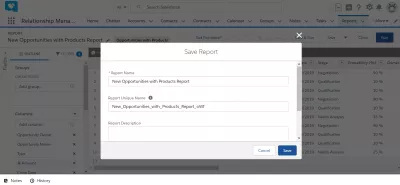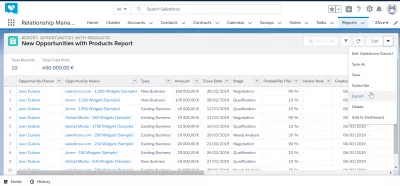Jak utworzyć raport w SalesForce?
Tworzenie raportów w SalesForce
Utworzenie raportu w SalesForce jest podstawową i bardzo ważną operacją, ponieważ stanowi również podstawę do eksportowania danych z SalesForce na przykład do Excela lub CSV.
Jak mogę wyeksportować dane z SalesForce do Excela?Tworzenie raportu można uzyskać, uzyskując dostęp do menu raportu na pasku nawigacyjnym i dodać je w pasku, jeśli jeszcze nie istnieje.
Po utworzeniu raportu możliwe jest wyeksportowanie raportu SalesForce do programu Excel przy użyciu funkcji eksportu raportu.
1 - Utwórz nowy raport SalesForce
Zacznij od otwarcia menu opcji raportów na pasku nawigacyjnym, aby uzyskać dostęp do ekranu raportu. Jeśli menu raportów nie jest dostępne na pasku nawigacyjnym, spróbuj kliknąć opcję więcej, aby wyświetlić ukryte elementy menu lub dodać menu raportów do paska nawigacji, jeśli go tam nie ma.
Następnie kliknij przycisk nowego raportu, który znajduje się w górnym menu listy raportów - lista może być pusta, w zależności od kryteriów wyboru raportów.
Istnieje również przycisk do tworzenia przycisku w klasycznym SalesForce, na wypadek gdybyś musiał to zrobić.
Wybierz typ raportu we wszystkich dostępnych typach raportów: konta i kontakty, możliwości, raporty obsługi klienta, możliwości produktów, możliwości z rolami kontaktowymi i wiele innych.
Po wybraniu typu raportu, który chcesz utworzyć, kliknij przycisk kontynuuj, aby kontynuować tworzenie raportu SalesForce Lightning.
2 - Dostosuj raport SalesForce
Konieczne jest teraz dostosowanie raportu, ponieważ domyślnie w SalesForce Lightning utworzono tylko standardowy raport.
Istnieje wiele sposobów dostosowania go: dodawanie lub usuwanie kolumn, filtrowanie danych, porządkowanie danych według określonej kolumny i wiele innych.
Opcje dostosowania raportu są dostępne po lewej stronie.
Na przykład, przeciągając i upuszczając nazwę kolumny z pól konturu po lewej stronie ekranu do raportu w głównej części ekranu, ta kolumna zostanie dodana do raportu.
Kliknij krzyżyk obok nazwy kolumny, aby go usunąć.
Klikając strzałkę obok nazwy nagłówka kolumny, dostępnych będzie więcej opcji.
Wybranie opcji rosnąco linii spowoduje posortowanie całego raportu w bieżącej kolumnie według rosnącej wartości, od dolnej do najwyższej.
Opcja malejąco sortowania spowoduje odwrócenie, wszystkie linie raportu zostaną posortowane na podstawie tej kolumny od najwyższej wartości do najniższej.
Grupowanie wierszy według opcji tego pola spowoduje zgrupowanie wszystkich wierszy w raporcie, które mają podobną wartość w tej kolumnie - odpowiednik w Excelu komórek scalających.
Istnieją również opcje, aby przesunąć kolumnę w lewo lub w prawo, aby dostosować raport SalesForce Lightning jako najlepszy dla Ciebie.
Wreszcie istnieje możliwość usunięcia kolumny, w którym to przypadku nie zostanie ona utracona: zostanie po prostu usunięta z raportu SalesForce, ale można ją dodać w dowolnym momencie, przeciągając i upuszczając nazwę kolumny z menu po lewej stronie.
Wreszcie można zmienić nazwę raportu, klikając ołówek obok nazwy raportu, tuż pod paskiem nawigacyjnym po lewej stronie.
Wpisz nazwę raportu, która najlepiej pasuje do opisu raportu, aby móc go później łatwiej odzyskać, a także wyjaśnić to współpracownikom.
3 - Zapisz raport SalesForce
Po utworzeniu i dostosowaniu raportu SalesForce Lightning nie zapomnij go zapisać, używając opcji Zapisz w górnym menu, poniżej paska nawigacji i po prawej stronie ekranu.
Istnieje również inna opcja, aby uruchomić raport bez zapisywania go, na wypadek gdybyś nie chciał uzyskać do niego dostępu później, ale po prostu chcesz go przetestować lub uzyskać szybki dostęp do danych.
Jednak najpowszechniejszą opcją byłoby zapisanie i uruchomienie, co spowoduje zapisanie raportu na liście dostępnych raportów i wyświetlenie wyników raportów na ekranie.
Formularz zapisu poprosi ponownie o potwierdzenie nazwy raportu, ponieważ jest to ostatnia okazja do jej modyfikacji.
Dodatkowo wymagana będzie unikalna nazwa raportu. Ta unikalna nazwa raportu nie może już istnieć w systemie, nawet jeśli została utworzona przez innego użytkownika, na którym nie masz dostępu. Będzie to unikalny kod obsługi raportów i musi być unikalny.
Przed zapisaniem wprowadź dłuższy opis, jeśli jest to konieczne, szczególnie w przypadku, gdy raport zawiera bardzo specyficzne uzasadnienie biznesowe, na przykład raport klienta na koniec miesiąca, dzięki czemu współpracownicy mogą szybciej zidentyfikować jego użycie.
4 - Eksportuj raport SalesForce
Po zapisaniu raportu, po kliknięciu przycisku Zapisz i uruchom, dane raportu zostaną wyświetlone na ekranie wraz z komunikatem informującym, że raport został zapisany.
To okienko zniknie po kilku sekundach.
Menu edycji pojawia się teraz nad raportem SalesForce Lightning po prawej stronie ekranu i oferuje dodatkową opcję.
Klikając strzałkę obok menu edycji, dostępne będą dodatkowe opcje.
Edycja w opcji SalesForce Classic otworzy raport do edycji w interfejsie SalesForce CLassic.
Opcja Zapisz jako zapisze raport pod inną nazwą, tworząc w ten sposób kopię.
Opcja zapisu zapisze zmiany raportu, które zostały dokonane w trybie edycji.
Opcja subskrypcji pozwoli Ci otrzymywać powiadomienia za każdym razem, gdy raport się zmieni.
Opcja usuwania pozwoli usunąć raport z bazy danych, jednak zanim to zrobisz, upewnij się, że nikt inny nie potrzebuje tego raportu.
Opcja dodawania do pulpitu po prostu doda ten raport do osobistego pulpitu użytkownika.
I wreszcie najważniejsza opcja, dostępna jest opcja eksportu danych SalesForce Lightning, która pozwoli na eksport danych z SalesForce do Excela lub w inny sposób z raportu.
Więcej szczegółowych informacji można znaleźć w naszym szczegółowym przewodniku dotyczącym eksportowania danych z SalesForce do Excela.
Tworzenie raportu w SalesForce
Stworzenie raportu w SalesForce jest dość łatwą operacją, ponieważ masz dostęp do menu raportów nawigacyjnych.
Daj nam znać w komentarzach, jeśli udało ci się utworzyć raport, i nie wahaj się zapytać, czy napotkałeś jakiś problem podczas tworzenia raportu SalesForce Lightning lub eksportu danych!
Często Zadawane Pytania
- Jakie strategie można zastosować, aby sprawozdania Salesforce były bardziej wnikliwe do podejmowania decyzji?
- Strategie obejmują stosowanie zaawansowanego filtrowania, zawieranie obliczonych pól i dostosowanie układu do przejrzystości i znaczenia.

YoAnn Bierling to specjalista od wydawnictwa i cyfrowego konsultingowego, który wywarł globalny wpływ dzięki wiedzy specjalistycznej i innowacji w technologiach. Pasjonowany wzmacnianiem osób i organizacji do prosperowania w erze cyfrowej, dąży do zapewniania wyjątkowych rezultatów i zwiększania rozwoju poprzez tworzenie treści edukacyjnych.