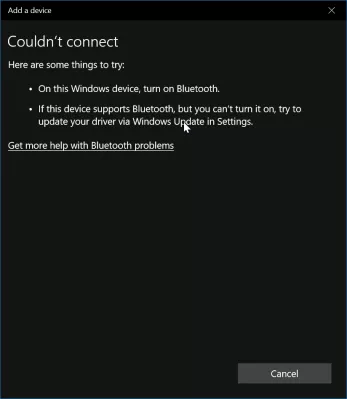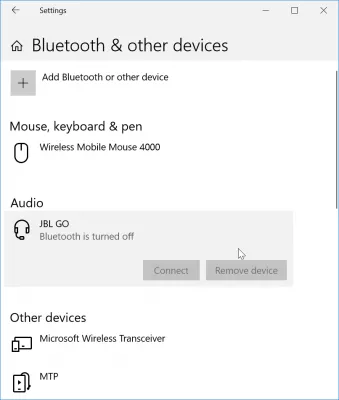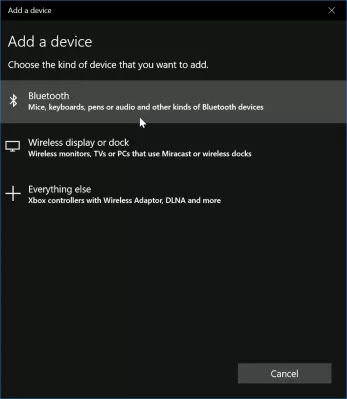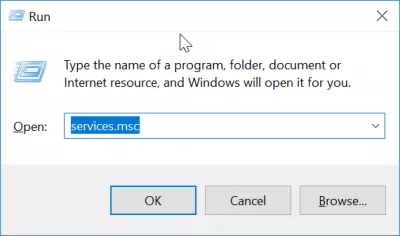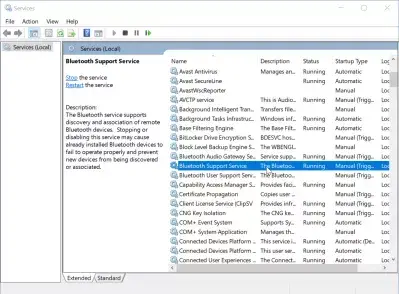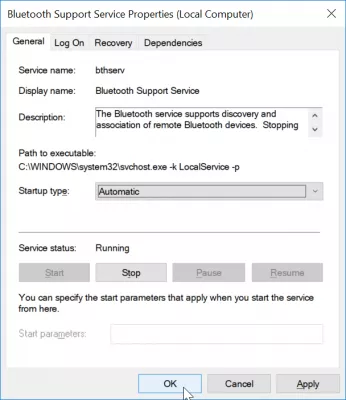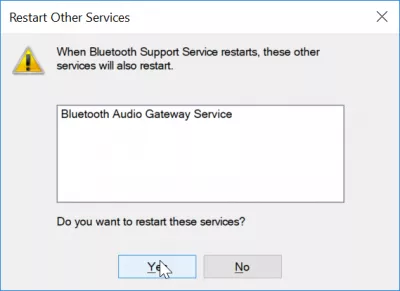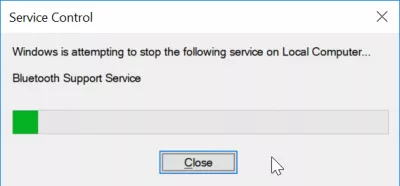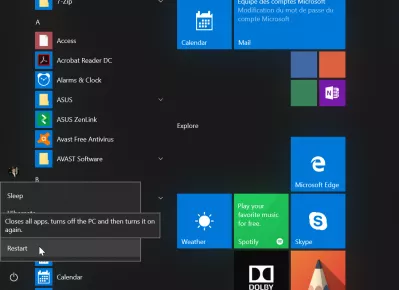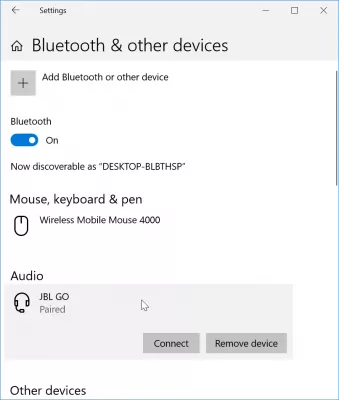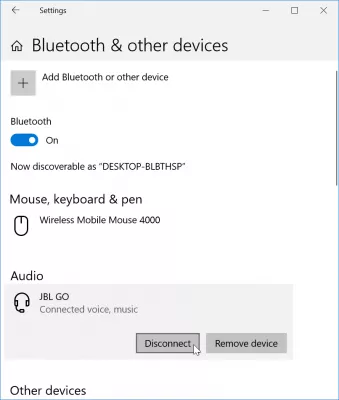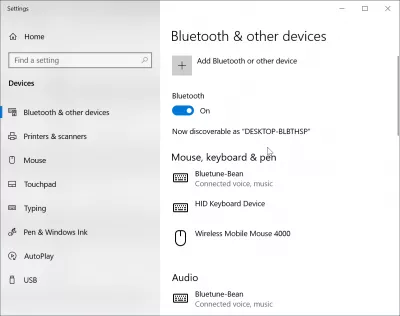Jak rozwiązać sparowany Bluetooth, ale nie podłączony w systemie Windows 10?
- Proste rozwiązanie dla słuchawek Bluetooth sparowanych, ale niepodłączonych Windows 10
- Jak podłączyć głośnik Bluetooth do laptopa w systemie Windows 10?
- Windows Bluetooth nie może się połączyć
- Skorzystaj z usługi wsparcia Bluetooth
- Spróbuj ponownie uruchomić system Windows
- Opis problemu
- Laptop Bluetooth nie działa, co robić?
- Często Zadawane Pytania
- Komentarze (1)
Proste rozwiązanie dla słuchawek Bluetooth sparowanych, ale niepodłączonych Windows 10
Może się zdarzyć, że urządzenie Bluetooth, takie jak zestaw słuchawkowy, które zostało wcześniej sparowane i podłączone w ramach instalacji systemu Windows, nagle nie może się połączyć ponownie, a skończywszy na połączeniu głośnika Bluetooth, ale bez dźwięku. Istnieje kilka możliwych przyczyn takiego stanu rzeczy i kilka rozwiązań, które powinny umożliwić ponowne podłączenie urządzenia.
Jak podłączyć głośnik Bluetooth do laptopa w systemie Windows 10?
Aby podłączyć głośnik Bluetooth do laptopa w systemie Windows 10, użyj opcji wyszukiwania w systemie Windows, aby znaleźć ustawienia Bluetooth, w których można ręcznie sparować urządzenie, wyszukując je po ustawieniu słuchawek Bluetooth systemu Windows 10 lub innego urządzenia dla Wykrywanie Bluetooth, zwykle przez długie naciśnięcie przycisku Bluetooth urządzenia. Następnie urządzenie zostanie sparowane z komputerem, co oznacza, że zostanie zaakceptowane jako działające i zaufane urządzenie i będzie dostępne tak długo, jak jest włączone, nawet po odblokowaniu laptopa po powrocie z trybu hibernacji oraz w trybie w przypadku myszy Bluetooth będzie działał nawet w przypadku wyłączonego touchpada na laptopie.
W menu Bluetooth i innych urządzeniach w systemie Windows, jeśli nie możesz połączyć urządzenia, które zostało wcześniej sparowane, pierwszą rzeczą, którą należy wypróbować, jest kliknięcie Dodaj Bluetooth lub inne urządzenie.
Dodaj menu urządzenia, wybierz Bluetooth, aby sprawdzić, czy problem pochodzi z instalacji systemu Windows, czy nie.
Windows Bluetooth nie może się połączyć
Jeśli pojawi się tutaj urządzenie, po prostu podłącz je ponownie. Jeśli nie, zostanie wyświetlony komunikat Nie można się połączyć, a następnie problem z kontrolerem Bluetooth komputera.
Otwórz aplikację Usługi, do której można uzyskać dostęp poprzez menu Windows> Usługi, przez Wyszukaj> Usługi lub naciskając klawisz Windows + R, aby wyświetlić okno podręczne uruchamiania programu, w którym można wpisać services.msc i nacisnąć Enter .
Skorzystaj z usługi wsparcia Bluetooth
W aplikacji usług znajdź usługę wsparcia Bluetooth i otwórz ją.
W tym miejscu zmień typ uruchamiania z ręcznego na automatyczny, ponieważ może się zdarzyć, że usługa Bluetooth nie została poprawnie uruchomiona przez system, podczas gdy powinna ona zostać uruchomiona automatycznie. Nie spodziewaj się, że musisz go uruchamiać za każdym razem, gdy chcesz podłączyć urządzenie Bluetooth.
Po potwierdzeniu zmiany z ręcznego na automatyczny, okno podręczne poprosi o potwierdzenie ponownego uruchomienia usługi Bluetooth Audio Gateway, która jest połączona z usługą wsparcia Bluetooth. Powiedz Tak, ponieważ faktycznie chcemy spróbować ponownie uruchomić usługę Bluetooth.
Pasek postępu pokaże postęp restartowania usługi Bluetooth, który zwykle zajmuje tylko kilka sekund.
Spróbuj ponownie uruchomić system Windows
Jeśli nadal nie można połączyć się z urządzeniem Bluetooth, następnym rozwiązaniem jest ponowne uruchomienie komputera.
Po powrocie do systemu Windows powinno być możliwe połączenie z urządzeniem Bluetooth, ponieważ przycisk połączenia nie powinien już być wyszarzony.
Zostań profesjonalistą Excel: Dołącz do naszego kursu!
Podnieś swoje umiejętności z nowicjusza do bohatera dzięki naszemu kursowi podstawowe programu Excel 365, zaprojektowane tak, abyś był biegły w kilku sesjach.
Zapisz tutaj
Po podłączeniu przycisk powinien się zmienić z połączenia na rozłączenie, co oznacza, że urządzenie Bluetooth jest teraz poprawnie podłączone do systemu Windows.
Opis problemu
Bluetooth sparowany, ale nie podłączony, głośnik Bluetooth jest sparowany, ale brak dźwięku, zestaw słuchawkowy Bluetooth jest sparowany, ale nie podłączony, słuchawki Bluetooth nie łączą się, dlaczego mój Bluetooth nie działa.
Laptop Bluetooth nie działa, co robić?
Jeśli Twój laptop Bluetooth nie działa, wypróbuj następujące rozwiązania jeden po drugim:
Włącz i wyłącz Bluetooth z poziomu ustawień systemu Windows 10,
Wyłącz i włącz ponownie połączenia z komputerem za pomocą trybu samolotowego urządzenia,
Zaktualizuj sterowniki Bluetooth za pomocą menedżera urządzeń,
Usuń parowanie i ponownie sparuj urządzenie Bluetooth.
Po wypróbowaniu tych rozwiązań ikona Bluetooth powinna ponownie znaleźć się w zasobniku powiadomień systemowych, wskazując, że można z niej korzystać.
Jeśli tak nie jest, może to być problem ze sprzętem i lepiej skontaktować się z pomocą techniczną w sprawie napraw fizycznych.
Napraw problemy z Bluetooth w Windows 10Często Zadawane Pytania
- Jaki jest ostatni sposób rozwiązania problemu z podłączeniem słuchawek Bluetooth?
- Ostatnim sposobem rozwiązania problemu, jeśli słuchawki Bluetooth zostały sparowane, ale nie podłączone, jest ponowne uruchomienie urządzenia. Następnie będziesz mógł podłączyć się do urządzenia Bluetooth, ponieważ przycisk Connect nie powinien być już wyrzucony.
- Jakie kroki w rozwiązywaniu problemów może rozwiązać problemy, w których urządzenia Bluetooth są sparowane, ale nie łączą się w systemie Windows 10?
- Zacznij od uruchomienia rozwiązywania problemów z Bluetooth w Ustawieniach Windows> Aktualizacja i bezpieczeństwo> Rozwiązywanie problemów. Upewnij się, że usługi Bluetooth są uruchomione, zaktualizuj sterowniki Bluetooth za pośrednictwem Manager Device Manager i usuń urządzenie, aby ponownie go sparować.

YoAnn Bierling to specjalista od wydawnictwa i cyfrowego konsultingowego, który wywarł globalny wpływ dzięki wiedzy specjalistycznej i innowacji w technologiach. Pasjonowany wzmacnianiem osób i organizacji do prosperowania w erze cyfrowej, dąży do zapewniania wyjątkowych rezultatów i zwiększania rozwoju poprzez tworzenie treści edukacyjnych.
Zostań profesjonalistą Excel: Dołącz do naszego kursu!
Podnieś swoje umiejętności z nowicjusza do bohatera dzięki naszemu kursowi podstawowe programu Excel 365, zaprojektowane tak, abyś był biegły w kilku sesjach.
Zapisz tutaj