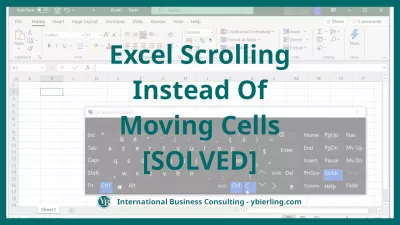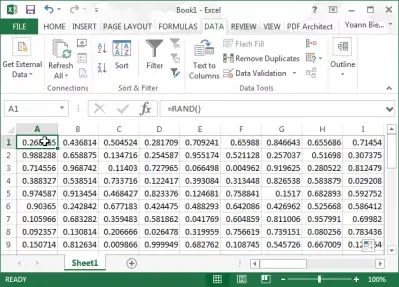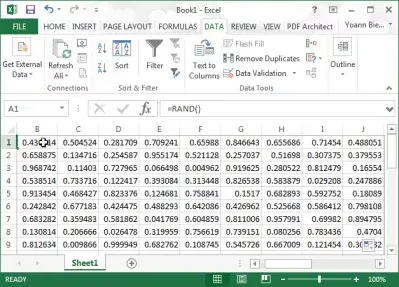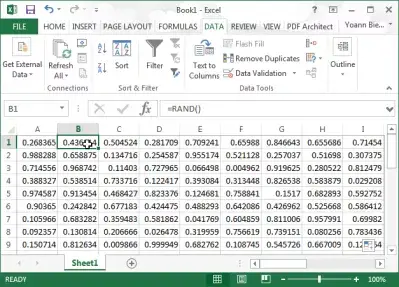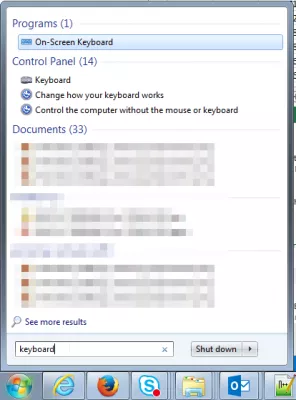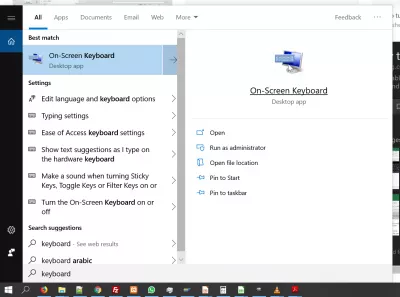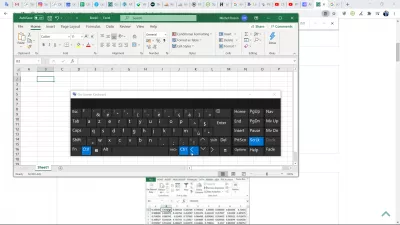Przewijanie Excela Zamiast Poruszania Komórkami
Strzałka Excel przenosi stronę zamiast komórki
Jeśli wystąpi, przesuwając część strony oglądanej zamiast komórki wybranej w programie Microsoft Excel za pomocą klawiszy strzałek klawiaturowych, nie panikę - problem jest dość prosty i można go rozwiązać bez konieczności ponownego uruchomienia komputera lub Twojego Program Microsoft Excel.
Podobnie jak w przypadku większości problemów w programie MS Excel, rozwiązywanie problemów ze strzałkami nie poruszającymi się w programie Excel jest jednym z prostych skrótów i formuł w programie MS Excel, których można się nauczyć w kilku krokach i zastosować w różnych sytuacjach. Zobaczmy, jak to rozwiązać - i dlaczego w ogóle tak się dzieje.
Szkolenie online dotyczące programu Microsoft ExcelOtwórz klawiaturę na ekranie i odznacz klucz SCRLK (blokada ekranu) i skończysz! Następnie możesz wrócić do formuł marketingowych Excel jako zwykle i przełączaj się z jednego do drugiego za pomocą klawiszy strzałek klawiatury.
Zobacz pełną instrukcję na temat blokowania ruchu ekranu podczas korzystania z klawiszy klawiszy strzałek klawiatury i wróć do przełączania komórek Aktualna komórka z klucze:
Wyjaśnienie problemuZwykle, gdy jesteś w komórce A1 i naciskasz klawisz strzałki klawiatury w prawo
Oczekujesz, że skończysz z zaznaczoną komórką B1:
Jeśli zamiast tego ekran wyświetlił jedną komórkę w prawo - nadal z zaznaczoną komórką A1:
Wszystko, co musisz zrobić, to otworzyć menu Windows, wejść na klawiaturę w pasku wyszukiwania i otworzyć klawiaturę ekranową:
Tutaj, przy otwartym oknie Excel na pierwszym planie, klawisz ScrLk powinien być biały, co oznacza, że wybrane:
Po prostu kliknij przycisk ScrLk, aby anulować wybór:
Wróć do programu Excel, a naciśnięcie klawisza strzałki w prawo podczas wybierania komórki A1 powinno przenieść zaznaczenie do komórki B1
Excel nie przewija komórek za pomocą klawiszy strzałek
Zostań profesjonalistą Excel: Dołącz do naszego kursu!
Podnieś swoje umiejętności z nowicjusza do bohatera dzięki naszemu kursowi podstawowe programu Excel 365, zaprojektowane tak, abyś był biegły w kilku sesjach.
Zapisz tutaj
Ten problem ze strzałkami Excela, które nie poruszają się, dzieje się, gdy zaznaczono opcję blokowania ekranu.
Prowadzi to do tego, że klawisze strzałek poruszają się po stronie, a nie w komórce, naciskając ten klawisz w zachowaniu klawiszy strzałek.
Jeśli klawisze strzałek przenoszą ekran, a nie komórki w programie Excel, po prostu otwórz wirtualną klawiaturę i zmień klucz ekranu, a klawisze strzałek, które nie są ruchome, zostaną rozwiązane!
Przewijanie Excela zamiast poruszania komórkami
Kiedy Excel przesuwa się zamiast poruszać komórkami, w wyniku niezamierzonego aktywowania opcji blokady przewijania istnieje tylko jeden sposób, aby ją dezaktywować.
Aktywuj klawiaturę ekranową i wyłącz opcję blokady przewijania, znajdując aplikację na pulpicie w menu wyszukiwania systemu Windows w lewym dolnym rogu ekranu.
Następnie po prostu wyłącz opcję blokady przewijania bezpośrednio z wirtualnej klawiatury.
Do czego służy klawisz SCRLK na klawiaturze?
Klawisz SCRLK na klawiaturze został pierwotnie dodany do klawiatur komputerowych, aby umożliwić przewijanie okna komputera za pomocą samej klawiatury, jednak nie jest już tak przydatny jak kiedyś, ponieważ można przewijać za pomocą myszy, a nawet palcem na ekranach dotykowych. Ale nie zawsze tak było
Klawisz SCRLK na klawiaturze: przewijanie w oknie za pomocą strzałek na klawiaturzeW dzisiejszych czasach, jeśli przez pomyłkę naciśniesz ten klawisz lub aktywujesz funkcję w oprogramowaniu, zobaczysz, że strzałki nie przesuwają komórek w programie Excel, ponieważ klawisze strzałek zamiast tego spowodują zablokowanie funkcji przewijania.
Strzałki nie przenoszą komórek w programie Excel: rozwiąż ten problem, dezaktywując klawisz SCRLK na klawiaturzeJeśli przez pomyłkę aktywowałeś tę funkcję i skończyło się na tym, że strzałki nie przenoszą komórek w programie Excel, po prostu otwórz klawiaturę ekranową, szukając klawiatury w menu systemu Windows i dezaktywuj tę opcję. Jeśli jest aktywowany, klawisz SCRLK na klawiaturze powinien być podświetlony i łatwy do zidentyfikowania.
Wyłącz Scroll Lock - Excel - Microsoft SupportCzęsto Zadawane Pytania
- Dlaczego występuje poruszenie strony Excel zamiast komórek?
- Ten problem ze strzałkami Excel, którzy nie poruszają komórki, występuje po sprawdzeniu pola wyboru ekranu blokady. To powoduje, że klawisze strzałek Excel przesuwają stronę, a nie komórkę, naciskając ten klawisz w programie Excel, zmienia zachowanie klawisza strzałki.
- Dlaczego moje klawisze strzałek Excel nie poruszają komórek, ale zamiast tego poruszają stronę?
- Ten problem często powstaje, gdy funkcja blokady przewijania (SCRLK) jest aktywowana na komputerze. Aby to rozwiązać, otwórz klawiaturę na ekranie w systemie Windows i dezaktywuj klawisz SCRLK. Po dezaktywowaniu klawisze strzałek powinny działać normalnie w programie Excel, umożliwiając poruszanie się między komórkami zamiast przewijać stronę.
- Co powinienem zrobić, gdy klawisze strzałek Excel przesuwają ekran zamiast komórki?
- Jeśli klawisze strzałek w Excel przewijają ekran zamiast przemieszczają się między komórkami, zwykle oznacza to, że blokada przewijania jest włączona. Naciśnij klawisz „Przewiń” na klawiaturze, aby ją wyłączyć i wróć do normalnej nawigacji komórkowej.
- W jaki sposób użytkownicy mogą naprawić problem, w którym klawisze strzałek nie przemieszczają się między komórkami w programie Excel, ale zamiast tego przewijać stronę?
- Ten problem jest często spowodowany włączaniem blokady przewijania. Użytkownicy mogą to rozwiązać, naciskając klawisz „Scroll Lock” na klawiaturze, aby ją wyłączyć. Jeśli klawiatura nie ma klawisza blokady przewijania, wyłączenie go za pomocą klawiatury na ekranie w systemie Windows może również rozwiązać problem.
Przewijanie Excela Zamiast Poruszania Komórkami

YoAnn Bierling to specjalista od wydawnictwa i cyfrowego konsultingowego, który wywarł globalny wpływ dzięki wiedzy specjalistycznej i innowacji w technologiach. Pasjonowany wzmacnianiem osób i organizacji do prosperowania w erze cyfrowej, dąży do zapewniania wyjątkowych rezultatów i zwiększania rozwoju poprzez tworzenie treści edukacyjnych.
Zostań profesjonalistą Excel: Dołącz do naszego kursu!
Podnieś swoje umiejętności z nowicjusza do bohatera dzięki naszemu kursowi podstawowe programu Excel 365, zaprojektowane tak, abyś był biegły w kilku sesjach.
Zapisz tutaj