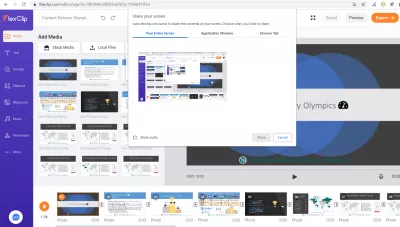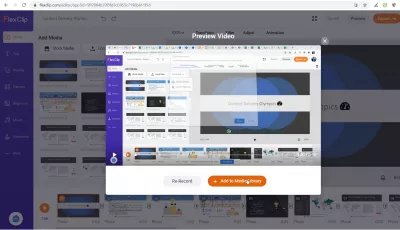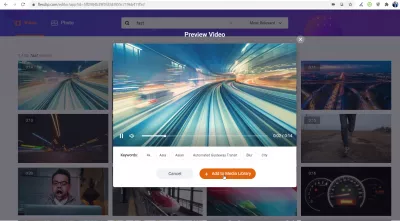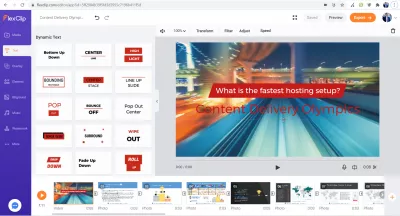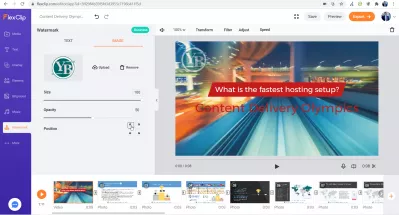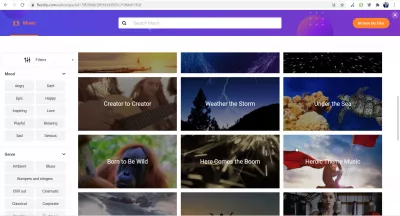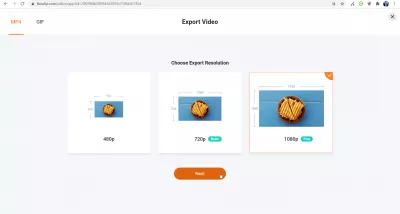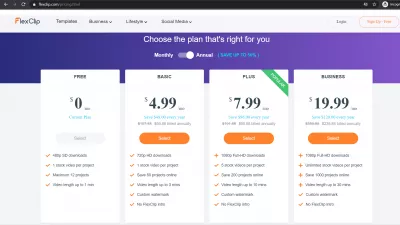Screencast sem software no Windows 10
- Screencast sem software Windows 10
- Gravação de webcam sem software no Windows 10
- Editando um vídeo com arquivos locais
- Estoque de vídeo e foto
- Adicionar texto sobre vídeo no FlexClip
- Adicionar marca d'água ao vídeo online
- Adicionar música ao vídeo online
- Exportar vídeo editado online em qualidade HD ou Full HD
- Preços de criação de vídeo FlexClip
- Gravando um vídeo com FlexClip online: edição de vídeo gratuita - video
Gravar o conteúdo da tela para criar vídeos incríveis para compartilhar no YouTube ou incluir em suas apresentações do Microsoft PowerPoint pode ser tão simples quanto usar um serviço online! Além disso, você pode até mesmo editar sua gravação de vídeo, e a busca pelo software Screencast ideal para Windows 10 pode ser tão fácil quanto visitar um site.
Mas como é possível criar gravações de screencast incríveis quase sem esforço e sem download de software?
Uma solução pode ser usar o site simples do FlexClip que permite tudo isso - e ainda mais - e pode facilmente se tornar seu software Screencast favorito do Windows 10 e, na verdade, é software grátis!
Uma solução fácil de usar e uma ótima alternativa para fazer uma gravação de vídeo com zoom quando você não está em uma chamada de conferência e uma ótima maneira de criar vídeos incríveis para seu podcast. Vamos ver como funciona em alguns passos.
Screencast sem software Windows 10
Para obter um screencast para editar facilmente, tudo que você precisa fazer é criar um novo projeto no site do FlexClip e ir para a guia de mídia.
A partir daí, escolha adicionar mídia de uma gravação e selecione a opção de tela de gravação para obter a opção de gravar sua tela inteira, gravar uma janela de aplicativo específica ou mesmo gravar uma guia do Chrome de sua escolha.
Você também pode optar por incluir áudio; nesse caso, pode ser melhor certificar-se de que seu microfone está gravando áudio adequadamente e, primeiro, é aconselhável fazer um teste de som.
Assim que você selecionar a parte da tela para gravar e clicar no botão de compartilhamento, a gravação será iniciada e pode ser interrompida voltando à guia FlexClip e clicando no botão vermelho grande para interromper a gravação.
A partir daí, a pré-visualização do screencast será exibida e poderá ser reproduzida, para garantir que deseja incluí-la em seu projeto, ou ter a possibilidade de gravá-la novamente ou excluir a gravação.
Gravação de webcam sem software no Windows 10
Da mesma forma, você pode gravar sua webcam criando um novo projeto e selecionando uma mídia para adicionar ao seu projeto, caso em que uma gravação de webcam pode ser adicionada.
A tela de gravação da webcam permite tirar fotos durante a gravação e também escolher o microfone de gravação - certifique-se de que o correto foi selecionado.
Editando um vídeo com arquivos locais
Depois que suas gravações de screencast forem adicionadas ao projeto, você pode querer adicionar outras fotos ou vídeos que foram salvos em seu computador.
Isso é possível no FlexClip e após adicioná-los, tudo que você precisa fazer para misturar esses elementos é adicioná-los na linha do tempo.
Ao organizá-los do primeiro a ser reproduzido no vídeo até o último a ser reproduzido, você preparará a exportação final do vídeo.
Estoque de vídeo e foto
Se você não tem conteúdo suficiente, não se preocupe! Você pode realmente usar o estoque de vídeo e fotos que estão incluídos na biblioteca do FlexClip e podem ser adicionados ao seu projeto.
Assim como qualquer conteúdo que você gravaria de sua área de trabalho ou adicionaria de seu disco rígido, você pode misturar e organizar esse conteúdo adicionando-os ao projeto e colocando-os onde deveriam estar no cronograma do projeto.
Como a coleção deles é muito grande, provavelmente será mais fácil encontrá-los usando uma pesquisa de texto e encontrando uma tag que corresponda ao seu projeto.
Adicionar texto sobre vídeo no FlexClip
Depois de exportar slides do PowerPoint para deixá-los prontos para serem misturados com gravações de vídeo screencast e uma grande biblioteca de vídeos e fotos, eles foram adicionados ao projeto e colocados na ordem certa.
Usando a guia de texto, é muito fácil adicionar um texto animado que aparecerá sobre um vídeo ou uma imagem e controlar como ele é exibido: velocidade, cores e muito mais.
Adicionar marca d'água ao vídeo online
Outra característica muito interessante do FlexClip é a possibilidade de adicionar marca d'água ao vídeo online sem precisar baixar nenhum software, e depois exportar o vídeo em alta qualidade.
Para adicionar marca d'água ao vídeo online, basta abrir um projeto FlexClip e ir para a guia de marca d'água, onde todas as opções necessárias estão disponíveis para criar a marca d'água de que você precisa:
- adicionar marca d'água de texto ao vídeo online,
- adicionar marca d'água de imagem ao vídeo online.
Para cada tipo de marca d'água, é possível alterar seu tamanho, opacidade e posição, escolhendo o canto em que será exibida. Muito simples e fácil de usar!
Adicionar música ao vídeo online
Outra ótima opção é adicionar música a vídeo online a partir da interface do FlexClip. Você pode usar sua própria música e, nesse caso, certifique-se de que possui os direitos de uso.
Ou, se você não tiver nenhuma música, pode simplesmente navegar na coleção de músicas para adicionar ao seu vídeo. A biblioteca é bem grande, mas é convenientemente organizada por humor, gênero, instrumento, duração e você também pode pesquisar por texto.
Novamente, toda a interface é muito simples de usar e ainda oferece todas as opções necessárias para personalizar o vídeo com a música escolhida.
Exportar vídeo editado online em qualidade HD ou Full HD
Depois que todo o vídeo estiver organizado corretamente - pode ser verificado a qualquer momento clicando no botão play à esquerda da linha do tempo dos elementos - basta clicar no botão export para criar um arquivo para download.
Seis formatos de exportação estão disponíveis para suas necessidades:
- Vídeo MP4 480p, formato de definição lenta SD, 852 * 480 pixels no modo horizontal padrão,
- Vídeo MP4 720p, formato HD de alta definição, 1280 * 720 pixels no modo padrão,
- Vídeo MP4 1080p, formato Full HD, 1920 * 1080 pixels no modo padrão,
- Animação GIF de tamanho adequado, 240/10 FPS, para compartilhamento de mídia social,
- Animação GIF de melhor qualidade, 480p / 15fps, para necessidades profissionais,
- Animação GIF personalizada, com resolução e frames por segundo próprios.
Com todos estes formatos de exportação, certamente haverá um que se adapte às suas necessidades, podendo ser utilizado para criações profissionais como anúncios de TV, não para para uso pessoal ou de podcast.
Após algum tempo de processamento do vídeo que depende das opções escolhidas, o download começará automaticamente, e o vídeo estará pronto para ser compartilhado em todas as mídias.
Preços de criação de vídeo FlexClip
Tudo bem, e o Software FlexClip Screencast Windows 10 sem software é simples de usar e incrível para criar montagens de vídeo profissionais online sem experiência, mas quanto custa?
Na verdade, existem quatro planos de preços diferentes:
- US $ 0 por mês para vídeos de até 1 minuto em definição lenta SD com 1 estoque de vídeo,
- US $ 4,99 por mês para vídeos de até 3 minutos em alta definição HD com 1 vídeo de estoque,
- US $ 7,99 por mês para vídeos de até 10 minutos em Full HD com 5 vídeos de estoque,
- US $ 19,99 por mês para vídeos de até 30 minutos em Full HD com estoque ilimitado de vídeos.
Você pode até baixar o software FlexClip Screencast para Windows 10 gratuitamente e criar vídeos de seu desktop com uma experiência possivelmente mais rápida do que usar um navegador para editar seus vídeos.
Depois de gravar seu screencast, você pode até incluir legendas em seu vídeo usando os recursos da AI para detectar automaticamente a narração que foi gravada.
Portanto, existe uma solução para cada necessidade no FlexClip, e você pode criar screencasts gratuitos e vídeos incríveis, incluindo vídeos de estoque sem nenhum custo, ou ir tão longe quanto criar vídeos Full HD profissionais!
Gravando um vídeo com FlexClip online: edição de vídeo gratuita

Yoann Bierling é um profissional de publicação e consultoria digital da web, causando um impacto global por meio de conhecimentos e inovação em tecnologias. Apaixonado por capacitar indivíduos e organizações a prosperar na era digital, ele é levado a fornecer resultados excepcionais e impulsionar o crescimento através da criação educacional de conteúdo.