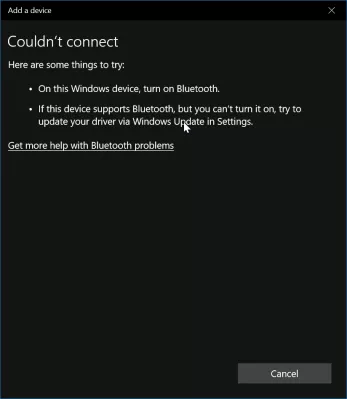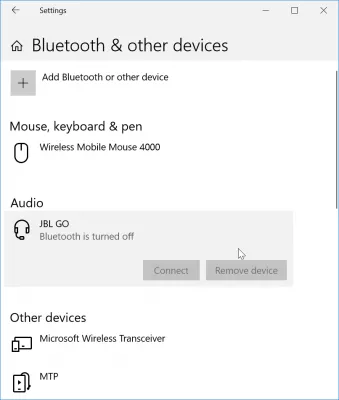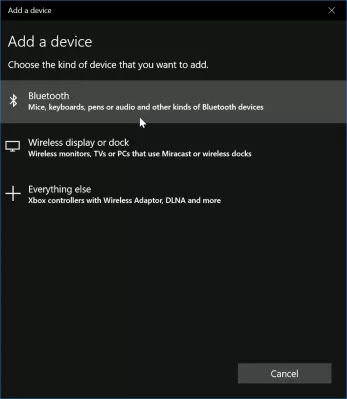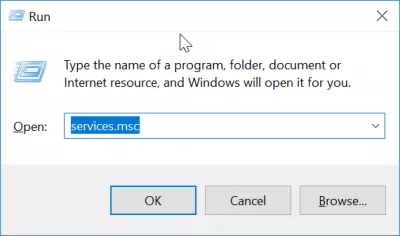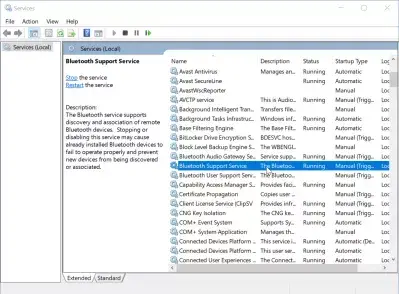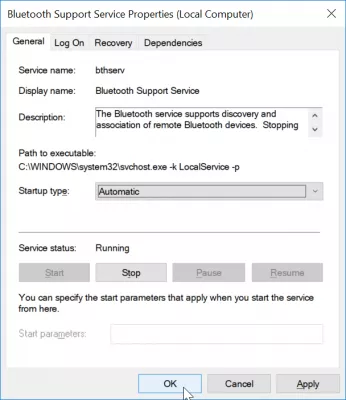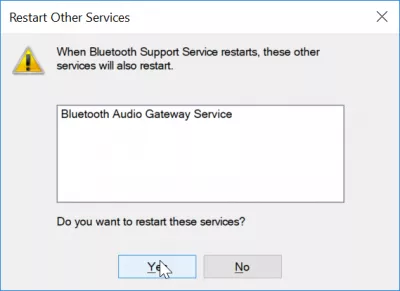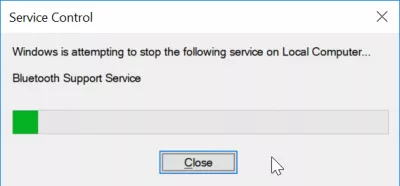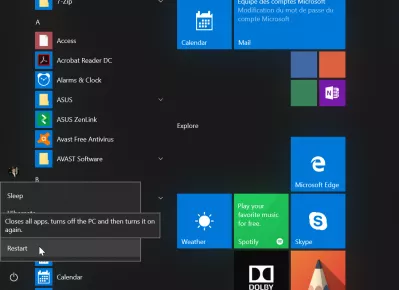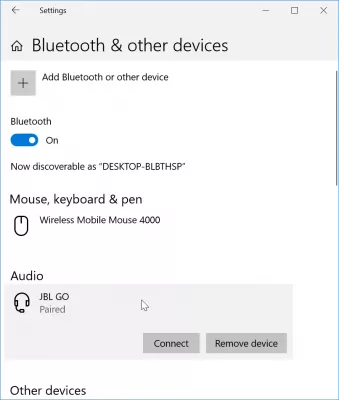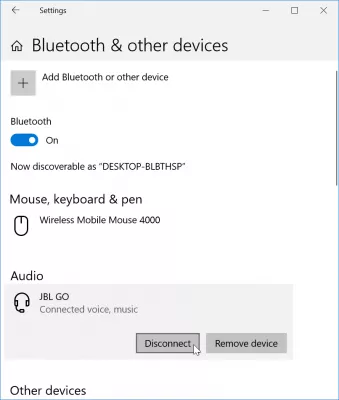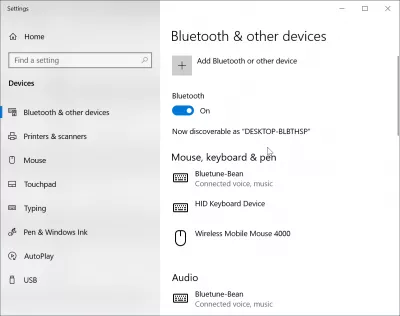Como resolver o Bluetooth emparelhado, mas não conectado no Windows 10?
- Solução fácil para fones de ouvido Bluetooth emparelhados, mas não conectados ao Windows 10
- Como conectar o alto-falante Bluetooth ao laptop no Windows 10?
- Não foi possível conectar o Windows Bluetooth ao problema
- Use o serviço de suporte Bluetooth
- Tente reiniciar o Windows
- Descrição do Problema
- Laptop Bluetooth não está funcionando, o que fazer?
- Perguntas Frequentes
- Comentários (1)
Solução fácil para fones de ouvido Bluetooth emparelhados, mas não conectados ao Windows 10
Pode acontecer que um dispositivo Bluetooth, como um fone de ouvido, que tenha sido emparelhado e conectado anteriormente em uma instalação do Windows, seja repentinamente incapaz de se reconectar, terminando com um alto-falante Bluetooth emparelhado, mas sem som. Existem várias razões possíveis para isso e várias soluções que devem permitir reconectar seu dispositivo.
Como conectar o alto-falante Bluetooth ao laptop no Windows 10?
Para conectar um alto-falante Bluetooth a um laptop no Windows 10, use a opção de pesquisa do Windows para encontrar as configurações de Bluetooth, nas quais você pode emparelhar manualmente um dispositivo procurando por ele depois que os fones de ouvido Bluetooth do Windows 10 ou outro dispositivo tiverem sido configurados para Descoberta do Bluetooth, geralmente pressionando o botão Bluetooth do dispositivo. Depois disso, o dispositivo será emparelhado com o computador, o que significa que ele é aceito como dispositivo confiável e funcional e estará disponível enquanto estiver ligado, mesmo depois de desbloquear o laptop quando voltar do modo de hibernação e no no caso de um mouse Bluetooth, até funcionará no caso de um touchpad desativado em um laptop.
No menu Bluetooth do Windows e de outros dispositivos, se você não conseguir conectar um dispositivo que tenha sido emparelhado anteriormente, a primeira coisa a tentar é clicar em adicionar Bluetooth ou outro dispositivo.
Em adicionar um menu de dispositivo, selecione Bluetooth, para ver se o problema está vindo da instalação do Windows ou não.
Não foi possível conectar o Windows Bluetooth ao problema
Se o dispositivo aparecer aqui, basta reconectá-lo. Se isso não acontecer, e uma mensagem Não foi possível conectar é exibida, então o problema é com o controlador Bluetooth do computador.
Abra o aplicativo Serviços, que pode ser acessado através do menu Windows> Serviços, através de Pesquisa> serviços, ou pressionando a tecla Windows + R, para obter o pop-up do programa Executar programa no qual você pode digitar services.msc e pressione Enter .
Use o serviço de suporte Bluetooth
No aplicativo de serviços, localize o serviço de suporte Bluetooth e abra-o.
Aqui, altere o tipo de inicialização de manual para automático, pois pode ser que o serviço Bluetooth não tenha sido iniciado corretamente pelo sistema, enquanto o Bluetooth deve ser iniciado automaticamente. Você não espera ter que executá-lo sempre que quiser conectar um dispositivo Bluetooth.
Após confirmar a alteração de manual para o tipo de inicialização automática, um pop-up solicitará a confirmação para reiniciar o serviço de gateway de áudio Bluetooth, que está conectado ao serviço de suporte Bluetooth. Diga Sim, já que realmente queremos tentar reiniciar o serviço Bluetooth.
Uma barra de progresso mostrará o progresso da reinicialização do serviço Bluetooth, que normalmente levará apenas alguns segundos.
Tente reiniciar o Windows
Se ainda for impossível conectar-se ao dispositivo Bluetooth, a próxima solução é reiniciar o computador.
De volta ao Windows, agora deve ser possível conectar-se ao dispositivo Bluetooth, já que o botão de conexão não deve ficar mais acinzentado.
Torne -se um Excel Pro: participe do nosso curso!
Eleve suas habilidades de iniciantes a heróis com nosso curso básico do Excel 365, projetado para torná -lo proficiente em apenas algumas sessões.
Inscreva -se aqui
Após a conexão, o botão deve mudar de conexão para desconexão, provando que o dispositivo Bluetooth agora está conectado corretamente ao Windows.
Descrição do Problema
Bluetooth emparelhado, mas não conectado, alto-falante Bluetooth emparelhado mas sem som, fone de ouvido Bluetooth emparelhado, mas não conectado, fones de ouvido Bluetooth não conectará, por que meu Bluetooth não está funcionando.
Laptop Bluetooth não está funcionando, o que fazer?
Se o Bluetooth do seu laptop não estiver funcionando, tente as seguintes soluções, uma após a outra:
Ligue e desligue o Bluetooth novamente nas configurações do Windows 10,
Desligue e ligue novamente as conexões do computador usando o modo de voo do dispositivo,
Atualize seus drivers Bluetooth usando o gerenciador de dispositivos,
Desemparelhe e emparelhe novamente o dispositivo Bluetooth.
Depois de experimentar essas soluções, o ícone do Bluetooth deve estar de volta na bandeja de notificação do sistema, mostrando que agora é possível usá-lo.
Se não for esse o caso, pode ser um problema de hardware e é melhor entrar em contato com o suporte técnico para reparos físicos.
Corrigir problemas de Bluetooth no Windows 10Perguntas Frequentes
- Qual é a última maneira de resolver o problema com a conexão de fones de ouvido Bluetooth?
- A última maneira de resolver o problema se os fones de ouvido Bluetooth emparelhados, mas não conectados, é reiniciar o dispositivo. Você poderá se conectar ao dispositivo Bluetooth, pois o botão Connect não deve mais ser acinzentado.
- Quais etapas de solução de problemas podem resolver problemas em que os dispositivos Bluetooth são emparelhados, mas não conseguem se conectar no Windows 10?
- Comece executando o solucionador de problemas do Bluetooth nas configurações do Windows> Atualização e segurança> Solução de problemas. Verifique se os serviços Bluetooth estão em execução, atualizam os drivers Bluetooth através do gerenciador de dispositivos e remova o dispositivo para emparelhá -lo novamente.

Yoann Bierling é um profissional de publicação e consultoria digital da web, causando um impacto global por meio de conhecimentos e inovação em tecnologias. Apaixonado por capacitar indivíduos e organizações a prosperar na era digital, ele é levado a fornecer resultados excepcionais e impulsionar o crescimento através da criação educacional de conteúdo.
Torne -se um Excel Pro: participe do nosso curso!
Eleve suas habilidades de iniciantes a heróis com nosso curso básico do Excel 365, projetado para torná -lo proficiente em apenas algumas sessões.
Inscreva -se aqui