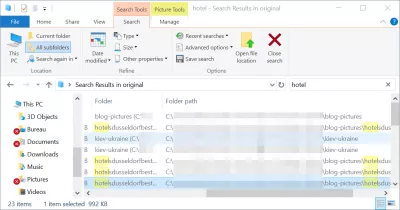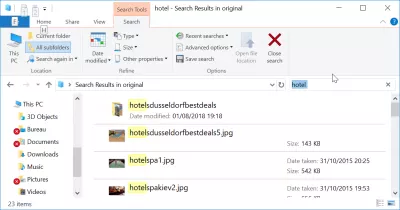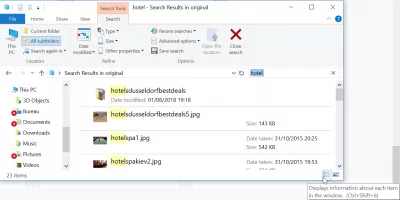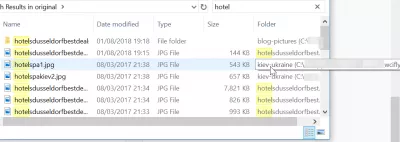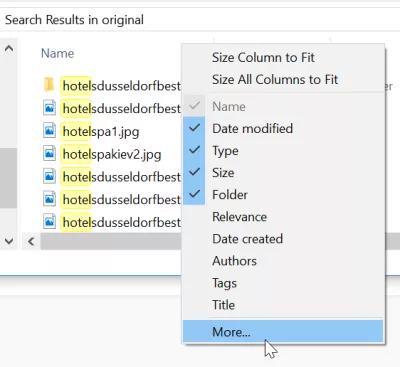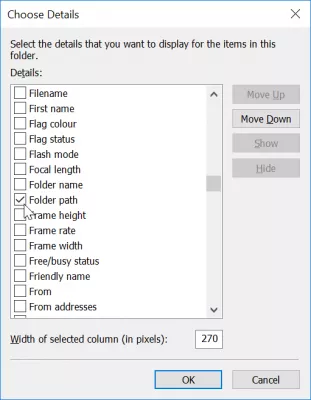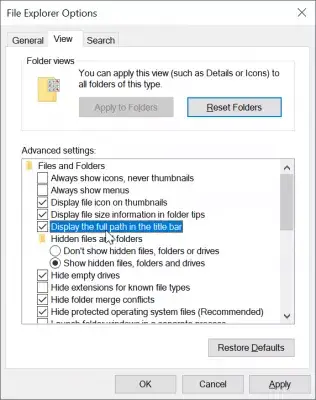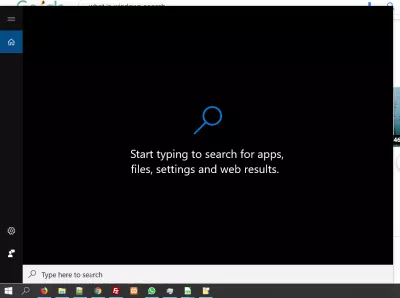Pesquisa do Windows mostra o caminho completo
- Resultados de pesquisa do Windows
- Exibir informações sobre cada item
- Localização do arquivo de pesquisa do Windows
- Caminho completo da pesquisa do Windows 10
- Etapas para visualizar os arquivos e pastas com detalhes
- Windows Explorer mostra a pesquisa de caminho completo
- Como pesquisar no windows 10
- O que é o windows search windows 10
- Qual é o caminho no computador
- O que é arquivo e pasta
- O que é caminho absoluto
- Windows 10 mostra o caminho completo
- Perguntas Frequentes
- Comentários (1)
Ao realizar uma pesquisa na janela do Windows Explorer, pode ser interessante ver os locais dos arquivos nos resultados.
Isso não é exibido por padrão - no entanto, há uma maneira fácil de fazê-lo, exibindo a pesquisa como uma lista e adicionando o caminho completo da pasta nas colunas exibidas.
Resultados de pesquisa do Windows
Começando com uma pesquisa no Windows Explorer, a saída padrão mostra apenas miniatura para imagens, nomes de arquivos, data de publicação quando disponível e tamanho, o que pode não ser suficiente.
Exibir informações sobre cada item
Ao clicar na opção de exibição de lista na janela de resultados da pesquisa ou ao pressionar o atalho de teclado CTRL + SHIFT + F6, a saída exibida será alterada.
Localização do arquivo de pesquisa do Windows
Lá, apenas o nome da pasta que contém o arquivo é exibido por padrão. Colocando o ponteiro do mouse acima do nome, o caminho completo é exibido.
Isso já é uma melhoria - no entanto, queremos aqui ver diretamente todo o caminho da pasta para os resultados da pesquisa.
Caminho completo da pesquisa do Windows 10
Para fazer isso, a próxima etapa é clicar com o botão direito do mouse no nome da coluna e, em seguida, selecionar a opção Mais ..., que permitirá selecionar quais colunas serão exibidas nos resultados da pesquisa.
Etapas para visualizar os arquivos e pastas com detalhes
Na janela de seleção de detalhes, podemos agora selecionar entre várias saídas diferentes. O que queremos por enquanto é o caminho da pasta, que é o caminho completo da pasta dos arquivos nos resultados da pesquisa.
Marque a caixa correspondente e clique em ok para validar.
Windows Explorer mostra a pesquisa de caminho completo
E é isso! Agora, os resultados da pesquisa exibem o nome do caminho completo, o que ajuda a entender visualmente onde os resultados da pesquisa estão localizados.
Isso pode ser extremamente útil em diferentes situações.
Como pesquisar no windows 10
Torne -se um Excel Pro: participe do nosso curso!
Eleve suas habilidades de iniciantes a heróis com nosso curso básico do Excel 365, projetado para torná -lo proficiente em apenas algumas sessões.
Inscreva -se aqui
Usando o campo de pesquisa do Windows Explorer, é possível, conforme explicado acima, encontrar muitas informações diferentes sobre os arquivos resultantes, como o caminho completo do diretório e mais, dependendo do tipo de arquivo - por exemplo, taxa de quadros para filmes, resolução de imagens , e mais !
O que é o windows search windows 10
A pesquisa do Windows no Windows 10 é uma maneira poderosa de encontrar arquivos pelo nome. Usando curingas, como * para substituir qualquer caractere, é possível ir ainda mais longe.
Qual é o caminho no computador
Caminho em um computador é a localização de um arquivo. Todos os arquivos são armazenados na hierarquia do computador. A pasta raiz (ou o disco rígido principal) contém pastas e cada pasta pode conter outras pastas ou arquivos. O caminho, ou diretório, é o nome completo desse local, com nomes de todas as pastas no meio.
O que é arquivo e pasta
Um arquivo é qualquer documento armazenado em um computador. Uma pasta é um tipo específico de arquivo, sua especificidade é que ela pode conter outros arquivos.
O que é caminho absoluto
Caminho absoluto, ou caminho completo ou local do arquivo, é o endereço completo de um arquivo específico, iniciando na pasta raiz. Ele só pode ser exclusivo, diferente do caminho relativo, que se refere a um local específico e pode existir em outros locais.
Windows 10 mostra o caminho completo
Para mostrar o caminho completo no Windows Explorer, vá para a pesquisa do Windows> opções do explorador de arquivos> exibir> exibir o caminho completo na barra de título.
Depois de ativar essas opções, o Windows Explorer mostrará o caminho completo da pasta atual.
O que é a pesquisa do Windows?
A pesquisa do Windows é a função incorporada no Windows que permite pesquisar não apenas a opção do Windows, mas todo o computador, incluindo arquivos e softwares. Basta abrir a pesquisa do Windows, começar a digitar algo e o Windows proporá possíveis soluções.
Perguntas Frequentes
- É possível obter o Windows do caminho do arquivo por padrão?
- Não, isso não é exibido por padrão, no entanto, existe uma maneira fácil de fazer isso exibindo a pesquisa como uma lista e adicionando o caminho completo à pasta nas colunas exibidas.
- Como os usuários podem configurar o Windows Search para exibir o caminho completo dos arquivos nos resultados da pesquisa, aprimorando a identificação e o acesso de arquivos?
- Para mostrar o caminho completo do arquivo nos resultados da pesquisa do Windows, os usuários podem ajustar as configurações de exibição no File Explorer, alternando para Detalhes, clicando com o botão direito do mouse no cabeçalho das colunas, selecionando Escolha colunas e depois adicionando caminho ao exibido colunas. Esse ajuste garante que o caminho completo de cada arquivo seja visível diretamente nos resultados da pesquisa.

Yoann Bierling é um profissional de publicação e consultoria digital da web, causando um impacto global por meio de conhecimentos e inovação em tecnologias. Apaixonado por capacitar indivíduos e organizações a prosperar na era digital, ele é levado a fornecer resultados excepcionais e impulsionar o crescimento através da criação educacional de conteúdo.
Torne -se um Excel Pro: participe do nosso curso!
Eleve suas habilidades de iniciantes a heróis com nosso curso básico do Excel 365, projetado para torná -lo proficiente em apenas algumas sessões.
Inscreva -se aqui