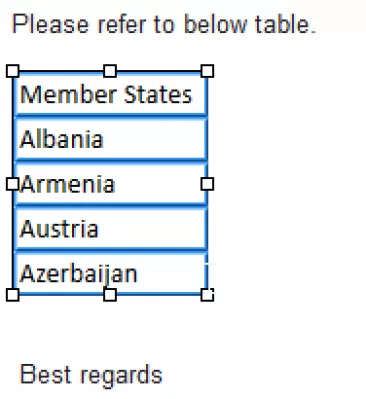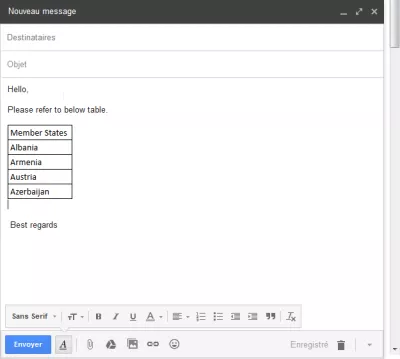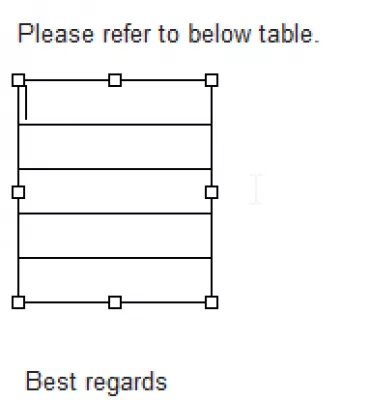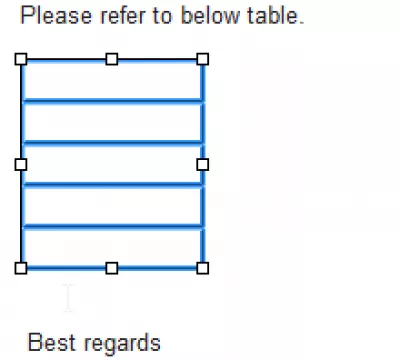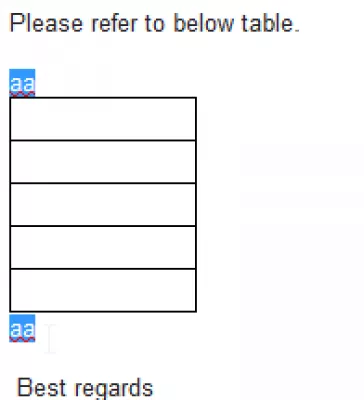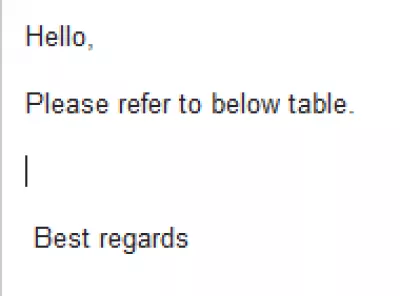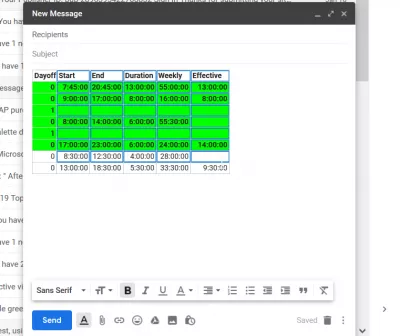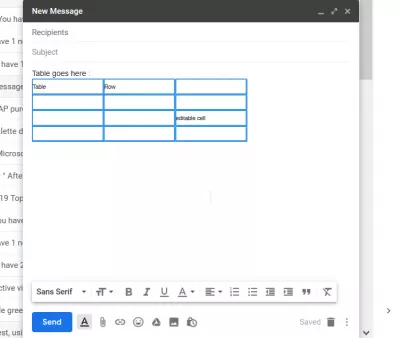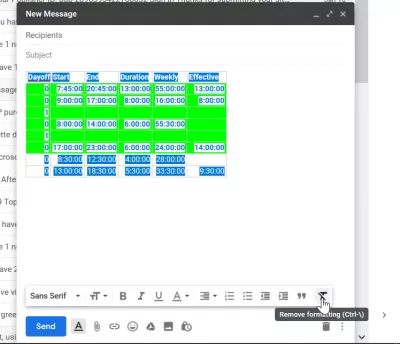Como excluir uma tabela no Gmail
Tabela de exclusão do Gmail
Excluir uma tabela do Gmail em uma mensagem de e-mail pode parecer um pouco complicado, pois selecionar a tabela inteira e pressionar a tecla Delete ou backspace só excluirá os dados da tabela, mas deixará o esqueleto da tabela.
Em suma, para remover inteiramente uma tabela da mensagem: adicionar texto antes e depois da tabela, coloque o cursor do mouse antes do primeiro texto, segure a tecla Shift e clique no final do texto após a tabela. Pressionar a tecla Delete agora excluirá o texto + a tabela inteira.
Em detalhes, começando com um novo e-mail incluindo uma tabela colada de uma planilha
Ao tentar selecionar a tabela inteira - nenhuma opção de edição de tabela é oferecida
A exclusão da seleção apenas esvazia a tabela - mas não a remove do correio
Selecionar novamente a tabela vazia e tentar excluir, com a tecla backspace ou a tecla delete, não removerá a tabela
Solução para excluir tabela no Gmail é adicionar texto antes e depois da tabela, coloque o cursor no início do texto antes, e, enquanto pressiona a tecla Shift, clique no final do texto após a tabela.
Como excluir uma tabela no Gmail
Excluir toda a seleção removerá a tabela do Gmail do e-mail!
Veja também
Excluir uma tabela de uma mensagem do Gmail? - Troca de pilha de aplicativos da WebÉ possível excluir uma tabela do Gmail ainda? - Google Product Forums
Gmail adiciona texto após tabela
Quando uma tabela ocupa todo o espaço em um novo e-mail ou a tabela está no final do espaço de escrita de e-mail, não é possível adicionar uma nova linha de texto diretamente.
Há duas soluções alternativas para inserir algum texto após a tabela, mas não é possível adicionar diretamente uma nova linha vazia para gravação.
A primeira solução é cortar e colar o conteúdo, adicionar linhas vazias extras e colar o conteúdo antes das linhas vazias extras. Essas linhas poderão ser usadas para escrever texto após a tabela.
Outra solução é copiar e colar uma célula em branco de um editor de planilhas no final da tabela, na última linha.
Como desenhar mesa no GMail
Não é possível desenhar tabelas diretamente em uma entrada de escrita de e-mail do Google na página da Web, pois a opção não é oferecida pelo padrão pela interface, mas somente por meio de plug-ins de navegador da Internet.
Torne -se um Excel Pro: participe do nosso curso!
Eleve suas habilidades de iniciantes a heróis com nosso curso básico do Excel 365, projetado para torná -lo proficiente em apenas algumas sessões.
Inscreva -se aqui
No entanto, é possível inserir tabelas no Gmail copiando uma tabela, mesmo células vazias, em um editor de planilhas como o Excel e colá-las no e-mail do Gmail.
A tabela estará disponível para edição no email.
Como inserir tabela no Gmail no Excel
Ao inserir a tabela do Excel diretamente no Gmail com um copiar e colar, toda a formatação é perdida, pois o Gmail não converte o estilo da planilha do Excel em um estilo CSS de email.
Existem várias opções para colar a tabela do Excel no GMail:
- Copie do Excel, cole no Word, depois do que você pode copiar no Word e cole no Gmail. O resultado irá variar dependendo da formatação e dos estilos usados.
- tire uma captura de tela do Excel e copie a imagem no e-mail do Gmail.
- copie do Excel, cole no Planilhas Google, copie das planilhas do Google e cole no e-mail do GMail.
Greenshot - uma ferramenta de captura de tela gratuita otimizada para produtividade.Gmail é um email intuitivo, eficiente e útil. 15 GB de armazenamento, menos spam e acesso móvel.
Google Spreadsheets
Como copiar uma tabela do Excel formatada no Gmail?
Como criar uma tabela no GMail
Como não há opções embutidas para criar tabelas no GMail, a melhor e única maneira de criar uma tabela no Gmail para compor mensagens é copiar uma tabela com as colunas e linhas necessárias de um programa de planilhas como o MSExcel ou Google Spreadsheets.
Depois disso, a tabela estará presente no corpo do Gmail e as células poderão ser editadas conforme solicitado. No entanto, não será possível modificar a estrutura da tabela, mas apenas o conteúdo das células.
Adicione uma tabela a uma mensagem do GmailComo remover a formatação no GMail
Para remover a formatação no e-mail do Gmail, basta destacar o texto formatado, abrir as opções de formatação na barra de menu inferior e clicar em remover a formatação, a letra T cruzada.
Isso redefinirá o texto para o padrão, sem qualquer formatação, e removerá qualquer tabela que esteja presente no corpo do email, mantendo os dados da tabela.
Dica de treinamento do Google: remover a formatação na janela de composição do GmailPerguntas Frequentes
- Como criar a tabela Gmail?
- No Gmail, você pode inserir tabelas copiando uma mesa, até células vazias, em um editor de planilhas como Excel e colando -a em um email do Gmail.
- Que medidas devem ser tomadas para remover uma tabela inserida em uma janela de composição de e -mail no Gmail, garantindo que o conteúdo seja editado de maneira limpa?
- Para excluir uma tabela no Gmail, clique dentro da tabela para ativá-la e clique com o botão direito do mouse para exibir o menu de opções da tabela. Selecione Tabela de exclusão ou

Yoann Bierling é um profissional de publicação e consultoria digital da web, causando um impacto global por meio de conhecimentos e inovação em tecnologias. Apaixonado por capacitar indivíduos e organizações a prosperar na era digital, ele é levado a fornecer resultados excepcionais e impulsionar o crescimento através da criação educacional de conteúdo.
Torne -se um Excel Pro: participe do nosso curso!
Eleve suas habilidades de iniciantes a heróis com nosso curso básico do Excel 365, projetado para torná -lo proficiente em apenas algumas sessões.
Inscreva -se aqui