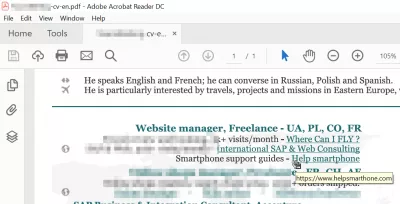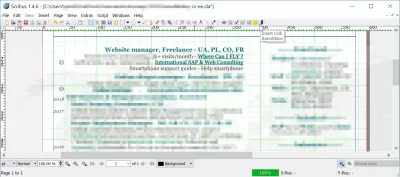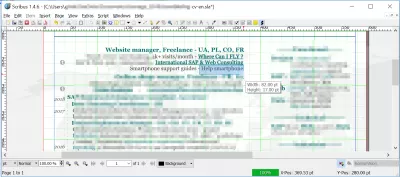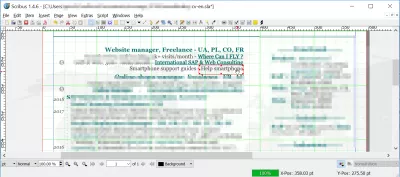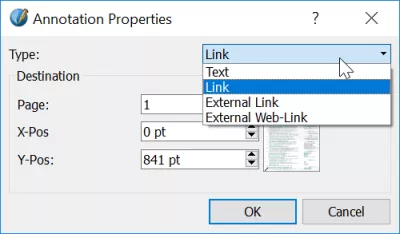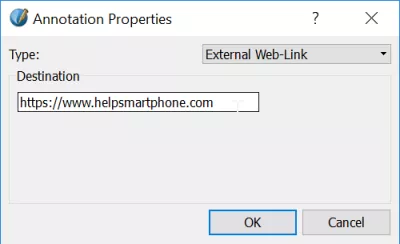Tutorial do Scribus adicionar hyperlink ao PDF
Como adicionar hiperlink ao PDF
Usando o software gratuito Scribus, é possível adicionar um hiperlink sobre qualquer imagem e exportá-lo para o formato PDF.
Ao trabalhar em um documento, seria um documento vetorial, um pôster impresso ou simplesmente uma imagem JPEG, é possível adicionar em cima de qualquer parte da imagem, uma anotação de link ou um hiperlink, que será exibido em um PDF interativo como área clicável, levando à abertura do hiperlink.
Como fazer um hiperlink no Scribus
Com um documento aberto, selecione o ícone Inserir Anotação de Link na barra de menus, o ícone parecendo duas pegadas pretas.
Depois disso, será possível selecionar uma área no documento, área que será a área clicável na exportação do PDF interativo.
A área não precisa ser selecionada diretamente com perfeição, pois pode ser redimensionada a qualquer momento.
Depois que a caixa for colocada na área utilizável, arraste e solte-a para movê-la para outra posição, ou use as alças para movê-la e redimensioná-la.
Será a área clicável no PDF interativo que será exportado do software Scribus.
Clique duas vezes na área para abrir as propriedades de anotação que aparecem, nas quais o hiperlink pode ser configurado.
Pode ser um texto, um link, um link externo ou um link externo da web. Para criar um hiperlink, vamos selecionar a opção hyper link externo.
Torne -se um Excel Pro: participe do nosso curso!
Eleve suas habilidades de iniciantes a heróis com nosso curso básico do Excel 365, projetado para torná -lo proficiente em apenas algumas sessões.
Inscreva -se aqui
A partir daí, basta digitar o URL para o qual o hiperlink deve conduzir e esse URL será o destino da área clicável no PDF interativo.
Como inserir um hiperlink em PDF
Uma vez que o documento tenha sido configurado, por exemplo, importando uma imagem e adicionando um hiperlink no topo da área clicável, é possível exportá-lo do Scribus.
Selecione o menu de opções export> export como PDF e selecione qual versão do PDF deve ser usada para criar um PDF interativo com um hiperlink clicável.
Depois que o arquivo tiver sido criado no computador, abra-o com um software de visualização de PDF e coloque o ponteiro do mouse na área clicável.
Ele deve mudar para uma mão, indicando que a área clicável é um hiperlink, e o URL de destino será exibido na área de dicas, mostrando onde o clique no link levará.
Clique no link para abri-lo no navegador e compartilhe o PDF onde for necessário!
Ajude o smartphone - guias e dicas para o seu dispositivoOnde posso voar? Inspiração de viagem e reserva
Scribus portátil
Perguntas Frequentes
- Como os usuários podem adicionar hiperlinks interativos a um documento PDF usando o Scribus, aprimorando a funcionalidade do documento para os espectadores?
- No Scribus, crie um quadro de texto ou selecione um objeto para atuar como o hiperlink. Clique com o botão direito do mouse no objeto e escolha Opções PDF, em seguida, adicione anotação em PDF . Nas configurações de anotação, selecione Link e digite o caminho URL ou o documento. Isso criará um hiperlink interativo no PDF exportado.

Yoann Bierling é um profissional de publicação e consultoria digital da web, causando um impacto global por meio de conhecimentos e inovação em tecnologias. Apaixonado por capacitar indivíduos e organizações a prosperar na era digital, ele é levado a fornecer resultados excepcionais e impulsionar o crescimento através da criação educacional de conteúdo.
Torne -se um Excel Pro: participe do nosso curso!
Eleve suas habilidades de iniciantes a heróis com nosso curso básico do Excel 365, projetado para torná -lo proficiente em apenas algumas sessões.
Inscreva -se aqui