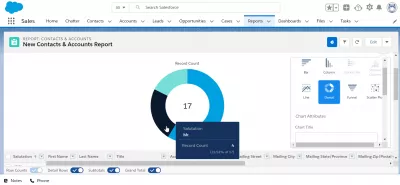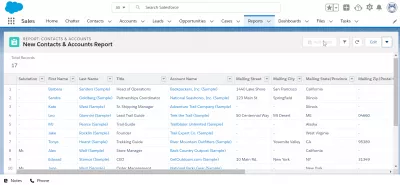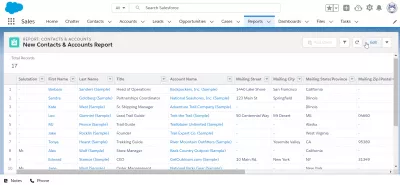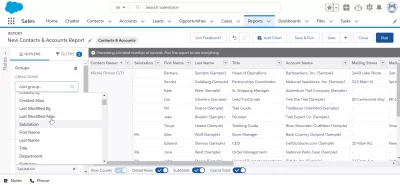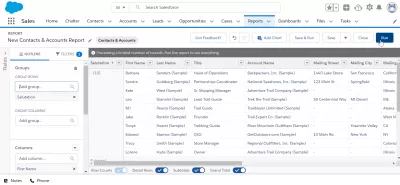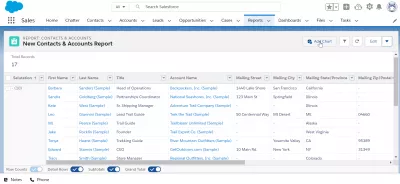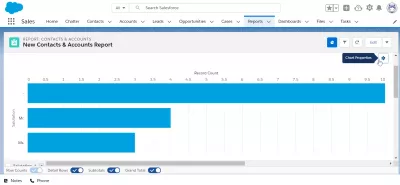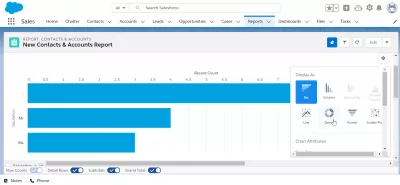Adicione rapidamente um gráfico a um relatório no SalesForce Ligthning
Adicionando um gráfico a um relatório no SalesForce Lightning
Quando o botão Adicionar gráfico está acinzentado em um relatório criado no SalesForce, não entre em pânico - uma simples manipulação deve ser feita para poder criar um gráfico a partir desse relatório, e o truque pode ser usado a qualquer momento ao criar relatórios no SalesForce: group registros juntos para geração de gráficos.
Resolver adicionar gráfico Relatório SalesForce acinzentado: agrupar dados de relatório em um campoContorne o botão cinza adicionar gráfico, agrupando dados
Abra seu relatório criado no SalesForce e clique no botão editar no canto superior direito da tela de visualização de relatório para acessar as opções de relatório e contornar o botão acinzentado.
O próximo passo é adicionar um grupo de dados. Por exemplo, se você deseja relatar quantas Mister, Miss e Médicos estão disponíveis em sua lista de contas e contatos do SalesForce, selecione o campo de saudação para agrupar.
Os dados brutos que podem ser usados para exportar dados do SalesForce para Excel na visualização da tabela de relatório agora estão agrupados pelo campo de saudação, como você pode ver na guia Visualizar.
No entanto, os dados ainda não foram definidos e o relatório ainda não foi atualizado. Para fazer isso, clique no botão EXECUTAR.
incapaz de adicionar gráfico ao relatório personalizadoGerar gráfico a partir do relatório
De volta à tela de visualização do relatório, o botão Adicionar gráfico agora está disponível para dados que foram agrupados em um campo!
Depois de clicar no botão Adicionar gráfico, a tela de criação do gráfico será exibida, com uma visualização padrão do gráfico selecionada por padrão, que pode depender do tipo de dados disponível no relatório e do campo usado para o agrupamento.
Clique nas propriedades do gráfico para alterar o tipo de gráfico usado.
Estão disponíveis diferentes tipos de gráficos: barra, coluna, barra empilhada, coluna empilhada, linha, rosca, funil, plotagem de dispersão e muito mais.
Dependendo dos dados agrupados, diferentes gráficos estarão disponíveis ou não para a geração do gráfico no relatório.
Selecionando uma visualização de rosca, o novo gráfico criado a partir do relatório estará disponível e poderá ser usado e reutilizado nos painéis do SalesForce ou para exportar dados do SalesForce para o Excel e criar belos relatórios com gráficos.
Adicionar um gráfico a um relatórioPerguntas Frequentes
- Quais são as vantagens de adicionar gráficos aos relatórios no Salesforce Lightning?
- A adição de gráficos aos relatórios aprimora a visualização de dados, facilitando a interpretação de dados complexos e identifica tendências e padrões.

Yoann Bierling é um profissional de publicação e consultoria digital da web, causando um impacto global por meio de conhecimentos e inovação em tecnologias. Apaixonado por capacitar indivíduos e organizações a prosperar na era digital, ele é levado a fornecer resultados excepcionais e impulsionar o crescimento através da criação educacional de conteúdo.