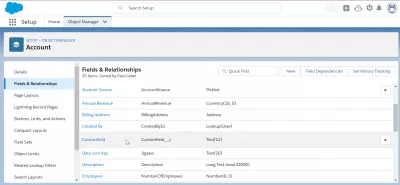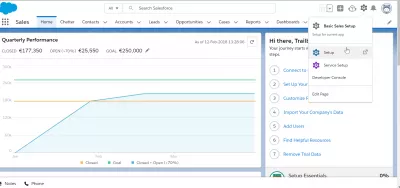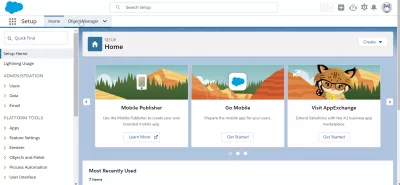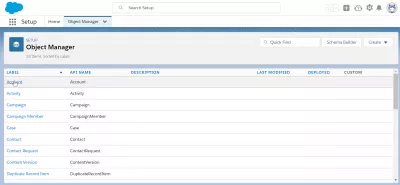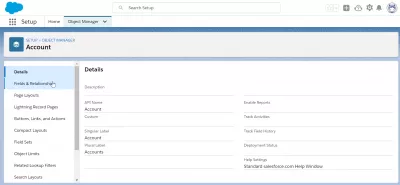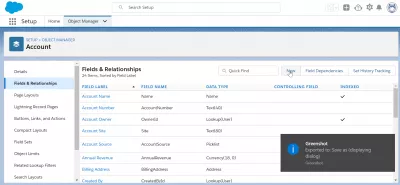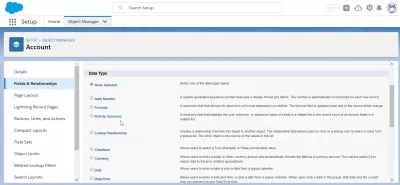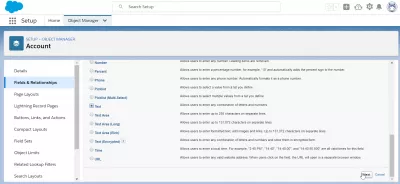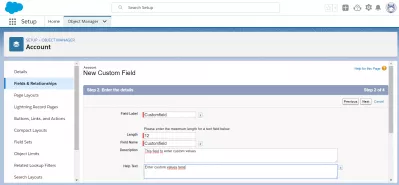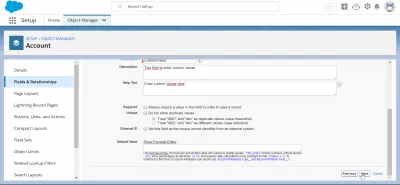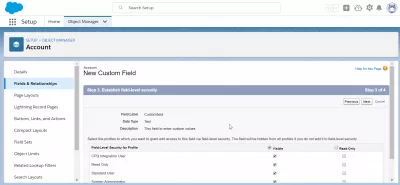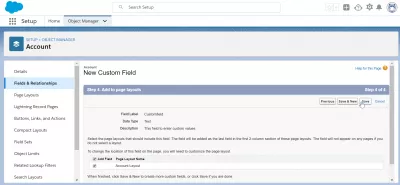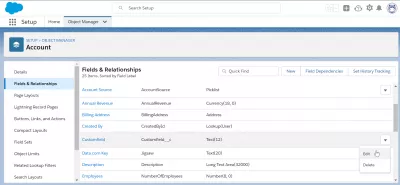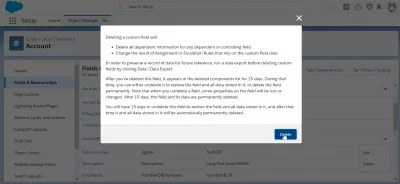Como criar um campo personalizado no SalesForce?
Criar campo personalizado SalesForce
A criação de um campo personalizado no SalesForce é feita no menu Configuração> Gerenciador de Objetos, a partir do qual é possível criar campos personalizados para o seu cliente SalesForce ou também excluir campos personalizados.
Adicionar unidade de campos personalizados | Salesforce TrailheadCriar campos personalizados - Ajuda do Salesforce
Acessando o Gerenciador de Objetos de Configuração do SalesForce
Comece abrindo o menu de configuração do SalesForce no menu de roda dentada> configuração.
Uma vez na configuração, abra o menu Gerenciador de Objetos clicando diretamente no nome da guia.
Criar campo personalizado no SalesForce
A partir daí, selecione o tipo de objeto para o qual você deseja criar um campo personalizado em seu cliente SalesForce, por exemplo:
- campo personalizado da conta,
- campo personalizado do contato,
- campo personalizado de oportunidades,
- relata o campo personalizado,
- ou qualquer outro campo personalizado para o objeto que você deseja.
Após a seleção do objeto, encontre a opção de campos e relacionamentos.
No menu Campos e relacionamentos, a lista de todos os campos acessíveis para o objeto será exibida. Crie outro clicando no novo botão.
Tipos de dados do campo personalizado SalesForce
As primeiras informações a serem fornecidas serão o tipo de dados, que tipo de campo você está criando?
- Número automático, um número de sequência gerado pelo sistema que usa um formato de exibição definido por você; O número é incrementado automaticamente para cada novo registro,
- Fórmula, um campo somente leitura que deriva seu valor de uma expressão de fórmula que você define. O campo da fórmula é atualizado quando qualquer um dos campos de origem é alterado,
- Resumo de totalização, um campo somente leitura que exibe a soma, o valor mínimo ou máximo de um campo em uma lista relacionada ou a contagem de registros de todos os registros listados em uma lista relacionada,
- Relacionamento de pesquisa, cria um relacionamento que vincula esse objeto a outro objeto. O campo de relacionamento permite que os usuários cliquem em um ícone de pesquisa para selecionar um valor em uma lista pop-up. O outro objeto é a fonte dos valores na lista.
- Caixa de seleção, permite que os usuários selecionem um valor verdadeiro (marcado) ou falso (não marcado).
- Moeda, permite que os usuários insiram um dólar ou outra quantia em moeda e formata automaticamente o campo como uma quantia em moeda. Isso pode ser útil se você exportar dados para o Excel ou outra planilha.
- Data, permite que os usuários insiram ou escolham uma data em um calendário pop-up.
- Data / Hora, permite que os usuários insiram uma data e hora ou escolha uma data em um calendário pop-up. Quando os usuários clicam em uma data no pop-up, essa data e a hora atual são inseridas no campo Data / Hora.
- Número, permite que os usuários insiram qualquer número. Os zeros à esquerda são removidos.
- Porcentagem, permite que os usuários insiram um número de porcentagem, por exemplo, 10 e adiciona automaticamente o sinal de porcentagem ao número.
- Telefone, permite que os usuários insiram qualquer número de telefone Formata-o automaticamente como um número de telefone.
- Lista de opções, permite que os usuários selecionem um valor de uma lista que você definir.
- Lista de opções (seleção múltipla), permite que os usuários selecionem vários valores de uma lista que você definir.
- Texto, permite que os usuários insiram qualquer combinação de letras e números.
- Área de texto, permite que os usuários insiram até 255 caracteres em linhas separadas.
- A área de texto (longo) permite que os usuários insiram até 131072 caracteres em linhas separadas.
- Área de texto (Rich), permite aos usuários inserir texto formatado, adicionar imagens e links. Até 131072 caracteres em linhas com spearate.
- Texto (Criptografado), permite que os usuários insiram qualquer combinação de letras e números e os armazenem na forma criptografada.
- Hora, permite que os usuários insiram uma hora local. Por exemplo, 14:40, 14:40, 14:40:00 e 14: 40: 50: 600 são todos horários válidos para este campo.
- URL, permite que os usuários insiram qualquer endereço de site válido. Quando os usuários clicam no campo, o URL será aberto em uma janela separada do navegador.
Como criar campos no SalesForce
A próxima etapa, depois de escolher o tipo de dados, será inserir os detalhes do campo necessários, que podem ser diferentes dependendo do tipo de campo personalizado que você está criando no SalesForce.
O rótulo do campo será sempre necessário, assim como o nome do campo, a descrição do campo e o texto de ajuda. Em alguns casos, outras informações, como o tamanho do campo, podem ser necessárias para criar o campo personalizado SalesForce.
Também é possível definir se o campo é obrigatório para a criação de um objeto relacionado, se deve ser exclusivo ou não, se possui um número de identificação externo em um sistema externo e, eventualmente, um valor padrão.
O próximo passo é definir a segurança do campo, selecionando para que tipo de usuários o campo ficará visível e acessível, pois nem todos os campos precisam ser acessados por qualquer tipo de usuário.
A última etapa na criação do campo é selecionar o layout da página, quando aplicável.
Um novo campo personalizado pode não precisar ser exibido em todos os layouts de página, mas isso depende inteiramente da necessidade do campo e da configuração do cliente local.
E é isso! Após clicar em salvar, o campo deve ser criado e será exibido na lista de campos do objeto.
Como excluir um campo personalizado no SalesForce?
Para excluir um campo personalizado no SalesForce, abra o menu de configuração sob o ícone de engrenagem no SalesForce Lightning e vá para o Gerenciador de objetos. A partir daí, selecione o objeto para o qual você deseja excluir um campo personalizado, vá para campos e relacionamentos, encontre o campo e abra o menu no lado direito da linha do campo.
A partir daí, selecione editar para alterar o campo personalizado ou selecione excluir para removê-lo do sistema, juntamente com todas as informações que foram armazenadas anteriormente para esse campo.
Um pop-up solicitará confirmação antes de excluir o campo.
Se você aceitar a exclusão do campo, as informações contidas nesse campo personalizado ainda estarão acessíveis por 15 dias, após o que serão perdidas para sempre.
Portanto, proceda com cuidado antes de excluir um campo personalizado no SalesForce!
Perguntas Frequentes
- Quais são as principais considerações ao criar campos personalizados no Salesforce para precisão de dados?
- As considerações incluem garantir a relevância do campo, definir tipos de campo apropriados e implementar regras de validação para manter a integridade dos dados.
Como criar e usar campos personalizados no Salesforce?

Yoann Bierling é um profissional de publicação e consultoria digital da web, causando um impacto global por meio de conhecimentos e inovação em tecnologias. Apaixonado por capacitar indivíduos e organizações a prosperar na era digital, ele é levado a fornecer resultados excepcionais e impulsionar o crescimento através da criação educacional de conteúdo.