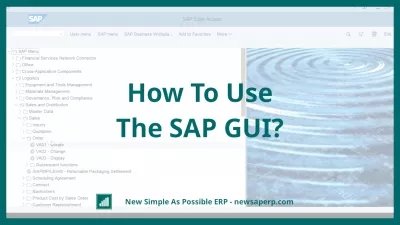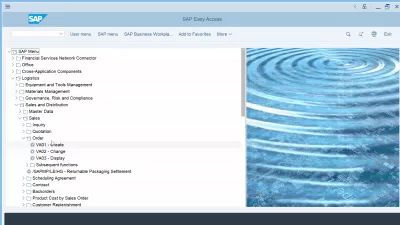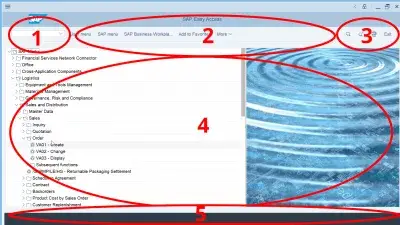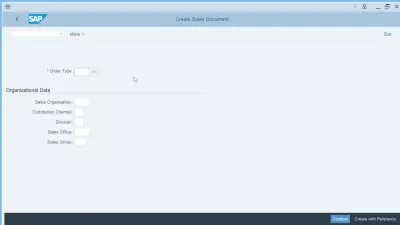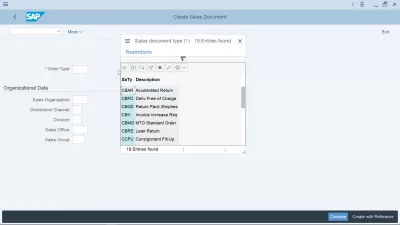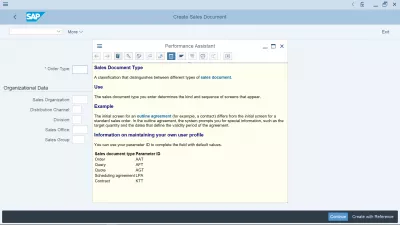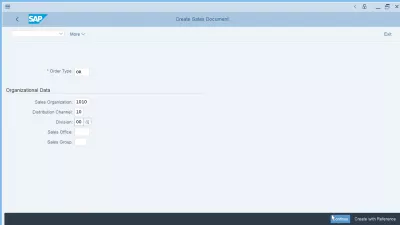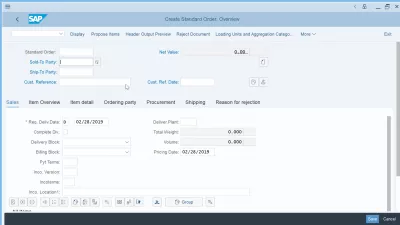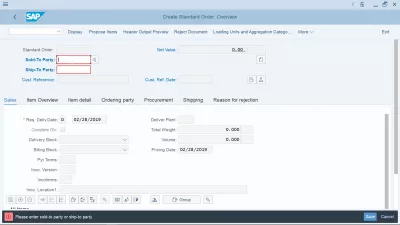Como Usar O SAP GUI?
A interação básica com um servidor SAP é feita por meio do SAP GUI, para o qual várias versões foram desenvolvidas ao longo do tempo. A última e mais fácil de usar é a versão SAP GUI 750 e é a que usaremos neste artigo.
Se você ainda não tem um SAP Access e um cliente local ativo instalado em seu computador, veja como a instalação do SAP 750 pode ser feita e, em seguida, adicione o servidor no SAP 750 para poder fazer login usando seu SAP GUI. Antes disso, você pode querer alterar o idioma SAP para melhor atender às suas necessidades locais.
O que é SAP GUI?
O SAP GUI é um software instalado em um computador que permite que um usuário interaja usando teclado e mouse com um servidor SAP que geralmente está hospedado em um local remoto, provavelmente em um servidor remoto em um data center.
SAP GUI que significa: SAP Graphical User Interface
Usar uma interface gráfica de usuário local para interagir com o servidor remoto significa que nenhuma informação proveniente do sistema é armazenada em seu computador, mas todos os dados - exceto suas preferências locais - são armazenados e protegidos em um servidor gerenciado por sua empresa, e é centralmente Atualizada.
Se outro usuário acessar o mesmo sistema SAP ao mesmo tempo e modificar as informações lá, você as verá instantaneamente em sua GUI local.
Mas vamos começar com as informações básicas: usando o menu SAP Easy Access.
Usando o SAP Easy Access
O SAP Easy Access é a primeira tela que você verá após o login no SAP usando seu servidor e informações de usuário fornecidas por sua empresa - ou para suas necessidades de treinamento pessoal ou corporativo, você também pode usar um acesso SAP IDES.
É composto por várias partes, algumas delas sendo exibidas o tempo todo independentemente de sua ação atual no sistema, e algumas delas dependentes de transação que só serão exibidas durante uma ação específica na interface.
Componentes da tela SAP
- No topo da tela, uma caixa de entrada na qual você pode digitar códigos de transação para ir diretamente para um programa específico do sistema ou usar um atalho - essa caixa de entrada é sempre exibida, não importa em qual transação você esteja,
- Links específicos de transações que permitirão que você use importantes menus relativos à ação atual ou alterne as guias nas transações. É sempre exibido, mas muda por transação,
- E na seção superior direita, um link de saída sempre permitirá que você saia da transação ou tela atual e pare o que está fazendo, sem salvar informações se você inseriu algumas nas caixas de entrada,
- Uma área principal com dados específicos de transações. Logo após o logon do SAP, o menu SAP Easy Access com lista de transações está sendo exibido,
- Uma caixa de informações com mensagem, informações e texto de erro exibidos e informações do sistema que podem ser personalizadas de acordo com suas necessidades, como nome do servidor atual ou status do servidor.
No menu SAP Easy Access ou usando a caixa de entrada de transação, você pode selecionar a transação que deseja usar no SAP. Uma transação é uma ação específica do negócio que você pode executar no sistema, como exibir um pedido de venda ou criar um material no sistema.
Usando uma transação no SAP GUI
Uma vez em uma transação, a tela mudará para exibir os dados específicos da transação, que geralmente consistem em primeiro lugar em uma tela de seleção, para selecionar as informações que deseja exibir da transação ou para selecionar o tipo de dados que deseja inserir no sistema e economize centralmente.
Ao usar a tecla F4 do teclado após ter selecionado um campo de entrada em qualquer lugar do SAP, você verá exibida, quando disponível para os dados no sistema, uma lista de entradas possíveis para usar no campo.
A maioria dos campos está limitada ao uso de dados do sistema existentes. Por exemplo, um campo de entrada para selecionar a planta na qual você fará negócios permitirá apenas a entrada de uma planta existente, pois não faria sentido inserir quaisquer dados para uma planta que não existe na empresa.
Da mesma forma, usando a tecla F1 do teclado depois de selecionar qualquer campo na tela, o assistente de desempenho aparecerá e explicará a você do que se trata o campo, que tipo de dados ele está esperando, e vinculará a outras informações importantes do na ajuda do SAP.
Inserindo dados específicos da transação
Depois de encontrar os critérios corretos para selecionar os dados, como a organização de vendas para uma seleção de pedido de vendas, pressione Enter para ver os dados e interagir com o que foi inserido anteriormente no sistema SAP.
Em seguida, você entrará nas telas específicas da transação, que lhe permitirão interagir da forma que desejar com os dados do sistema, a partir das informações fornecidas na tela de seleção.
No caso de criação de um pedido de venda, depois de selecionar sua organização de vendas na tela de seleção, o pedido de venda inserido será criado para essa organização de vendas.
Todos os campos de transação específicos serão exibidos lá, e os links rápidos na parte superior da tela serão alterados para permitir que você simplesmente interaja com a criação do pedido de venda.
Um link permitirá que você pule da criação para a exibição do pedido de venda caso tenha usado a transação errada; outros links permitem alternar da visualização para a criação de dados e muito mais. Os links dependem sempre da transação.
Nos campos de dados, você poderá inserir as informações que desejar. Depois de preencher a transação com seus dados específicos, você terá que salvar os dados inseridos em seu SAP GUI local no servidor central remoto.
Ao pressionar o botão Salvar, o SAP GUI verificará com o servidor se está tudo bem. Em caso de algum problema, como o usuário inseriu um valor não permitido, ou que não está funcionando com outros dados existentes, será exibido um erro e os campos correspondentes serão destacados em vermelho.
Além disso, uma mensagem de erro será exibida na barra de status na parte inferior da Interface SAP GUI, na qual você pode clicar para obter mais informações quando disponíveis.
Usando SAP GUI em poucas palavras
Em geral, a Interface SAP GUI é intuitiva e fácil de usar, e o comportamento da interface é consistente em todas as transações.
O que mais muda são os campos exibidos e as regras por trás deles, já que a maioria dos campos está vinculada a dados de negócios armazenados no sistema SAP e todos eles têm regras diferentes.
Para ir mais longe no uso do SAP GUI, recomendamos que você use e compartilhe o treinamento online abaixo, e obtenha a Folha de dicas de habilidades SAP básicas gratuitamente - imprima-a e mantenha-a à mão!
Perguntas Frequentes
- Qual é o uso de SAP GUI?
- * O SAP* GUI é o software instalado em um computador que permite ao usuário interagir com o teclado e o mouse com o servidor* SAP*, que geralmente é hospedado em um local remoto, provavelmente um servidor remoto em um data center.
- Quais são as etapas básicas para começar a usar o SAP GUI?
- O uso básico da GUI SAP envolve fazer login com credenciais, navegar na interface e acessar vários módulos e transações SAP *.
- Quais são os atalhos essenciais do teclado para aumentar a eficiência em SAP GUI?
- Os atalhos essenciais do teclado em SAP GUI incluem a navegação rápida, a entrada de dados e o acesso a funções comuns.

Yoann Bierling é um profissional de publicação e consultoria digital da web, causando um impacto global por meio de conhecimentos e inovação em tecnologias. Apaixonado por capacitar indivíduos e organizações a prosperar na era digital, ele é levado a fornecer resultados excepcionais e impulsionar o crescimento através da criação educacional de conteúdo.