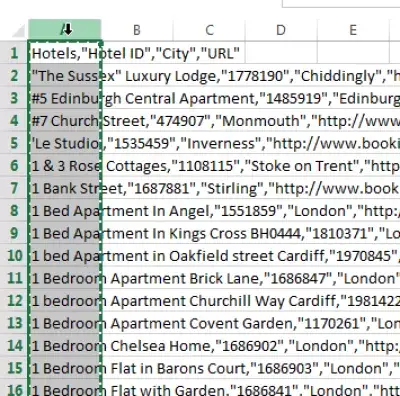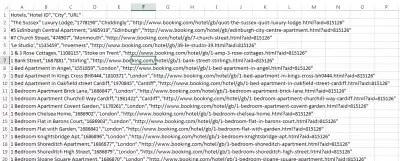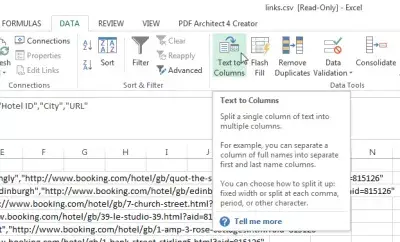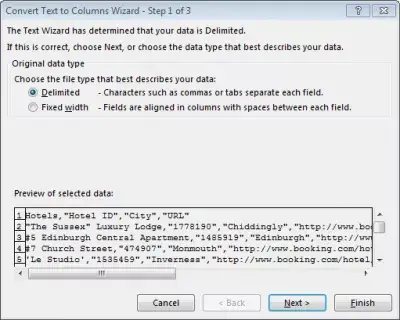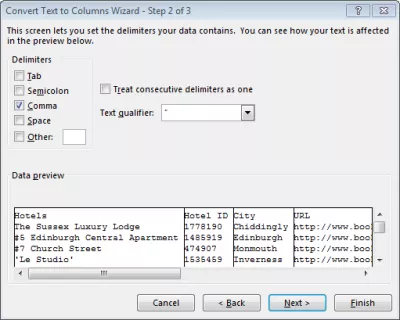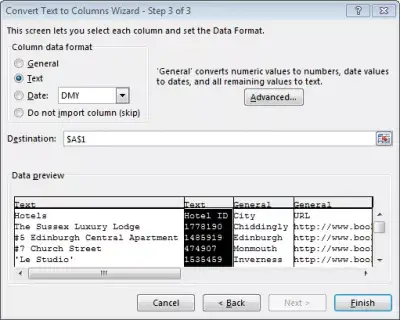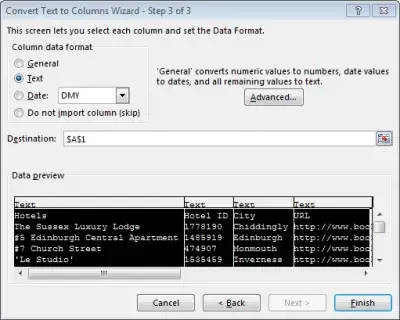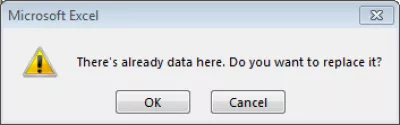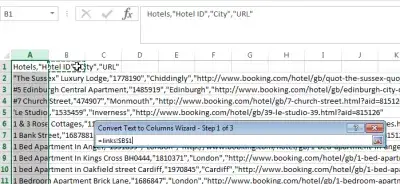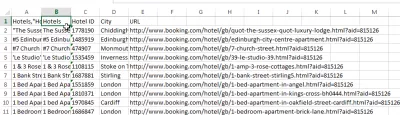Colar CSV no Excel
Converter CSV para o Excel
Copiar e colar CSV (Comma Separated Values) é muito fácil no Microsoft Excel!
O que é um arquivo CSV (valores separados por vírgulas) na WikipediaResumindo: use a opção Dados> Texto para Colunas.
Como abrir o arquivo csv no excel com colunas
Começando com um arquivo CSV, como o seguinte, abra-o no Excel usando a abertura de arquivo padrão do Excel, usando o atalho de teclado CTRL + O ou abrindo-o no Windows Explorer com o botão direito e a seleção Abrir com o Excel 2010 / Excel 2013 / Excel 2016, dependendo da versão que você instalou.
Cada linha foi colocada em uma única célula, enquanto você pode querer que elas sejam separadas por colunas, portanto, as próximas etapas.
Converta csv para excel 2016
Selecione a coluna que contém a planilha de dados CSV que acabou de ser colada em uma planilha aberta do Excel.
Em seguida, clique na opção Dados> Texto para Colunas, que permitirá que o Excel converta CSV em colunas de uma única coluna.
No Assistente para Converter texto em coluna, etapa 1, deixe a opção padrão, Delimitado, já que o arquivo CSV geralmente delimita as células com um caractere, como vírgula, tabulação, canal ou ponto e vírgula.
No Assistente para Converter texto em coluna, etapa 2, selecione Vírgula como Delimitadores (ou outro, se necessário, como ponto e vírgula; ou | pipe |).
Quando o direito microsoft excel csv delimitador tiver sido escolhido, o Excel delimitado por vírgula CSV será exibido corretamente, como abaixo, com dados de CSV em colunas do Excel como exemplo abaixo.
No Assistente para Converter Texto em Coluna, etapa 3, talvez você queira alterar todas as colunas não numéricas formatadas para Texto, para evitar a perda de zeros à esquerda, por exemplo.
Formato de dados CSV
Como o formato de arquivo delimitado por vírgula é somente texto, se estiver armazenando qualquer coluna com números, o MS Excel pode reconhecer nessa etapa essas colunas como numéricas, por exemplo.
Em alguns casos, pode estar correto - se a coluna realmente contiver apenas valores numéricos.
Mas em outros casos, pode estar errado. O Excel baseia sua detecção do formato de coluna nas primeiras 100 linhas, mas pode ser que uma coluna tenha números somente nas primeiras 100 linhas, mas contenha o texto posteriormente.
Se o formato Texto não tiver sido escolhido, eles serão detectados como números e um erro será exibido.
Torne -se um Excel Pro: participe do nosso curso!
Eleve suas habilidades de iniciantes a heróis com nosso curso básico do Excel 365, projetado para torná -lo proficiente em apenas algumas sessões.
Inscreva -se aqui
Em outro caso, se um número como um código de barras for armazenado, por exemplo, números 001234, o Excel os detectará como números e armazenará apenas 1234, enquanto eles deverão ser armazenados como texto 001234.
O que está levando zero em webtopediaSimplesmente clique na primeira coluna, enquanto segura a tecla Shift, clique na última da sua seleção - você também pode adicionar colunas à seleção segurando Ctrl e clicando na coluna - então selecione o formato de dados da coluna como Texto para formatar todos eles. como texto e não perder dados.
O formato da coluna pode sempre ser ajustado conforme necessário posteriormente.
Antes de apertar o botão Concluir, caso você receba a mensagem de erro Já existem dados aqui. Deseja substituí-los? Ou para evitar obtê-los.
Selecione outra célula de destino e clique em uma célula vazia, na planilha do Excel atual ou em outras colunas da planilha do Excel.
Você pode clicar em Concluir - e voilà! Seus valores CSV foram colados corretamente nas células do Excel.
O que é um arquivo CSV?
Um CSV (ou valores separados por vírgula), é um arquivo de texto simples que contém o equivalente de uma planilha ou de uma tabela, armazenada como texto simples. Cada célula é normalmente separada por uma vírgula, portanto, o nome, mas outro caractere pode ser usado, por exemplo, tabulação ou ponto e vírgula.
Como forçar o Excel para abrir arquivos csv com dados organizados em colunas
Isso não é possível diretamente. Os dados devem ser abertos conforme explicado acima e depois organizados em colunas.
Converta csv para excel sem abrir
Isso não é possível. Primeiro, o arquivo CSV deve ser aberto no Excel, convertido corretamente em colunas usando as opções internas do Excel e salvo como arquivo do Excel.
Como copiar e colar na planilha do excel
O truque acima também pode ser usado para colar dados CSV no Excel! Basta colar todo o arquivo CSV em uma planilha aberta do Excel e convertê-lo em colunas do Excel.
Perguntas Frequentes
- Como os usuários podem colar com eficiência os dados do CSV no Excel, garantindo formatação adequada e separação de colunas para análise ou manipulação imediata de dados?
- Para colar corretamente os dados do CSV no Excel com a formatação apropriada, os usuários devem primeiro abrir o Excel, navegar até a guia Dados, selecionar FROM Text/CSV e escolher o arquivo CSV. O Excel levará os usuários através do processo de importação, permitindo a especificação de tipos de delimitador e formatação de dados, garantindo que os dados do CSV sejam representados com precisão na estrutura colunar do Excel.
Conclua o Excel 2019 para iniciantes em vídeo

Yoann Bierling é um profissional de publicação e consultoria digital da web, causando um impacto global por meio de conhecimentos e inovação em tecnologias. Apaixonado por capacitar indivíduos e organizações a prosperar na era digital, ele é levado a fornecer resultados excepcionais e impulsionar o crescimento através da criação educacional de conteúdo.
Torne -se um Excel Pro: participe do nosso curso!
Eleve suas habilidades de iniciantes a heróis com nosso curso básico do Excel 365, projetado para torná -lo proficiente em apenas algumas sessões.
Inscreva -se aqui