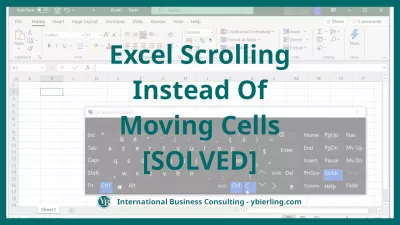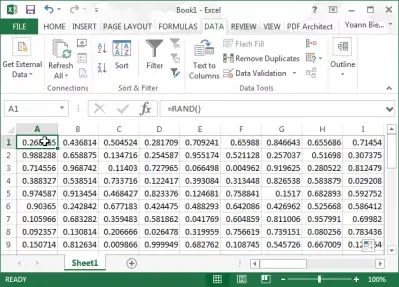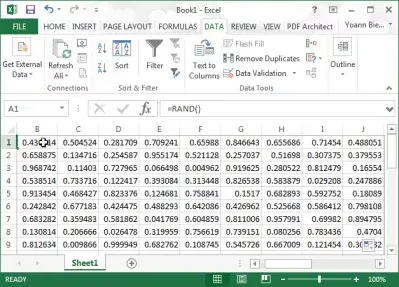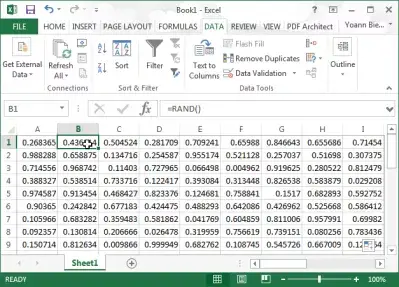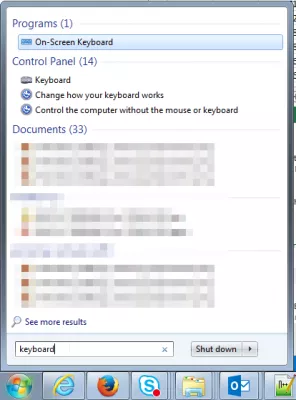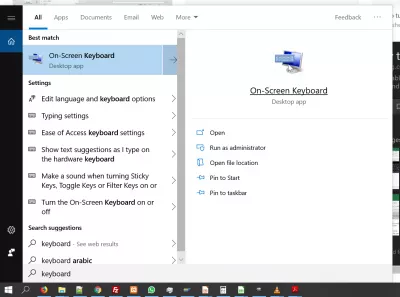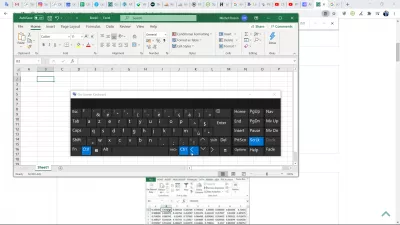Excel Rolagem Em Vez De Mover As Células
Seta do Excel move página em vez de célula
Se ocorrer que você está movendo a parte da página visualizada em vez da célula selecionada no Microsoft Excel com o uso das teclas de seta do teclado, não entre em pânico - o problema é bastante simples e pode ser resolvido sem a necessidade de reiniciar o computador ou o seu Programa do Microsoft Excel.
Como a maioria dos problemas no MS Excel, resolver o Arrows Not Moving Cells no Excel é um dos atalhos e fórmulas simples do MS Excel que você pode aprender em algumas etapas e aplicar em diferentes situações. Vamos ver como resolvê-lo - e por que isso acontece.
Treinamento online Microsoft ExcelAbra o teclado na tela e desmarque a tecla SCLK (Screen Lock) e pronto! Você pode então voltar às suas fórmulas de marketing do Excel como usual e mudar de um para outro usando as teclas de seta do teclado.
Veja um passo a passo completo sobre como bloquear a tela enquanto estiver usando as teclas de seta do teclado e volte para ligar a célula atual do Excel com as teclas:
Explicação do problemaNormalmente, quando você está na célula A1, e pressiona a tecla de seta do teclado para a direita
Você espera acabar com a célula B1 selecionada:
Se, em vez disso, a exibição da tela movesse uma célula para a direita - ainda com a célula A1 selecionada:
Tudo o que você precisa fazer é abrir o menu do Windows, inserir o teclado na barra de pesquisa e abrir o teclado na tela:
Aqui, com a janela do Excel aberta em primeiro plano, a tecla ScrLk deve ficar branca, ou seja, selecionada:
Simplesmente clique na tecla ScrLk para desmarcá-la:
Volte para o Excel e pressione a tecla de seta para a direita ao ter a célula A1 selecionada para mover a seleção para a célula B1
Excel não rolando células com as teclas de seta
Torne -se um Excel Pro: participe do nosso curso!
Eleve suas habilidades de iniciantes a heróis com nosso curso básico do Excel 365, projetado para torná -lo proficiente em apenas algumas sessões.
Inscreva -se aqui
Esta questão das setas do Excel que não movem as células acontece quando a opção de bloqueio de tela é verificada.
Isso leva a chaves de seta excel mover a página não celular, pressionando esta tecla no comportamento de chave de seta de mudança de excel.
Se as teclas de setas moverem a tela e não a célula no Excel, simplesmente abra o teclado virtual e mude a tecla de tela, e as teclas de seta do Excel que não moverão as células serão resolvidas!
Excel rolagem em vez de mover as células
Quando o Excel está rolando em vez de mover as células, devido à ativação inadvertida da opção de bloqueio de rolagem, existe apenas uma maneira de desativá-la.
Ative o teclado na tela e desative a opção de bloqueio de rolagem, localizando o aplicativo da área de trabalho no menu de pesquisa do Windows, na parte inferior esquerda da tela.
Em seguida, simplesmente desative a opção de bloqueio de rolagem diretamente do teclado virtual.
Para que serve a tecla SCRLK no teclado?
A tecla SCRLK no teclado foi originalmente adicionada aos teclados de computador para ter uma maneira de fazer a janela do computador rolar usando apenas o teclado, no entanto, não é tão útil como costumava ser, como é possível rolar com um mouse, ou mesmo com um dedo nas telas sensíveis ao toque. Mas nem sempre foi assim
Tecla SCRLK no teclado: rolar em uma janela usando as setas do tecladoHoje em dia, se você pressionar essa tecla por engano, ou ativar a função dentro de um software, você acabará experimentando setas que não movem células no Excel, pois as teclas de seta farão com que você bloqueie a função de rolagem.
Setas que não movem células no Excel: resolva desativando a tecla SCRLK no tecladoSe você ativou essa função por engano e acabou ficando com as setas não movendo as células no Excel, basta abrir o teclado na tela, procurando o teclado no menu do Windows, e desativar a opção. Se estiver ativada, a tecla SCRLK do teclado deve ser destacada e facilmente identificável.
Desativar Scroll Lock - Excel - Microsoft SupportPerguntas Frequentes
- Por que a página do Excel se move em vez da questão das células?
- Esse problema com as setas do Excel não movendo células ocorre quando a caixa de seleção da tela de bloqueio é verificada. Isso faz com que as teclas de seta do Excel movam a página e não a célula, pressionando essa tecla no Excel altera o comportamento da tecla de seta.
- Por que minhas teclas de seta do Excel não estão em movimento, mas movendo a página?
- Esse problema geralmente surge quando a função SCRLK (Scroll Lock (SCRLK) é ativada no seu computador. Para resolver isso, abra o teclado na tela no Windows e desative a tecla SCRLK. Uma vez desativado, as teclas de seta devem funcionar normalmente no Excel, permitindo que você se mova entre as células em vez de rolar a página.
- O que devo fazer quando as teclas de seta do Excel movem a tela em vez da célula?
- Se as teclas de seta no Excel estiverem rolando a tela em vez de se mover entre as células, geralmente significa que a trava de rolagem está ativada. Pressione a tecla 'Lock de rolagem' no teclado para desativá -la e retorne à navegação celular normal.
- Como os usuários podem corrigir o problema em que as teclas de seta não se movem entre as células no Excel, mas, em vez disso, role a página?
- Esse problema geralmente se deve ao fato de o bloqueio de rolagem ser ativado. Os usuários podem resolver isso pressionando a tecla Scroll Lock no teclado para desativá -la. Se o teclado não possui uma tecla de bloqueio de rolagem, eliminá-la através do teclado na tela no Windows também poderá resolver o problema.
Excel Rolagem Em Vez De Mover As Células

Yoann Bierling é um profissional de publicação e consultoria digital da web, causando um impacto global por meio de conhecimentos e inovação em tecnologias. Apaixonado por capacitar indivíduos e organizações a prosperar na era digital, ele é levado a fornecer resultados excepcionais e impulsionar o crescimento através da criação educacional de conteúdo.
Torne -se um Excel Pro: participe do nosso curso!
Eleve suas habilidades de iniciantes a heróis com nosso curso básico do Excel 365, projetado para torná -lo proficiente em apenas algumas sessões.
Inscreva -se aqui