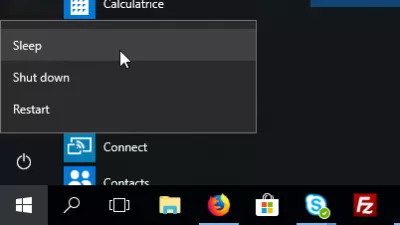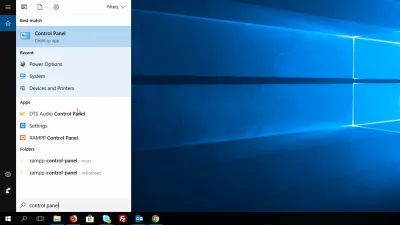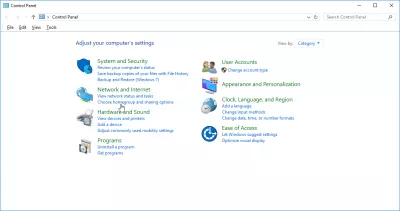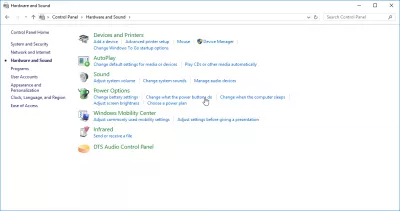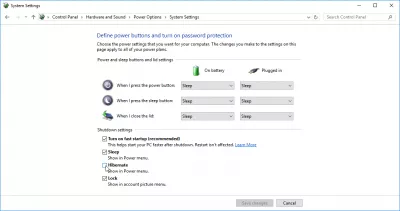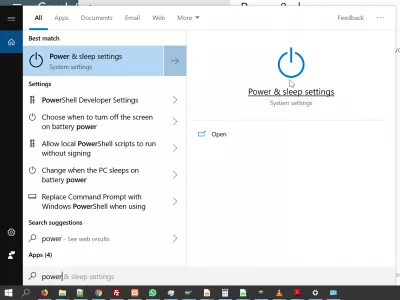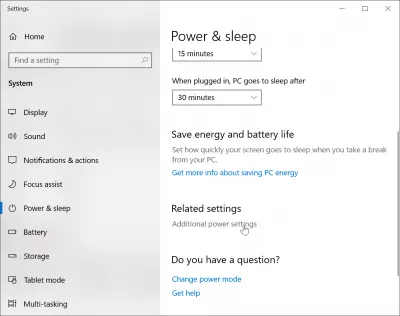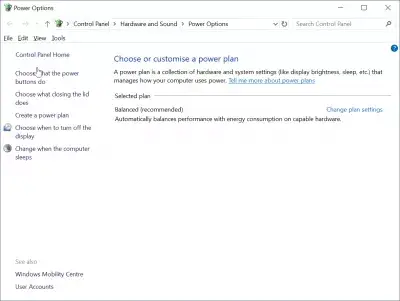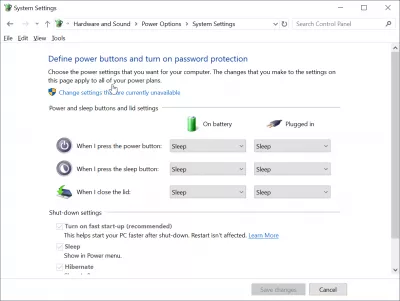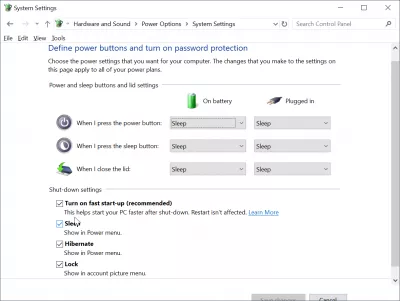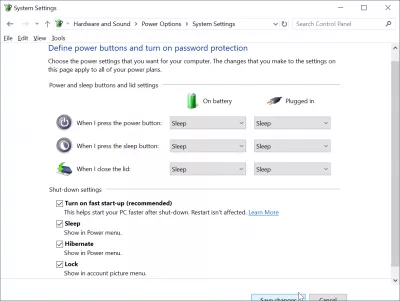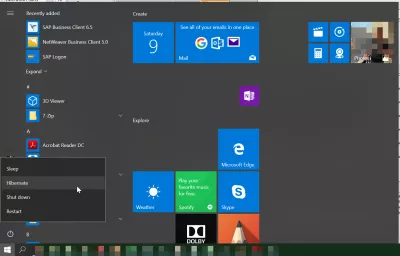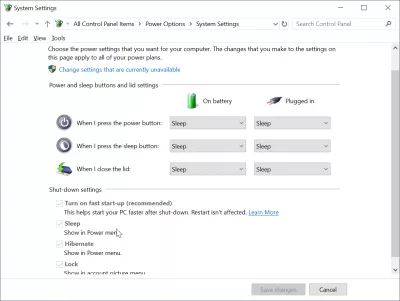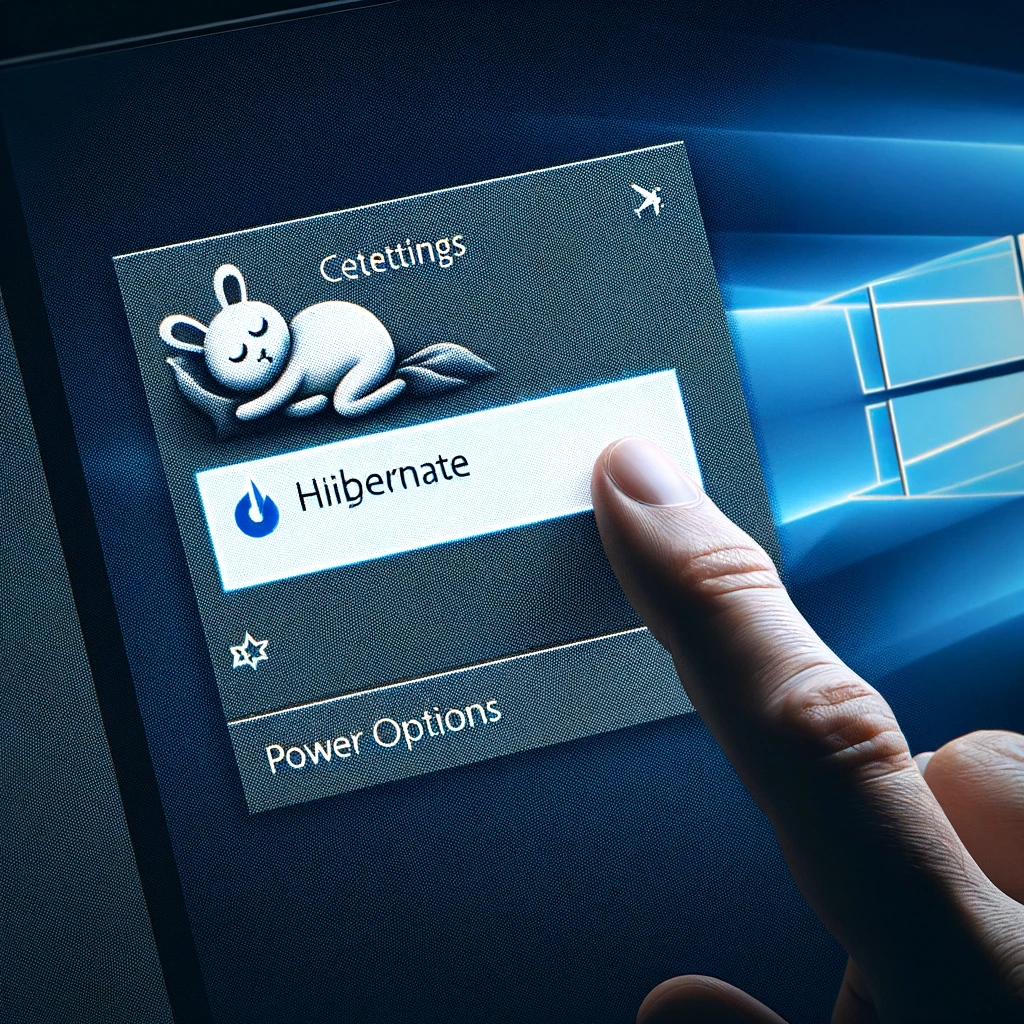Adicione o modo de hibernação ao Windows 10
Como obter a opção de hibernação no Windows 10
Ao iniciar um novo Windows 10, pode acontecer que a opção de hibernação, que transforma o computador no modo de suspensão sem o uso de energia, esteja ausente no menu do Windows.
No entanto, é possível adicioná-lo de volta simplesmente.
Windows 10 adicionar hibernar ao menu de energia
Abra o Painel de Controle em Search> Control Panel.
Lá, vá no menu Hardware e som.
Clique em Alterar o que os botões de energia fazem.
E aqui, simplesmente marque a caixa Hibernate para adicioná-lo de volta às opções de energia - pode ser necessário primeiro clicar em Alterar configurações que estão indisponíveis no momento, caso a caixa de seleção esteja esmaecida
E é isso ! A opção de energia do Hibernate agora está de volta no menu do Windows
Windows 10 hibernar ausente
Quando a opção de hibernação desaparecer no Windows 10, simplesmente vá para pesquisa> painel de controle> hardware e som> altere o que os botões de energia fazem e marque a caixa de hibernação.
A opção de hibernação ausente do Windows 10 estará de volta no menu de opções de energia.
Modo de espera sem o Windows 10
Adicionando o botão do modo sleep em falta, o Windows 10 pode ser feito no painel de controle> escolha o que o botão liga> altera as configurações que estão atualmente indisponíveis, desça até a parte de configurações de desligamento e marque a caixa ao lado de sleep.
O botão de energia do sono ausente no Windows estará de volta nas opções do menu de energia.
Adicionar dormir e hibernar ao Windows 10
Para adicionar botões de suspensão e hibernação ao menu de energia do Windows 10, siga estas etapas, conforme mostrado nas capturas de tela abaixo:
Torne -se um Excel Pro: participe do nosso curso!
Eleve suas habilidades de iniciantes a heróis com nosso curso básico do Excel 365, projetado para torná -lo proficiente em apenas algumas sessões.
Inscreva -se aqui
- procura por energia e suspensão na pesquisa do Windows,
- desloque-se para configurações de energia adicionais,
- selecione escolher o que os botões de energia fazem,
- clique em alterar configurações que estão atualmente indisponíveis
- marque a opção show sleep no menu power e mostre o modo de hibernação no menu power,
- salve as alterações para obter as opções de energia de volta.
O botão de suspensão está agora visível no menu de energia, bem como a hibernação adicionada ao menu de energia do Windows 10, acessível a partir do menu Iniciar do Windows.
Como resolver o modo de suspensão do Windows 10 em falta
Para solucionar o modo de inatividade do Windows 10, procure as configurações de energia e suspensão> configurações de energia adicionais> escolha o que os botões de energia fazem> marque a exibição no menu de energia da opção de inatividade.
Isso adicionará de volta o modo de suspensão do Windows 10 ausente às opções do botão de energia do Windows 10 e pode ser usado diretamente novamente no menu de energia.
Como corrigir a opção de hibernação em falta no Windows 10Perguntas Frequentes
- Como posso ativar a opção Hibernate nas minhas configurações de energia do Windows 10?
- Para adicionar a opção Hibernate no Windows 10, vá para o painel de controle, selecione hardware e som e depois opções de energia. Clique em 'Escolha o que os botões de energia fazem', seguidos por 'Alterar configurações atualmente indisponíveis'. Em Configurações de desligamento, verifique a caixa Hibernate e pressione as alterações salvadoras.
- Como os desenvolvedores podem corrigir o problema das imagens geradas por PHP GD não exibidas no Firefox devido a erros?
- Os desenvolvedores devem verificar o código de geração de imagens quanto a erros, verifique se o cabeçalho do tipo conteúdo correto está sendo enviado antes de qualquer dados de imagem e verificar se não estão sendo produzidos erros ou avisos de PHP. O uso de ob_clean () antes de gerar a imagem também pode ajudar.

Yoann Bierling é um profissional de publicação e consultoria digital da web, causando um impacto global por meio de conhecimentos e inovação em tecnologias. Apaixonado por capacitar indivíduos e organizações a prosperar na era digital, ele é levado a fornecer resultados excepcionais e impulsionar o crescimento através da criação educacional de conteúdo.
Torne -se um Excel Pro: participe do nosso curso!
Eleve suas habilidades de iniciantes a heróis com nosso curso básico do Excel 365, projetado para torná -lo proficiente em apenas algumas sessões.
Inscreva -se aqui