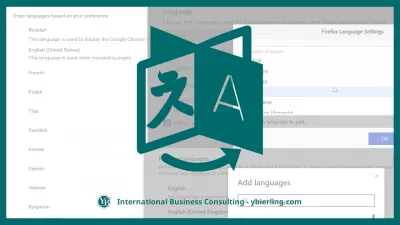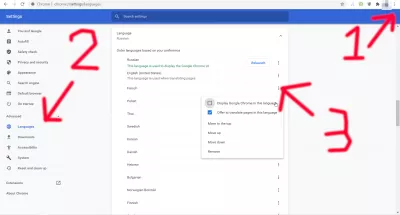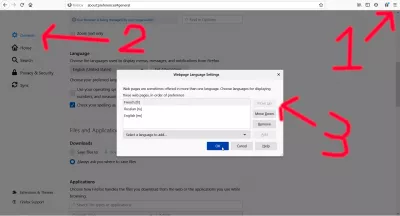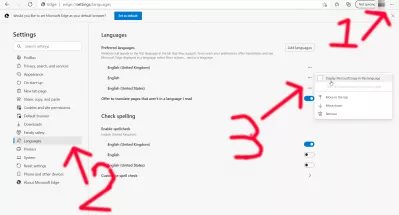Cum să schimbi limba pe un site web?
3 pași pentru a schimba limba paginii web
Browserul web Chrome are probabil cea mai cuprinzătoare limbă de afișare a browserului disponibilă pe piață, deoarece vă permite să selectați limba browserului, să selectați limba de afișare a paginilor web după ordinea preferințelor și să selectați ce limbi ar trebui oferite pentru traducere, atunci când browser o pagină web care nu este în limba respectivă.
Cum se schimbă limba Google Chrome
- Schimbați limba paginii web în Google Chrome
- Schimbați limba paginii web în Mozilla Firefox
- Schimbați limba paginii web în Microsoft Edge
Schimbați limba de afișare în browserul web Google Chrome
Browserul web Chrome are probabil cele mai complete opțiuni pentru Schimbarea limbii paginii web disponibile pe piață, deoarece vă permite să selectați limba browserului, să selectați limba de afișare a paginilor web în funcție de ordinea preferințelor și să selectați ce limbi ar trebui oferite pentru traducere. , când navigați pe o pagină web care nu este în limba respectivă.
Cum se schimbă limba Google Chrome- Deschideți browserul Google Chrome,
- Deschideți meniul de setări, situat în colțul din dreapta sus al interfeței Google Chrome,
- În secțiunea Advanced, deschideți meniul lingvistic,
- Găsiți limba țintă din listă sau adăugați-o cu butonul Adăugați limbi la sfârșitul listei,
- Faceți clic pe butonul meniului limbă țintă și verificați afișarea Google Chrome în această opțiune de limbă,
- Faceți clic pe butonul Relansare care a apărut pentru a porni Google Chrome în limba aleasă
chrome://settings/?search=langPentru a accesa acel meniu, nu trebuie decât să introduceți textul de deasupra și să accesați pagina din browserul Chrome sau să deschideți setările făcând clic pe meniul cu trei puncte din colțul din dreapta sus, selectați setările, extindeți opțiunea avansată meniu, selectați meniul limbi și extindeți secțiunea limbă, în care puteți reordona limbile după preferință și selectați cea care va fi utilizată.
Schimbați limba de afișare în browserul web Mozilla Firefox
Opțiunile de limbă de navigare Mozilla Firefox sunt destul de simple de utilizat, există două opțiuni diferite, una pentru limba de afișare a browserului a interfeței Firefox și una pentru Schimbarea conținutului limbii paginii web în funcție de disponibilitatea limbii site-urilor web.
Cum se schimbă limba Mozilla Firefox- Deschideți browserul Mozilla Firefox,
- Deschideți meniul de opțiuni, situat în colțul din dreapta sus al interfeței Mozilla Firefox,
- În meniul General, derulați în jos până la secțiunea de limbă,
- Faceți clic pe butonul Setați alternative și selectați limba țintă din lista de selectare a limbii de adăugat,
- Faceți clic pe adăugare, așteptați descărcarea pachetului lingvistic, mutați-l în partea de sus, faceți clic pe Ok,
- Faceți clic pe butonul Aplicare și repornire care a apărut pentru a porni Mozilla Firefox în limba aleasă
about:preferences#generalIntroduceți simplu adresa de deasupra în câmpul de navigare Firefox și derulați în jos la opțiunile de limbă și aspect.
De asemenea, puteți accesa acest meniu deschizând meniul burger din colțul din dreapta sus al interfeței și făcând clic pe meniul de opțiuni.
De acolo, alegeți limbile utilizate pentru afișarea meniurilor, mesajelor și notificărilor de la Firefox, apoi alegeți limbile preferate pentru afișarea paginilor chiar în spatele acestuia.
Pur și simplu selectați limbile de afișare preferate și comandați-le după cum doriți, în ordinea preferințelor - dacă doriți doar o limbă, selectați-o și eliminați-le pe toate celelalte!
Schimbați limba de afișare în browserul web Microsoft Edge
Un singur meniu cu selectarea listei de limbi vă permite să schimbați limba paginii web atât a limbii de afișare a browserului, cât și a interfeței din browserul Microsoft Edge.
Cum se schimbă limba Microsoft Edge- Deschideți browserul Microsoft Edge,
- Deschideți meniul de setări, situat în colțul din dreapta sus al interfeței Microsoft Edge,
- În meniul Limbi, adăugați limba țintă în lista de limbi disponibile,
- Faceți clic pe butonul meniu de lângă limba țintă și selectați afișarea Microsoft Edge în această limbă
- Faceți clic pe butonul Restart care a apărut pentru a porni Microsoft Edge în limba aleasă
edge://settings/languagesPentru a accesa meniul de preferințe de limbă Microsoft Edge, fie introduceți adresa de deasupra în câmpul URL al browserului și apăsați tasta Enter, fie deschideți meniul cu trei puncte din colțul din dreapta sus al interfeței, apoi deschideți meniul de limbi din lista de opțiuni din meniul lateral .
Acolo, veți putea selecta limbile de afișare a paginilor dvs. web preferate după ordinea preferințelor - pur și simplu adăugați limbile pe care le doriți la listă, eliminați-le pe cele pe care nu le doriți și puneți mai întâi limba în care ar trebui să fie afișate în general de către Mod implicit.
Pentru a schimba limba interfeței Microsoft Edge, adăugați limba țintă la lista de limbi, faceți clic pe butonul cu trei puncte de lângă numele limbii și verificați afișarea opțiunii Microsoft Edge în această limbă.
Dacă limba provine dintr-o familie diferită ca limba de afișare a paginilor dvs. web, vi se va permite, de asemenea, să bifați opțiunea de a oferi traducerea paginilor în această limbă, altfel va fi afișată în gri dacă limba este similară cu limba dvs. de afișare actuală.

Yoann Bierling este un profesionist de publicare și consultanță digitală, ceea ce are un impact global prin expertiză și inovație în tehnologii. Pasionat de abilitarea persoanelor și organizațiilor să prospere în era digitală, el este determinat să ofere rezultate excepționale și să crească creșterea prin crearea de conținut educațional.