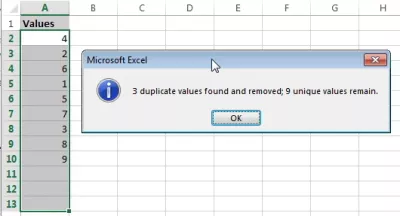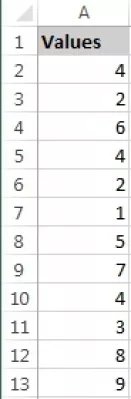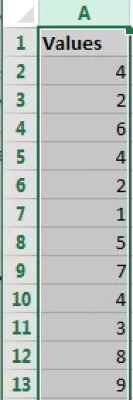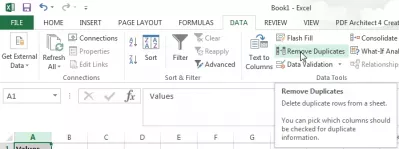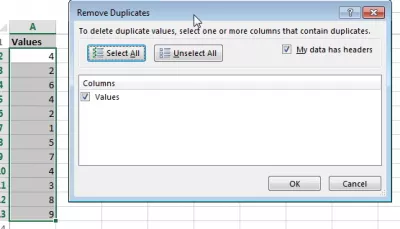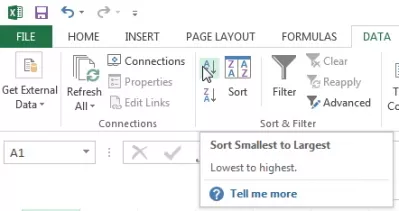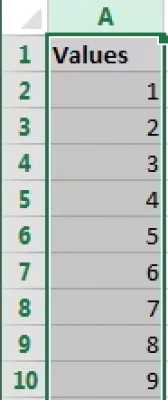Cum să ștergeți duplicate în Excel
- Cum se elimină duplicatele în Excel
- Cum de a scăpa de duplicate în Excel
- Cum se elimină duplicatele în Excel
- Ascundeți duplicate în Excel
- Formula pentru a găsi duplicate în Excel
- Evidențiați rândurile duplicat în Excel
- Identificați duplicate în Excel
- Excel elimină duplicatele din coloană
- Numără duplicate în Excel
- Întrebări Frecvente
- Excel complet pentru 2019 pentru începători în videoclip - video
Cum se elimină duplicatele în Excel
Cum puteți găsi duplicate în Excel, ștergeți rânduri duplicat în Excel și eliminați duplicatele din Excel sunt toate același lucru, cu o singură funcție inclusă în Excel pentru a efectua deduplicarea datelor.
Mai jos, vom propune și o altă soluție cu o formula de eliminare a duplicatelor din Excel, care poate fi folosită și pentru identificarea duplicatelor în Excel și pentru ascunderea duplicatelor în Excel, fără a trebui în mod necesar să eliminați duplicatele din Excel.
O soluție rapidă cu un buton simplu pentru a șterge toate duplicatele și o soluție folosind funcții și formule, ceva mai complicat, pentru a le identifica.
Cum de a scăpa de duplicate în Excel
Comandarea unei liste și eliminarea duplicatelor este o operațiune comună și utilă, atunci când lucrați cu liste de date: adrese de e-mail, numere de facturare, valori, ...
O altă posibilitate este utilizarea programului Excel 2013 din suita Microsoft Office 2013.
Cum se elimină duplicatele în Excel
Începând cu setul de date, selectați coloana (coloanele) în care doriți să eliminați duplicatele.
Apoi, din meniul DATE, selectați opțiunile Eliminare duplicat.
În fereastra de tip pop-up, selectați dacă datele dvs. au antet sau nu (adică o primă linie care nu va fi luată în considerare în operație) și coloanele pe care doriți să le luați în considerare și faceți clic pe Ok. Acesta este modul de eliminare a rândurilor duplicate în Excel!
Funcționează chiar și cu două coloane, trei coloane sau mai multe. Tot ce trebuie să faceți este să selectați cât mai multe coloane care conțin date după cum este necesar și această funcție va șterge duplicatele. Acesta este modul de comparare a două coloane pentru a găsi duplicate în Excel și funcționează cu mai multe coloane, dacă este necesar.
Ar trebui să obțineți o confirmare cu cantitatea de duplicate șterse și valori unice rămase.
În cele din urmă, ați putea dori să sortați datele, acum că duplicatele au fost eliminate, pentru a avea o listă mai curată.
Deveniți Excel Pro: Alăturați -vă cursului nostru!
Elementează -ți abilitățile de la Novice la Hero cu cursul nostru de bază Excel 365, conceput pentru a te face priceput în doar câteva sesiuni.
Înscrieți -vă aici
Păstrați selecția, în același meniu DATE, selectați sortarea ascendentă sau descendentă, și voila!
Sortați fie de la cea mai mică la cea mai mare, fie de la cea mai mare la cea de smalles, în funcție de setul de date și de necesitatea acesteia.
Ascundeți duplicate în Excel
Pentru a ascunde duplicatele din Excel și a avea o deduplicare a datelor care să păstreze întreaga date în loc să șterge duplicatele, procedați în felul următor. Este, de asemenea, o altă modalitate de a identifica duplicate în Excel cu formule, în loc să utilizați funcția încorporată. De asemenea, va găsi valori unice în mai multe coloane Excel, în doar câțiva pași simpli și rapizi:
- Adăugați o nouă coloană în setul de date, înainte sau după datele,
- Comandați datele prin coloană. Dacă sunt necesare două coloane sau mai multe pentru verificarea duplicat, creați o altă coloană cu concatenarea acestor două sau mai multe coloane și ordonați-o prin această concatenare,
- În coloana goală, adăugați următoarea formulă (dacă coloana este A și prima celulă goală este A2, iar B2 este prima celulă care trebuie verificată pentru duplicat).
Formula pentru a găsi duplicate în Excel
Evidențiați rândurile duplicat în Excel
Acum, selectați pur și simplu toate rândurile cu valoarea Duplicate în coloana A și evidențiați-le!
Identificați duplicate în Excel
Toate duplicatele sunt identificate acum și puteți face ceea ce doriți cu ele: evidențiați duplicate, ascundeți duplicate sau vedeți cum să ștergeți rândurile duplicat în Excel, ...
Excel elimină duplicatele din coloană
Pentru a elimina duplicatele sau pentru a ascunde duplicatele în Excel, pur și simplu filtrați pe coloana A o valoare egală cu Duplicate și efectuați acțiunea corespunzătoare. Acesta este modul de ștergere a duplicatelor în Excel 2013, pentru a efectua Excel eliminați duplicate dintr-o listă, dar și cum să eliminați duplicate în Excel 2013.
Numără duplicate în Excel
Pentru a număra duplicatele, în foaia curentă, adăugați o coloană goală din dreapta coloanei cu funcția de comparație, filtrați pe coloana A egal Original și adăugați următoarea formulă în coloana B. Ar trebui să mai aveți în continuare cheia în coloana C :
Și extindeți formula la întreaga coloană. Prin urmare, va afișa numărul de duplicate pentru fiecare valoare unică!
Întrebări Frecvente
- Ce pași trebuie urmați pentru a elimina eficient intrările duplicate dintr -un set de date din Excel, asigurând integritatea datelor?
- Pentru a șterge duplicatele în Excel, selectați intervalul de date sau întregul tabel, navigați la fila Date și faceți clic pe „Eliminați duplicatele”. Excel va solicita apoi utilizatorul să selecteze ce coloane să verifice duplicatele, curățând eficient setul de date al oricăror intrări repetate.
Excel complet pentru 2019 pentru începători în videoclip

Yoann Bierling este un profesionist de publicare și consultanță digitală, ceea ce are un impact global prin expertiză și inovație în tehnologii. Pasionat de abilitarea persoanelor și organizațiilor să prospere în era digitală, el este determinat să ofere rezultate excepționale și să crească creșterea prin crearea de conținut educațional.
Deveniți Excel Pro: Alăturați -vă cursului nostru!
Elementează -ți abilitățile de la Novice la Hero cu cursul nostru de bază Excel 365, conceput pentru a te face priceput în doar câteva sesiuni.
Înscrieți -vă aici