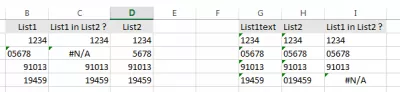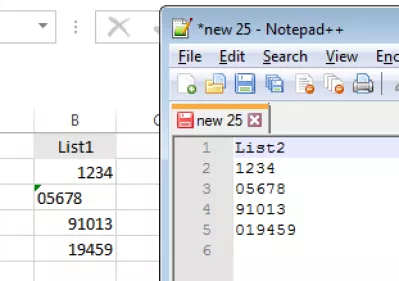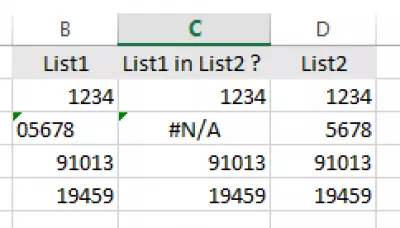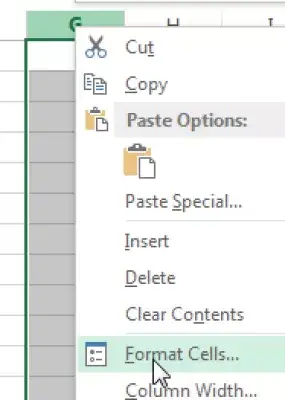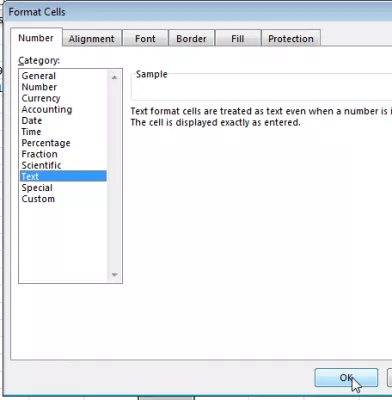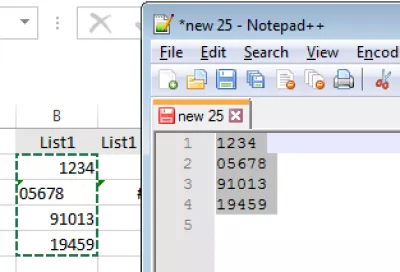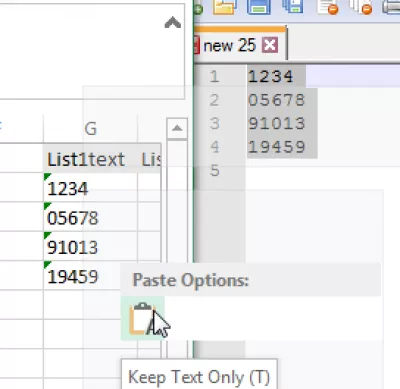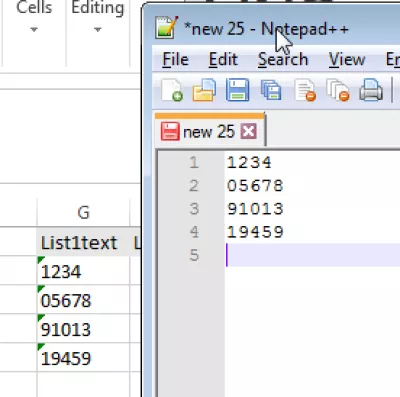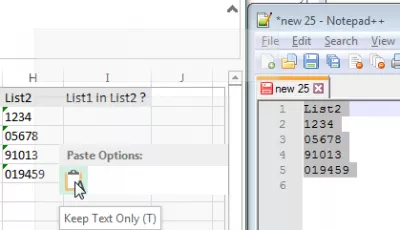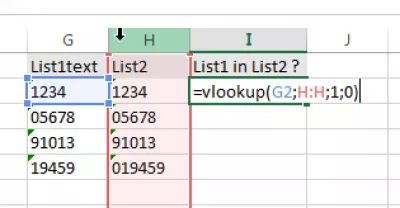Cum se face o perspectivă în Excel? Vizoare de ajutor Excel
- Comparați listele în Excel cu o perspectivă perfectă
- Vizualizarea nu funcționează pe text în Excel
- Problema cu diferite formate de vizualizare
- Excel ajută vlookup pentru a rezolva problema formatelor diferite
- Comparați listele în Excel cu o perspectivă perfectă
- Întrebări Frecvente
- Excel complet pentru 2019 pentru începători în videoclip - video
- Comentarii (6)
Comparați listele în Excel cu o perspectivă perfectă
Când aplicați vlookup pe liste din surse diferite, puteți ajunge cu ușurință să nu puteți potrivi valorile. Acest ghid cu ajutorul vlookup-ului Excel vă va arăta cum să rezolvați problemele obișnuite cu privire la motivul pentru care vlookup nu funcționează, cum ar fi:
- Vlookup în Excel nu funcționează,
- vlookup nu funcționează pe text,
- vlookup diferite formate,
- Excel vlookup nu funcționează la text.
Vizualizarea nu funcționează pe text în Excel
Exemplu tipic: Extract SAP comparativ cu fișierul dvs. de text local, lista Excel în comparație cu un extract SAP, lista Excel în comparație cu o listă de text, ...
Utilizarea de surse diferite este de obicei motivul pentru care vlookup în Excel nu lucrează la text, din cauza diferitelor formate utilizate pentru compararea listelor în Excel, ceea ce duce la rezultate incorecte. Soluția este să începeți prin a pune toate datele într-un format similar.
Problema cu diferite formate de vizualizare
Vezi exemplul de mai sus. Prima listă ca Excel, a doua listă ca fișier text. Când copiați valori dintr-un fișier text în Excel, rezultatul nu este corect, deoarece Vlookup este aplicat pentru a compara listele în Excel cu diferite formate:
- valoarea 05678 a fost prezentă în ambele liste, dar vlookup nu a găsit-o,
- valoarea „19459” nu a fost prezentă în fișierul text, dar vlookup a găsit-o.
Consultați exemplul de mai sus cum să faceți vlookup în Excel.
În stânga, valorile au fost copiate paste direct în Excel pentru a compara cele două liste între ele cu o perspectivă.
Deveniți Excel Pro: Alăturați -vă cursului nostru!
Elementează -ți abilitățile de la Novice la Hero cu cursul nostru de bază Excel 365, conceput pentru a te face priceput în doar câteva sesiuni.
Înscrieți -vă aici
În partea dreaptă, valorile au fost lipite în Excel după metoda de mai jos și oferă rezultatul corect.
Excel ajută vlookup pentru a rezolva problema formatelor diferite
Pe scurt, pentru a vă stăpâni privirea, pur și simplu urmați acești pași:
- Formatează coloanele de destinație Excel ca text (Fig03),
- Copiați datele din primul fișier într-un editor de text, de exemplu Notepad sau Notepad ++ (Fig04, Fig05),
- Inserați date din primul fișier în coloane formatate cu text Excel (Fig06, Fig07),
- Copiați datele din al doilea fișier într-un editor de text, de exemplu Notepad sau Notepad ++,
- Lipiți datele din al doilea fișier în coloane formatate cu text Excel (Fig08),
- Aplicați vlookup - și voilà! (Fig09, Fig03).
Comparați listele în Excel cu o perspectivă perfectă
Pentru a face o comparație listă perfectă, urmați acești pași de vizualizare a ajutorului Excel:
- aveți o listă de valori gata,
- să formateze celule la text prin inserarea valorilor în editorul de text și înapoi în Excel;
- selectați o celulă de lângă prima valoare pentru a căuta,
- introduceți formula = vlookup (valoare de găsit, [listă de valori pentru căutare], 1,0),
- Aplicați vlookup pe întreaga listă inserată ca text.
Acest lucru va asigura că toate valorile sunt recuperate în mod corespunzător de către Excel vlookup, deoarece ar putea altfel să nu se potrivească valorilor cu diferite formate.
Întrebări Frecvente
- Cum pot efectua un VLookup în Excel?
- Pentru a face un vLookup în Excel, introduceți formula = vLookup (căutare_value, table_array, col_index_num, [range_lookup]) într -o celulă. Înlocuiți căutare_value cu valoarea pe care doriți să o căutați, table_array cu gama de celule care conțin datele, Col_index_num cu numărul de coloană a valorii pe care doriți să o recuperați și [Range_Lookup] cu falsă pentru o potrivire exactă sau adevărată pentru o potrivire aproximativă .
- Ce pași sunt necesari pentru a efectua o funcție VLookup în Excel pentru începători care doresc să se potrivească cu date pe diferite foi?
- Pentru a utiliza vLookup, introduceți formula `= vLookup (căutare_value, table_array, col_index_num, [range_lookup])` într -o celulă. Înlocuiți `lookup_value` cu valoarea pe care o căutați,` table_array` cu intervalul în care sunt localizate datele, `Col_index_num` cu numărul de coloană a datelor de recuperat și` [range_lookup] `cu false pentru o potrivire exactă exactă sau adevărat pentru un meci aproximativ.
Excel complet pentru 2019 pentru începători în videoclip

Yoann Bierling este un profesionist de publicare și consultanță digitală, ceea ce are un impact global prin expertiză și inovație în tehnologii. Pasionat de abilitarea persoanelor și organizațiilor să prospere în era digitală, el este determinat să ofere rezultate excepționale și să crească creșterea prin crearea de conținut educațional.
Deveniți Excel Pro: Alăturați -vă cursului nostru!
Elementează -ți abilitățile de la Novice la Hero cu cursul nostru de bază Excel 365, conceput pentru a te face priceput în doar câteva sesiuni.
Înscrieți -vă aici