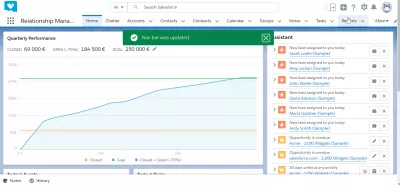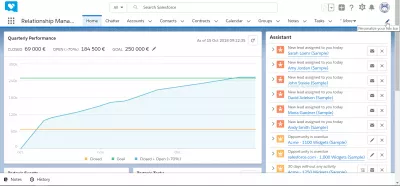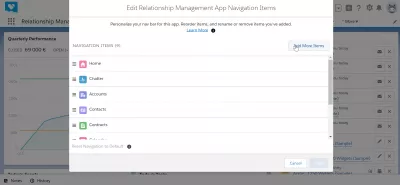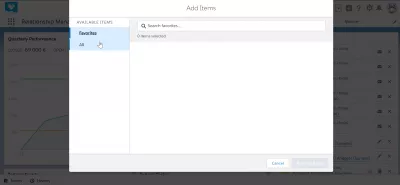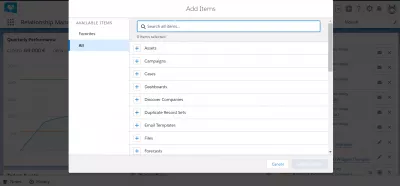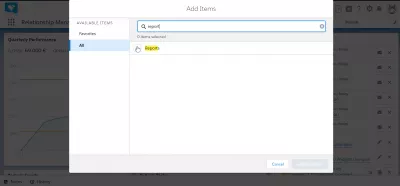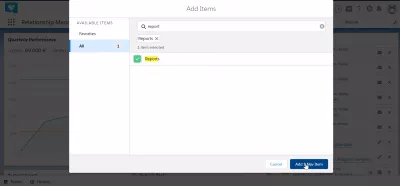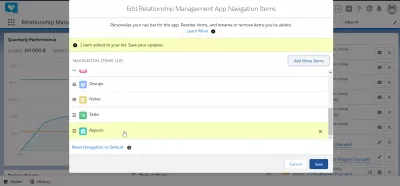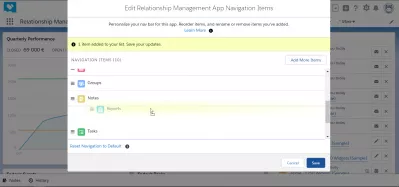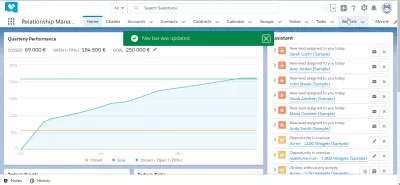Cum de a adăuga obiect personalizat la bara de navigare în SalesForce Lightning?
Cum să adăugați obiect personalizat în bara de navigare?
Personalizați bara de navigație în SalesForce Lightning pentru a accesa rapid cele mai importante funcții, precum conturile SalesForce, tablourile de bord SalesForce sau contactele SalesForce. În SalesForce, adăugarea obiectului client la bara de navigare este o manipulare standard a interfeței grafice și este unul dintre primii pași de efectuat atunci când obțineți acces la sistem, cu crearea de tablouri de bord în SalesForce, pentru a personaliza sistemul și a fi mai productiv în câțiva pași . bara de navigare SalesForce va fi unul dintre cele mai utilizate elemente de interfață!
Adăugarea unui obiect în bara de navigare, de exemplu, un alt acces rapid la meniu, cum ar fi conturi, este destul de ușor, accesând personalizarea barei de navigație> adăugați mai multe elemente> selectați elementul> adăugați elementul nav.
Personalizați bara de navigare
Incepeti prin deschiderea meniului de personalizare bara de navigare, făcând clic pe pictograma pen-ul ca pe colțul din dreapta sus al interfeței SalesForce Lightning, sub avatarul utilizator. Meniul este numit personaliza bara de nav.
Acolo, în elementele de navigare a aplicațiilor de gestionare a relațiilor de editare, puteți reordona vizual articolele barei de navigare prin glisarea și plasarea lor în listă.
Elementul din partea de sus va apărea în partea stângă a barei de navigare și vor urma alte elemente - sau vor fi accesibile printr-un meniu derulant în cazul în care bara de navigare are prea multe elemente.
Pentru a adăuga un nou element al barei de navigare, faceți clic pe adăugați mai multe elemente.
Selectați elementele barei de navigare
Când introduceți interfața de adăugare a elementelor de navigare, va fi afișată mai întâi lista de favorite, care poate fi goală.
Accesați toate elementele, o opțiune din partea stângă a formularului.
Din lista elementelor disponibile pentru a adăuga în bara de navigare, navigați la cele pe care le veți utiliza, de exemplu: active, campanii, cazuri, tablouri de bord, companii de descoperire, seturi de înregistrări duplicat, șabloane de e-mail, fișiere și previziuni.
Faceți clic pe pictograma plus de lângă o categorie de elemente pe care doriți să o adăugați pentru ao extinde.
Adăugați elemente de bare de navigare
De asemenea, este posibil să folosiți câmpul de căutare pentru a afișa numai elementele pe care suntem interesați să le adăugăm la bara de navigare.
De exemplu, căutarea raportului creat în SalesForce va afișa numai elementele de rapoarte.
Cum se creează un raport în SalesForce?După ce ați făcut clic pe pictograma plus pentru a afișa lista elementelor posibile din categoria respectivă pentru a adăuga la interfață, selectați elementele exacte care ar trebui adăugate, în cazul în care există mai multe categorii.
Apoi, odată ce elementele au fost selectate, faceți clic pe elementul add nav pentru a confirma operația.
Editați elementele de navigare a aplicațiilor pentru gestionarea relațiilor
După ce elementul a fost adăugat cu succes, formularul va reveni la prima pagină a elementului de navigare a aplicației de gestionare a relațiilor de gestionare a relației, cu un mesaj de confirmare care indică faptul că elementul a fost adăugat în lista elementelor de bare de navigare.
Nu a fost încă adăugat complet.
Acum, elementul a fost pus la sfârșitul listei de navigare. Utilizați funcția drag and drop pentru a reordona, dacă este necesar, și, eventual, împingeți elementul mai aproape de începutul listei de elemente de navigare.
Apoi, faceți clic pe salvați, iar bara de navigare ar fi trebuit să fie actualizată cu succes, inclusiv cel mai recent element de meniu care tocmai a fost adăugat.
Întrebări Frecvente
- Care sunt avantajele adăugării obiectelor personalizate la bara de navigație din Salesforce Lightning?
- Adăugarea obiectelor personalizate la bara de navigație permite accesul rapid la datele utilizate frecvent, eficientizarea fluxului de lucru al utilizatorului și îmbunătățirea productivității.

Yoann Bierling este un profesionist de publicare și consultanță digitală, ceea ce are un impact global prin expertiză și inovație în tehnologii. Pasionat de abilitarea persoanelor și organizațiilor să prospere în era digitală, el este determinat să ofere rezultate excepționale și să crească creșterea prin crearea de conținut educațional.