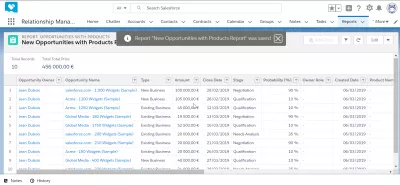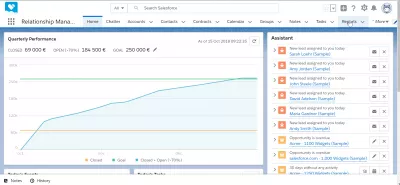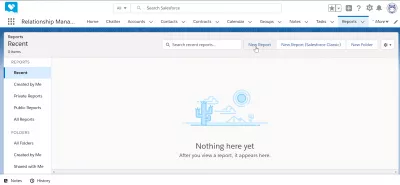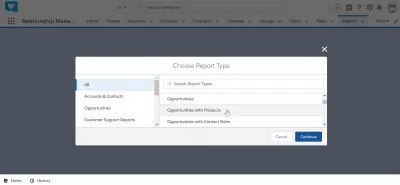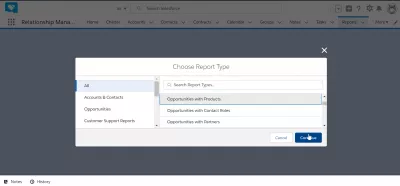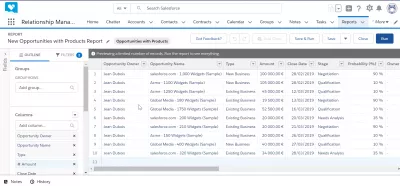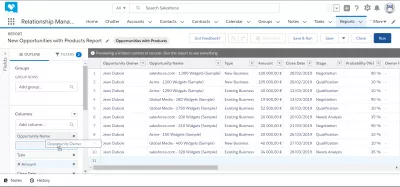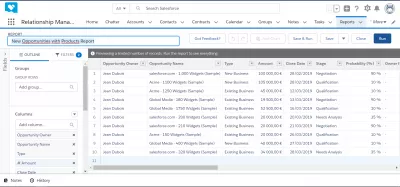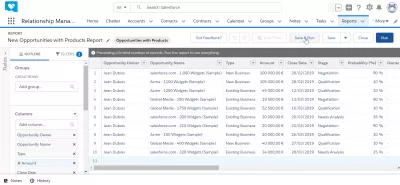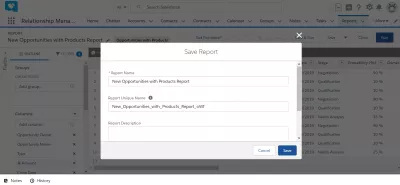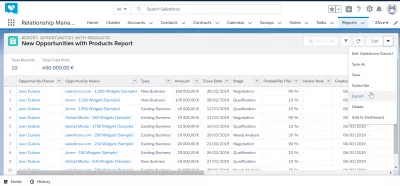Cum se creează un raport în SalesForce?
Crearea de raport în SalesForce
Crearea unui raport în SalesForce este o operație de bază și foarte importantă, precum și baza de export a datelor de la SalesForce la Excel sau CSV, de exemplu.
Cum pot exporta date de la SalesForce în Excel?Crearea unui raport se poate face accesând meniul de rapoarte din bara de navigare și trebuie adăugat în bara dacă nu există încă.
Odată ce a fost creat un raport, este posibil să exportați raportul SalesForce la Excel utilizând funcția de export a raportului.
1 - Creați un nou raport SalesForce
Începeți prin deschiderea meniului opțiunilor de rapoarte din bara de navigare pentru a accesa ecranul de raport. În cazul în care meniul de rapoarte nu este disponibil în bara de navigare, încercați să faceți clic pe opțiunea mai mult pentru a afișa elementele de meniu ascunse sau adăugați meniul Rapoarte la bara de navigare dacă nu există.
Apoi, faceți clic pe butonul de raport nou, care este situat în meniul superior al listei de rapoarte - lista poate fi empy, în funcție de criteriile de selectare a rapoartelor.
De asemenea, există un buton pentru a crea un buton în clasamentul SalesForce, în cazul în care trebuie să faceți acest lucru.
Selectați tipul de raport în toate tipurile de rapoarte disponibile: conturi și contacte, oportunități, rapoarte de asistență pentru clienți, oportunități cu produse, oportunități cu roluri de contact și multe altele.
După ce ați selectat tipul de raport pe care doriți să-l creați, faceți clic pe butonul Continuați în ordine pentru a continua cu crearea raportului Reporting Lightning.
2 - Personalizați raportul SalesForce
Acum este necesar să personalizați raportul, deoarece numai un raport standard a fost creat implicit în SalesForce Lightning.
Există mai multe moduri de personalizare: adăugați sau eliminați coloane, filtrați datele, ordonați datele printr-o anumită coloană și multe altele.
Opțiunile de personalizare a raportului sunt disponibile în partea stângă.
De exemplu, prin glisarea și plasarea unui nume de coloană din câmpurile de contur din partea stângă a ecranului în raportul din partea principală a ecranului, acea coloană va fi adăugată în raport.
Faceți clic pe intersecția de lângă numele coloanei pentru al elimina.
Făcând clic pe săgeata de lângă numele antetului coloanei, vor fi disponibile mai multe opțiuni.
Selectând opțiunea sordire ascendentă, sortarea întregului raport din coloana curentă se va face prin valoarea ascendentă, de la cea mai mică la cea mai înaltă.
Opțiunea de sortare descendentă va face invers, toate liniile de raport vor fi sortate în funcție de coloana respectivă, de la cea mai mare valoare la cea mai mică.
Gruparea rândurilor prin această opțiune de câmp va grupa toate rândurile din raport care au o valoare similară în acea coloană - echivalentul în Excel a celulelor de îmbinare.
Există, de asemenea, opțiuni pentru a muta coloana spre stânga sau spre dreapta, pentru a personaliza raportul SalesForce Lightning cât mai bine pentru dvs.
În cele din urmă, există o opțiune de eliminare a coloanei, caz în care nu se va pierde: va fi pur și simplu eliminată din raportul SalesForce, dar poate fi adăugată oricând prin tragerea și plasarea numelui coloanei din meniul din stânga.
În cele din urmă, este posibil să modificați numele raportului făcând clic pe creion de lângă numele raportului, chiar sub bara de navigare din partea stângă.
Introduceți numele raportului care se potrivește cel mai bine descrierii raportului pentru a putea să îl preluați mai ușor mai târziu și pentru al face mai clară colaboratorilor.
3 - Salvați raportul SalesForce
După ce raportul SalesForce Lightning a fost creat și personalizat, nu uitați să îl salvați utilizând opțiunea Salvare din meniul superior, sub bara de navigare și în partea dreaptă a ecranului.
Există, de asemenea, o altă opțiune pentru a rula raportul fără să îl salvați, în cazul în care nu doriți să îl accesați mai târziu, ci pur și simplu doriți să îl testați sau să accesați rapid datele.
Cu toate acestea, opțiunea cea mai comună ar fi salvarea și rularea, ceea ce va salva raportul în lista de rapoarte accesibile și va afișa rezultatele rapoartelor pe ecran.
Formularul de salvare va solicita din nou confirmarea numelui raportului, deoarece este o ultimă ocazie de a-l modifica.
În plus, va fi solicitat un nume de raport unic. Acest nume de raport unic nu trebuie să existe deja în sistem, chiar dacă este creat de alt utilizator și pe care nu aveți acces. Acesta va fi codul unic de gestionare a rapoartelor și trebuie să fie unic.
Înainte de salvare, introduceți o descriere mai detaliată, dacă este cazul, în special în cazul în care raportul servește un caz de afaceri foarte specific, cum ar fi raportul clientului de sfârșit de lună, de exemplu, pentru ca colegii dvs. să poată identifica mai rapid utilizarea acestuia.
4 - Raportul Export Forta de vanzare
Odată ce raportul a fost salvat, după ce ați făcut clic pe butonul Salvați și executați, datele de raport vor fi afișate pe ecran, împreună cu un mesaj care să ateste că raportul a fost salvat.
Acest pop-up va dispărea după câteva secunde de la sine.
Un meniu de editare apare acum în partea de sus a raportului Forta de vanzare Lightning din partea dreaptă a ecranului și oferă opțiuni suplimentare.
Făcând clic pe săgeata de lângă meniul de editare, vor fi disponibile opțiuni suplimentare.
Modificarea în opțiunea Forta de vanzare Classic va deschide raportul pentru ediție în interfața Forta de vanzare CLassic.
Opțiunea Salvare ca opțiune va salva raportul cu un alt nume, creând astfel o copie.
Opțiunea de salvare va salva modificările raportului care au fost efectuate în modul ediție.
Opțiunea de abonare vă va permite să primiți notificări ori de câte ori raportul se schimbă.
Opțiunea de ștergere va permite ștergerea raportului din baza de date, cu toate acestea, înainte de a face acest lucru, asigurați-vă că nimeni altcineva nu are nevoie de acest raport.
Opțiunea de adăugare la tabloul de bord va adăuga pur și simplu raportul respectiv la tabloul de bord personal al utilizatorului.
Și în sfârșit, cea mai importantă opțiune, este disponibilă opțiunea de exportare a datelor LightForce Lightning, care va permite exportul de date din SalesForce în Excel sau alte mijloace din raport.
Consultați ghidul nostru detaliat privind modul de exportare a datelor din Forta de vanzare în Excel pentru mai multe detalii.
Crearea unui raport în Forta de vanzare
Crearea unui raport în Forta de vanzare este o operație destul de ușoară, având în vedere că aveți acces la meniul rapoartelor de navigare.
Spuneți-ne în comentarii dacă ați reușit să creați un raport și nu ezitați să întrebați dacă v-ați confruntat cu orice problemă în timpul elaborării raportului Forta de vanzare Lightning sau a exportului de date!
Întrebări Frecvente
- Ce strategii pot fi utilizate pentru a face rapoartele Salesforce mai interesante pentru luarea deciziilor?
- Strategiile includ utilizarea filtrării avansate, încorporarea câmpurilor calculate și personalizarea aspectului pentru claritate și relevanță.

Yoann Bierling este un profesionist de publicare și consultanță digitală, ceea ce are un impact global prin expertiză și inovație în tehnologii. Pasionat de abilitarea persoanelor și organizațiilor să prospere în era digitală, el este determinat să ofere rezultate excepționale și să crească creșterea prin crearea de conținut educațional.