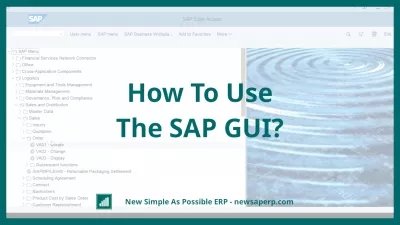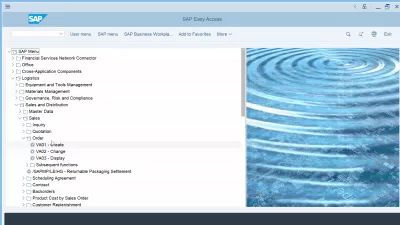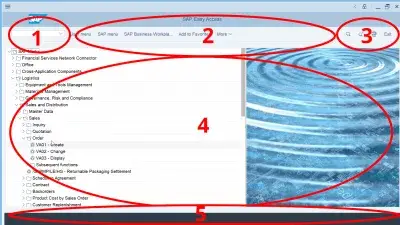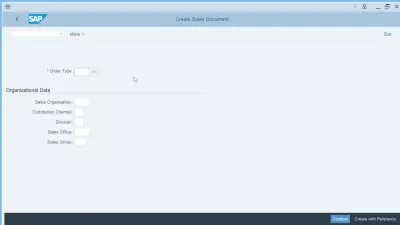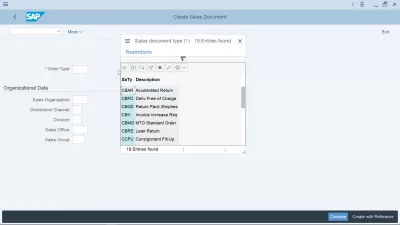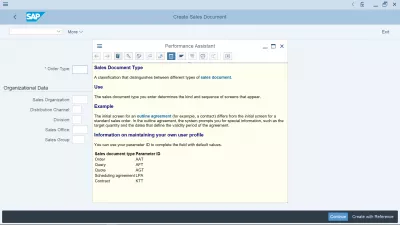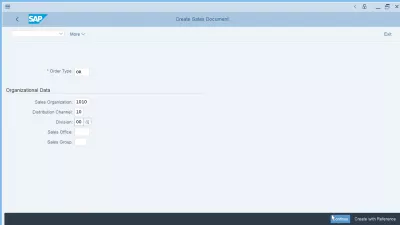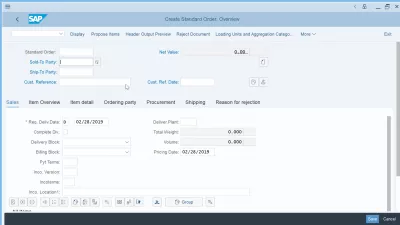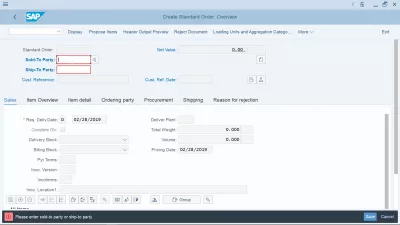Cum Se Utilizează Interfața Grafică Sap?
Interacțiunea de bază cu un server SAP se face prin SAP GUI, pentru care au fost dezvoltate mai multe versiuni de-a lungul timpului. Ultima și cea mai ușor de utilizat este versiunea SAP GUI 750 și este cea pe care o vom folosi în acest articol.
Dacă nu aveți încă un SAP Access și un client local funcțional instalat pe computerul dvs., vedeți cum se poate face instalarea SAP 750 și apoi adăugați server în SAP 750 pentru a vă putea conecta utilizând SAP GUI. Înainte de aceasta, ați putea dori să modificați limba SAP pentru a vă satisface mai bine cerințele locale.
Ce este SAP GUI?
SAP GUI este un software instalat pe un computer care permite utilizatorului să interacționeze folosind tastatura și mouse-ul cu un server SAP care este de obicei găzduit pe o locație la distanță, cel mai probabil pe un server la distanță într-un centru de date.
SAP GUI înseamnă: interfață grafică de utilizator SAP
Utilizarea unei interfețe grafice locale de utilizator pentru a interacționa cu serverul la distanță înseamnă că nicio informație care vine de la sistem nu este stocată pe computerul dvs., dar toate datele - cu excepția preferințelor locale - sunt stocate și securizate pe un server administrat de compania dvs. și este actualizat.
Dacă un alt utilizator accesează același sistem SAP în același timp și modifică informațiile de acolo, le veți vedea instantaneu pe interfața grafică locală.
Dar să începem cu informațiile de bază: folosind meniul SAP Easy Access.
Utilizarea SAP Easy Access
SAP Easy Access este primul ecran pe care îl veți obține după conectarea la SAP folosind serverul și informațiile despre utilizator, date de compania dvs. - sau pentru nevoile dvs. de instruire personală sau corporativă, puteți utiliza și un acces SAP IDES.
Acesta constă din mai multe părți, unele dintre ele fiind afișate tot timpul, indiferent de acțiunea dvs. curentă în sistem, iar unele dintre ele dependente de tranzacții, care vor fi afișate numai în timpul unei acțiuni specifice din interfață.
Componentele ecranului SAP
- În partea de sus a ecranului, o casetă de intrare în care puteți tasta coduri de tranzacție pentru a merge direct la un anumit program de sistem sau puteți utiliza o comandă rapidă - această casetă de intrare este întotdeauna afișată, indiferent în ce tranzacție vă aflați,
- Linkuri specifice tranzacțiilor care vă vor permite fie să utilizați rude importante de meniu la acțiunea curentă, fie să comutați filele în tranzacții. Este afișat întotdeauna, dar se modifică prin tranzacție,
- Și în secțiunea din dreapta sus, un link de ieșire vă va permite întotdeauna să părăsiți tranzacția sau ecranul curent și să opriți ceea ce faceți, fără a salva informații dacă ați introdus unele în casetele de introducere
- O zonă principală cu date specifice tranzacției. Imediat după conectarea SAP, se afișează meniul SAP Easy Access cu lista tranzacțiilor,
- O casetă de informații cu mesaj, informații și text de eroare afișate și informații despre sistem care pot fi personalizate în funcție de nevoile dvs., cum ar fi numele serverului curent sau starea serverului.
Din meniul SAP Easy Access sau utilizând caseta de introducere a tranzacției, puteți selecta tranzacția pe care doriți să o utilizați în SAP. O tranzacție este o acțiune specifică afacerii pe care o puteți efectua pe sistem, cum ar fi afișarea comenzilor de vânzare sau crearea unui material în sistem.
Utilizarea unei tranzacții în SAP GUI
Odată intrat într-o tranzacție, ecranul se va schimba pentru a afișa datele specifice tranzacției, care constă de obicei în primul rând dintr-un ecran de selecție, fie pentru a selecta informațiile pe care doriți să le afișați din tranzacție, fie pentru a selecta tipul de date pe care doriți să le introduceți în sistem și economisiți central.
Utilizând tasta de tastatură F4 după ce ați selectat un câmp de intrare oriunde în SAP, veți vedea afișată, când este disponibilă pentru datele din sistem, o listă de posibile intrări de utilizat în câmp.
Majoritatea câmpurilor se limitează la utilizarea datelor de sistem existente. De exemplu, un câmp de introducere pentru selectarea fabricii în care veți desfășura activitatea va permite doar intrarea într-o instalație existentă, deoarece nu ar avea sens să introduceți date pentru o instalație care nu există la companie.
În mod similar, utilizând tasta de tastatură F1 după ce ați selectat orice câmp de pe ecran, asistentul de performanță va apărea și vă va explica despre ce este câmpul, ce fel de date se așteaptă și se va conecta la alte informații importante din în ajutorul SAP.
Introducerea datelor specifice tranzacției
După ce ați găsit criteriile potrivite pentru care veți selecta date, cum ar fi organizația de vânzări pentru o selecție a comenzii de vânzări, apăsați pe Enter pentru a vedea datele și a interacționa cu ceea ce a fost introdus anterior în sistemul SAP.
Veți intra apoi în ecranele specifice tranzacției, care vă vor permite să interacționați așa cum doriți cu datele de sistem, pe baza informațiilor date pe ecranul de selecție.
În cazul creării unei comenzi de vânzări, după ce ați selectat organizația dvs. de vânzări în ecranul de selecție, comanda de vânzări pe care o introduceți va fi creată pentru acea organizație de vânzări.
Toate câmpurile specifice tranzacției vor fi afișate acolo, iar legăturile rapide din partea de sus a ecranului se vor schimba pentru a vă permite să interacționați pur și simplu cu crearea comenzii de vânzare.
Un link vă va permite să treceți de la crearea la afișarea comenzilor de vânzare în cazul în care ați utilizat o tranzacție greșită, alte linkuri vă vor permite să comutați de la previzualizare la crearea de date și multe altele. Linkurile depind întotdeauna de tranzacție.
În câmpurile de date, veți putea introduce informațiile dorite. După ce ați completat tranzacția cu datele dvs. specifice, va trebui să salvați datele pe care le-ați introdus în SAP GUI local pe serverul central la distanță.
Când apăsați butonul de salvare, SAP GUI va verifica cu serverul dacă totul este în regulă. În cazul oricărei probleme, precum utilizatorul a introdus o valoare care nu este permisă sau care nu funcționează cu alte date existente, va fi afișată o eroare și câmpurile corespunzătoare vor fi evidențiate cu roșu.
În plus, un mesaj de eroare va fi afișat în bara de stare din partea de jos a interfeței SAP GUI, pe care puteți face clic pentru a obține mai multe informații atunci când sunt disponibile.
Utilizarea SAP GUI pe scurt
În general, interfața SAP GUI este intuitivă și ușor de utilizat, iar comportamentul interfeței este consecvent în toate tranzacțiile.
Cele mai multe modificări sunt câmpurile afișate și regulile din spatele lor, deoarece majoritatea câmpurilor sunt legate de datele comerciale stocate în sistemul SAP și toate au reguli diferite.
Pentru a merge mai departe cu privire la utilizarea SAP GUI, vă recomandăm să utilizați și să distribuiți mai jos instruirea online și să obțineți gratuit fișa de bază pentru abilități SAP de mai jos - imprimați-o și țineți-o la îndemână!
Întrebări Frecvente
- Care este utilizarea SAP GUI?
- * SAP* GUI este software instalat pe un computer care permite utilizatorului să interacționeze cu tastatura și mouse -ul cu serverul* SAP*, care este de obicei găzduit într -o locație la distanță, cel mai probabil un server de la distanță într -un centru de date.
- Care sunt pașii de bază pentru a începe utilizarea SAP GUI?
- Utilizarea de bază a SAP GUI implică conectarea cu acreditări, navigarea interfeței și accesarea diferitelor module și tranzacții SAP.
- Care sunt comenzile rapide esențiale pentru tastatură pentru a îmbunătăți eficiența în GUI SAP?
- Comenzile rapide de la tastatură esențiale în SAP GUI includ cele pentru navigare rapidă, introducerea datelor și accesarea funcțiilor comune.

Yoann Bierling este un profesionist de publicare și consultanță digitală, ceea ce are un impact global prin expertiză și inovație în tehnologii. Pasionat de abilitarea persoanelor și organizațiilor să prospere în era digitală, el este determinat să ofere rezultate excepționale și să crească creșterea prin crearea de conținut educațional.