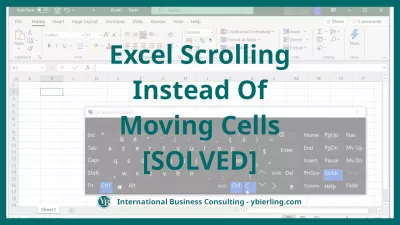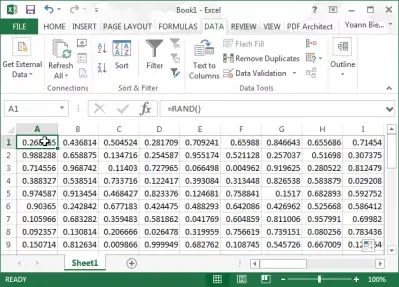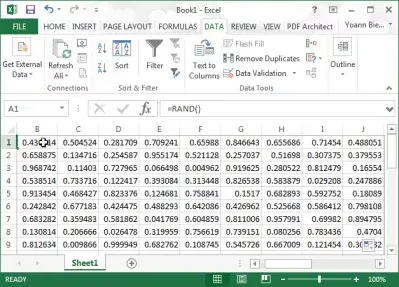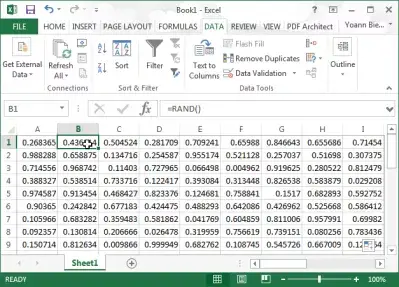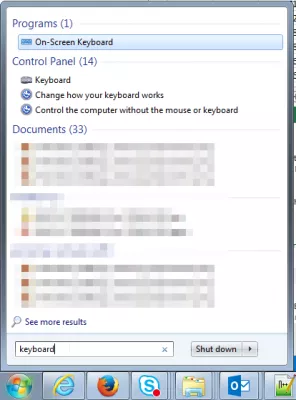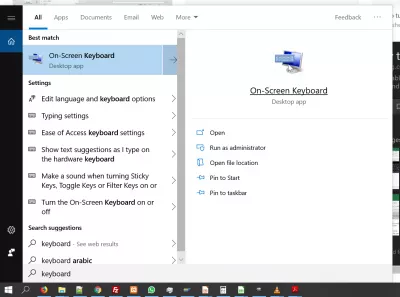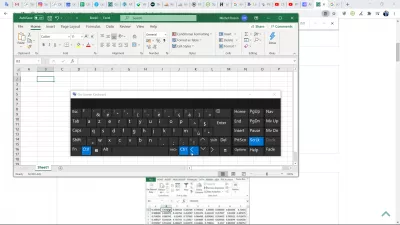Scroll Excel În Loc De A Muta Celule
Excel arrow muta pagina in loc de celula
Dacă apare că vă deplasați porțiunea din pagină vizualizată în loc de celula selectată în Microsoft Excel cu utilizarea tastelor săgeți tastatură, nu panică - problema este destul de simplă și poate fi rezolvată fără a fi nevoie să reporniți computerul sau dvs. Programul Microsoft Excel.
La fel ca majoritatea problemelor din MS Excel, rezolvarea săgeților care nu mișcă celulele în Excel este una dintre comenzile rapide și formulele MS Excel pe care le puteți învăța în câțiva pași și le puteți aplica în diferite situații. Să vedem cum să o rezolvăm - și de ce se întâmplă chiar deloc.
Instruire online Microsoft ExcelDeschideți tastatura pe ecran și debifați cheia Scrlk (blocare) și ați terminat! Apoi, puteți să reveniți la formulele dvs. de marketing Excel ca de obicei și să treceți de la unul la altul utilizând tastele săgeți tastatură.
Vedeți un walkthrough complet asupra modului de blocare a ecranului în timp ce utilizați tastele săgeți tastatură și reveniți la comutarea celulei curente Excel cu tastele:
Explicația problemeiDe obicei, când vă aflați în celula A1 și apăsați tasta săgeată tastatură dreapta
Vă așteptați să terminați cu celula B1 selectată:
Dacă, în schimb, ecranul a mutat o celulă dreapta - încă cu celula A1 selectată:
Tot ce trebuie să faceți este să deschideți meniul Windows, să introduceți tastatura în bara de căutare și să deschideți tastatura de pe ecran:
Aici, cu fereastra Excel deschisă în prim-plan, tasta ScrLk trebuie să fie albă, adică selectată:
Pur și simplu dați clic pe tasta ScrLk pentru ao deselecta:
Întoarceți-vă la Excel și apăsând pe tasta săgeată dreapta în timp ce selectați celula A1 trebuie să mutați selecția în celula B1
Excel nu derulează celulele cu ajutorul tastelor săgeți
Deveniți Excel Pro: Alăturați -vă cursului nostru!
Elementează -ți abilitățile de la Novice la Hero cu cursul nostru de bază Excel 365, conceput pentru a te face priceput în doar câteva sesiuni.
Înscrieți -vă aici
Această problemă a săgeților Excel care nu se mișcă în celule se întâmplă când opțiunea de blocare a ecranului a fost verificată.
Aceasta duce la tastele săgeată Excel muta pagina nu celulă, apăsând această tastă în comportamentul cheie săgeată schimbare Excel.
Dacă tastele săgeată nu se mișcă pe ecran decât celulă în Excel, atunci deschideți tastatura virtuală și schimbați cheia de blocare și tastele săgeată Excel, care nu se mișcă, vor fi rezolvate!
Scroll Excel în loc de a muta celule
Atunci când Excel se deplasează în loc de a muta celule, din cauza activării accidentale a opțiunii de blocare a parcurgerii, există o singură modalitate de ao dezactiva.
Activați tastatura de pe ecran și opriți opțiunea de blocare a parcurgerii, găsind aplicația desktop în meniul de căutare Windows din partea stângă jos a ecranului.
Apoi dezactivați opțiunea de blocare a parolei direct de la tastatura virtuală.
La ce servește tasta SCRLK de pe tastatură?
Tasta SCRLK de pe tastatură a fost adăugată inițial pe tastaturile computerului pentru a avea o modalitate de a face fereastra computerului să se deruleze numai folosind tastatura, totuși nu a fost la fel de utilă ca pe vremuri, deoarece este posibil să derulați cu mouse-ul, sau chiar cu degetul pe ecranele tactile. Dar nu a fost întotdeauna așa
Tasta SCRLK de pe tastatură: derulați într-o fereastră folosind săgețile tastaturiiÎn zilele noastre, dacă apăsați din greșeală acea tastă sau activați funcția în cadrul unui software, veți ajunge să experimentați săgeți care nu mișcă celule în Excel, deoarece tastele săgeți vă vor face să blocați funcția de derulare.
Săgețile care nu mișcă celule în Excel: rezolvați-o dezactivând tasta SCRLK de pe tastaturăDacă ați activat această funcție din greșeală și ajungeți săgețile care nu mișcă celule în Excel, deschideți pur și simplu tastatura de pe ecran, căutând tastatura din meniul Windows și dezactivați opțiunea. Dacă este activată, tasta SCRLK de pe tastatură trebuie evidențiată și ușor identificabilă.
Dezactivați Scroll Lock - Excel - Asistență MicrosoftÎntrebări Frecvente
- De ce se produce pagina Excel în loc de problema celulelor?
- Această problemă cu săgeți Excel care nu se mișcă celulele apare atunci când este bifată caseta de selectare a ecranului de blocare. Acest lucru face ca tastele săgeată Excel să mute pagina și nu celula, apăsând această tastă în Excel schimbă comportamentul tastei săgeată.
- De ce tastele mele de săgeată Excel nu mișcă celulele, ci mută în schimb pagina?
- Această problemă apare adesea atunci când funcția de blocare a defilării (SCRLK) este activată pe computer. Pentru a rezolva acest lucru, deschideți tastatura pe ecran în Windows și dezactivați tasta SCRLK. Odată dezactivate, tastele săgeată ar trebui să funcționeze normal în Excel, permițându -vă să vă deplasați între celule în loc să derulați pagina.
- Ce ar trebui să fac atunci când tastele Excel Arrow Mutați ecranul în loc de celulă?
- Dacă tastele săgeată din Excel derulează ecranul în loc să se deplaseze între celule, înseamnă de obicei că blocarea defilării este activată. Apăsați tasta „Scroll Lock” de pe tastatură pentru a o dezactiva și reveni la navigarea normală a celulelor.
- Cum pot utilizatorii să rezolve problema în care tastele săgeată nu se mișcă între celule în Excel, ci în schimb să deruleze pagina?
- Această problemă se datorează adesea blocului de defilare activat. Utilizatorii pot rezolva acest lucru apăsând tasta „Scroll Lock” de pe tastatură pentru a o dezactiva. Dacă tastatura îi lipsește o cheie de blocare a defilării, comutarea acesteia prin intermediul tastaturii pe ecran din Windows poate rezolva și problema.
Scroll Excel În Loc De A Muta Celule

Yoann Bierling este un profesionist de publicare și consultanță digitală, ceea ce are un impact global prin expertiză și inovație în tehnologii. Pasionat de abilitarea persoanelor și organizațiilor să prospere în era digitală, el este determinat să ofere rezultate excepționale și să crească creșterea prin crearea de conținut educațional.
Deveniți Excel Pro: Alăturați -vă cursului nostru!
Elementează -ți abilitățile de la Novice la Hero cu cursul nostru de bază Excel 365, conceput pentru a te face priceput în doar câteva sesiuni.
Înscrieți -vă aici