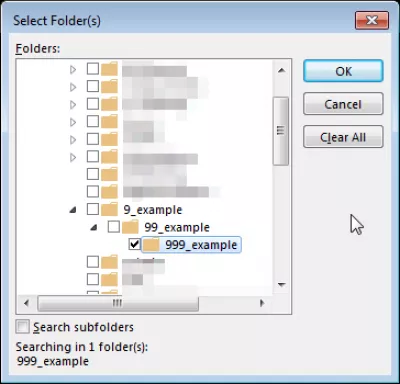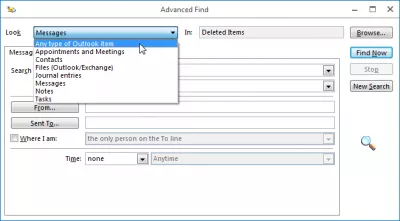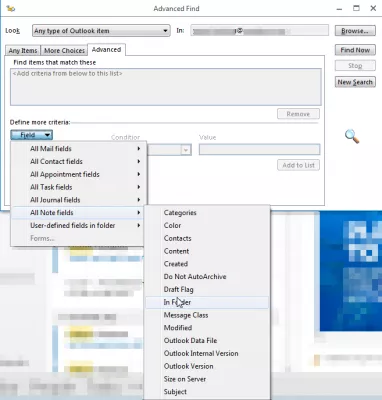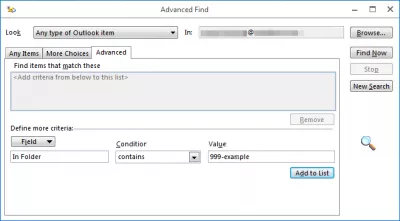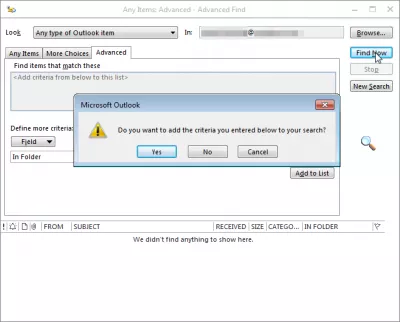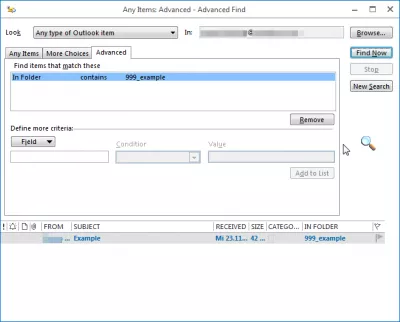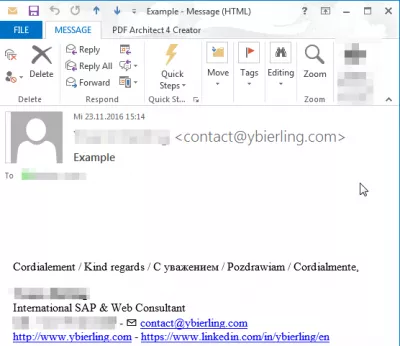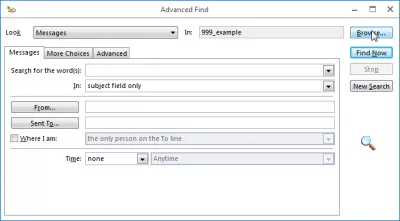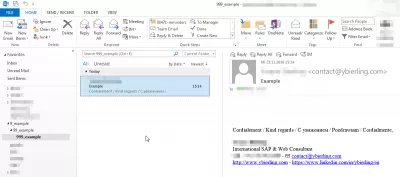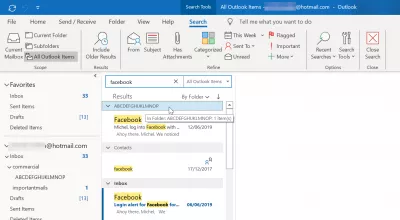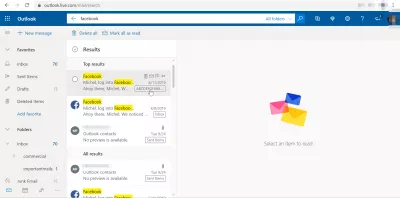Outlook găsi folderul de e-mail în câțiva pași simpli
- Cum de a găsi un folder pierdut în Outlook?
- Dosarul de e-mail pentru dosarul de căutare este în
- Outlook să găsească în ce folder este un e-mail
- În câmpul Căutare, selectați Orice tip de element Outlook
- Cum să cauți un folder în Outlook?
- Dosarul de căutare Outlook se numește
- Cum pot recupera un folder pierdut în Outlook?
- Webmail Outlook găsi dosarul de e-mail
- Întrebări Frecvente
- Comentarii (17)
Cum de a găsi un folder pierdut în Outlook?
Folosind opțiunile avansate din fila de căutare, este posibil să găsiți e-mailuri prin conținut, expeditor, întâlniri în calendar și întâlniri sau chiar contacte Outlook și să vedeți în dosarul ierarhiei în care se află, folosind instrumentele de căutare avansate Outlook.
Vezi mai jos un ghid detaliat pentru a găsi folderul e-mail Outlook este cu câțiva pași ușor de urmat.
Dosarul de e-mail pentru dosarul de căutare este în
Este prea ușor să muți din greșeală un dosar din ierarhia dosarelor din Outlook fără a observa - și destul de greu să-l găsiți înapoi.
Cu toate acestea, este posibil să o găsiți înapoi și chiar să vedeți unde se află în ierarhie - accesând Căutare avansată, căutarea e-mailurilor din acel dosar, deschiderea uneia dintre e-mailuri și căutarea poziției sale în ierarhie.
Începeți prin deschiderea instrumentului Căutare avansată, cu comanda rapidă CTRL + SHIFT + F.
Instrument de căutare avansat: CTRL + SHIFT + FOutlook să găsească în ce folder este un e-mail
În câmpul Căutare, selectați Orice tip de element Outlook
Accesați fila Avansat și selectați opțiunea din câmpul Câmp => Toate câmpurile Note => În dosar.
Introduceți sub valoarea numele sau numele parțial al dosarului pe care îl căutați și faceți clic pe Adăugare la listă.
Dacă nu ați făcut clic pe Adăugare la listă, când faceți clic pe Găsiți acum, Outlook vă va propune să adăugați criteriile dvs. în listă, faceți clic pe Da.
După ce faceți clic pe Găsiți acum, veți vedea lista de e-mailuri aflate în dosare cu nume similare cu căutarea dvs.
Faceți dublu clic pe unul dintre mesajele pe care le-ați stocat în dosarul pe care doriți să-l deschideți.
Cum să cauți un folder în Outlook?
Odată ce e-mail, deschideți o nouă fereastră Advanced Find cu CTRL + SHIFT + F, noul instrument de căutare va fi deja setat pentru a căuta în dosarul poștal.
Faceți clic pe Răsfoire ....
Deveniți Excel Pro: Alăturați -vă cursului nostru!
Elementează -ți abilitățile de la Novice la Hero cu cursul nostru de bază Excel 365, conceput pentru a te face priceput în doar câteva sesiuni.
Înscrieți -vă aici
Și bingo! Puteți vedea aici ierarhia sub care se află dosarul.
Reveniți la fereastra Outlook, navigați în arborele dosarelor în dosarul dvs. și ați terminat.
Dosarul de căutare Outlook se numește
Nu este posibilă căutarea directă a unui dosar după numele său. Cu toate acestea, dacă vă puteți aminti orice detaliu despre un e-mail stocat în acel dosar, cum ar fi numele destinatarului, e-mailul expeditorului, detaliile textului, de exemplu, este posibil să căutați e-mailul respectiv și să vedeți în ce dosar este el și unde folderul se află în ierarhia dosarelor, utilizând opțiunile avansate de căutare Outlook.
Cum pot recupera un folder pierdut în Outlook?
Nu există nicio modalitate de a căuta un folder după numele acestuia, în cazul în care accidental ați mutat un folder, de exemplu. Dacă folderul nu conține niciun e-mail, singura modalitate de a găsi folderul este navigarea ierarhiei folderului. Cu toate acestea, dacă vă puteți aminti un text al unui e-mail situat în acel folder, puteți găsi folderul Outlook e-mail este după cum urmează.
În programul Outlook, utilizați caseta de căutare din secțiunea din dreapta sus a ferestrei. Acolo, asigurați-vă că toate elementele Outlook sunt activate în meniul derulant.
Puneți șirul de căutare, de exemplu o parte a unui mesaj inclus în acel folder, în câmpul de căutare pentru a găsi folderul în Outlook.
Efectuați căutarea și, utilizând opțiunea „după dosar” a rezultatelor căutării, veți putea găsi folderul e-mail Outlook este accesat numele de folder pentru a localiza folderul pe care îl căutați.
A mutat accidental un folder și nu îl poate găsi - MSOutlook.infoWebmail Outlook găsi dosarul de e-mail
În aplicația web Microsoft Outlook 360, este puțin diferit să găsiți folderul unui e-mail, deoarece căutarea avansată nu este disponibilă.
Pentru a găsi folderul de e-mail în aplicația web Outlook, utilizați caseta de căutare pentru a găsi un e-mail care este conținut în acel folder cu o parte din textul pe care îl conține. Apoi, în listele de rezultate, numele folderului va fi afișat lângă extrasul de e-mail. Faceți clic pe numele folderului pentru a rula o căutare în acel folder.
Întrebări Frecvente
- Cum poate găsi ce e -mail folder este în Outlook?
- În timp ce se află în e -mail, deschideți o nouă fereastră de căutare avansată cu CTRL + SHIFT + F, noul instrument de căutare va fi deja configurat pentru a căuta folderul de e -mail și va merge la navigare pentru a căuta.
- Cum să găsiți ce folder este un e -mail în Outlook?
- Pentru a afla ce folder este un e -mail în Outlook, puteți deschide e -mailul și apăsați Alt + Enter pentru a vizualiza proprietățile sale, care va afișa numele folderului. În mod alternativ, selectați e -mailul și utilizați comanda rapidă CTRL + Shift + F pentru a deschide caseta de dialog Advanced Find, unde câmpul „Look In” arată calea folderului.
- Cum pot utilizatorii să localizeze rapid folderul care conține un e -mail specific în Microsoft Outlook?
- Utilizatorii pot găsi folderul e-mailului folosind funcția de căutare pentru a localiza e-mailul, apoi fie utilizând opțiunea „MOVE” pentru a vedea locația curentă a folderului, fie faceți clic dreapta pe e-mail și selectând „Găsiți mesaje conexe în această conversație” pentru a vizualiza acest lucru contextul folderului.

Yoann Bierling este un profesionist de publicare și consultanță digitală, ceea ce are un impact global prin expertiză și inovație în tehnologii. Pasionat de abilitarea persoanelor și organizațiilor să prospere în era digitală, el este determinat să ofere rezultate excepționale și să crească creșterea prin crearea de conținut educațional.
Deveniți Excel Pro: Alăturați -vă cursului nostru!
Elementează -ți abilitățile de la Novice la Hero cu cursul nostru de bază Excel 365, conceput pentru a te face priceput în doar câteva sesiuni.
Înscrieți -vă aici