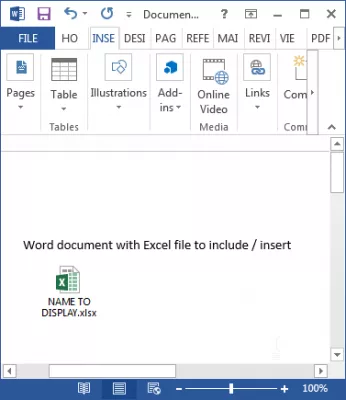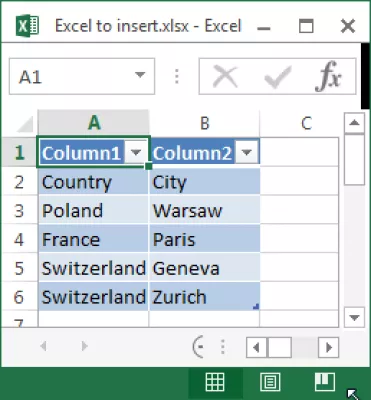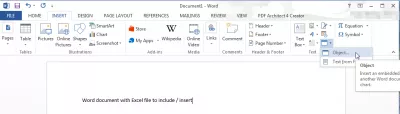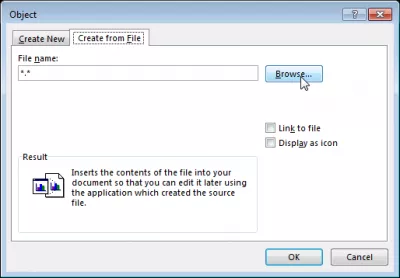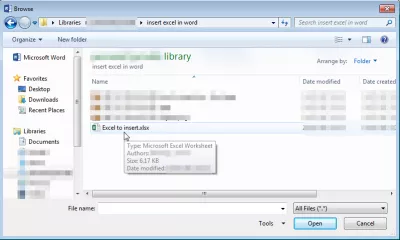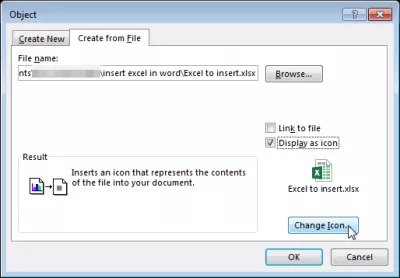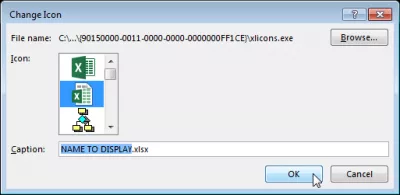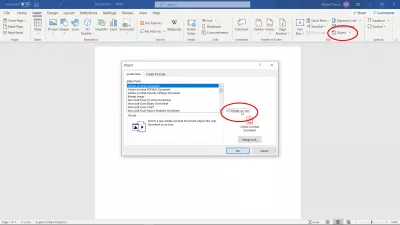Вставка файла Excel в Word
Как вставить таблицу Excel в Word
Вставка электронной таблицы Microsoft Excel в документ Word довольно проста. Короче говоря, используйте меню INSERT> Текст> Объект> Объект ..., выберите «Создать из файла», выберите файл на компьютере и нажмите «ОК». Вот и все, у вас есть встроенный Excel в Word!
Вставить документ в Word
Это работает со всеми продуктами Microsoft Office, чтобы вставлять любые файлы в документ Word, Excel, PowerPoint.
Подробно, начиная с файла Microsoft Excel, сохраняйте его локально на компьютере, так как незавершенные работы не могут использоваться для вставки файла Excel в Word.
В документе Microsoft Word откройте меню INSERT> Text> Object> Object ..., как вставить файл Excel в Word, следуя указаниям, которые будут отображаться.
Как вставить Excel в Word
Перейдите на вкладку «Создать из файла», если ваш файл уже существует, и нажмите «Обзор», чтобы иметь возможность вставлять электронную таблицу в Word, так как файл должен быть уже существующим и сохранен локально на компьютере.
Выберите файл на компьютере для размещения документа в Word и нажмите «Открыть», чтобы вставить файл в документ Word.
Затем установите флажок «Отображать как значок», поэтому ссылка для открытия файла Excel в Word будет хорошо отображаться в виде значка. Нажмите Изменить значок ...
Вставка таблицы Excel в Word
Там предоставляется опция выбора другого значка и, самое главное, изменить отображаемое имя - например, описание вместо имени локального файла, это зависит от вас и использования этого файла.
И вуаля! Файл Excel теперь вставлен в документ Word, который можно разделить по электронной почте, например, всем вашим коллегам и клиентам.
Как вставить документ в Word
Станьте Excel Pro: Присоединяйтесь к нашему курсу!
Поднимите свои навыки от новичка до героя с помощью нашего курса Excel 365, предназначенного для того, чтобы сделать вас опытными в нескольких сессиях.
Зарегистрируйтесь здесь
Этот трюк действительно работает для всех типов документов, которые должны быть вставлены во все продукты Microsoft Office. Например, используйте его, чтобы вставить PDF в Excel, вставить Excel в Word, внедрить документ Word в Excel, вставить документ Word в Excel и многое другое.
Возможны все комбинации! Единственное требование - сохранить файл на жестком диске и получить доступ к приложению Microsoft Office, в котором должен быть встроен объект.
Вставьте PDF в документ Word
Чтобы вставить документ PDF в файл Word, выполните следующие действия:
- выберите меню вставка> объект,
- выберите опцию создать из файла,
- нажмите кнопку Обзор и выберите файл PDF на компьютере,
- выберите отображение как значок, чтобы отобразить значок, связанный с файлом, в противном случае будет отображена первая страница PDF.
Часто Задаваемые Вопросы
- Как вставить файл Excel в документ Word?
- Вы можете использовать меню «Вставка»> «Текст»> «Объект»> «Объект ...», выберите «Создать из файла», выберите файл на вашем компьютере и нажмите «ОК».
- Какой метод лучше всего вставить файл Excel в документ Word, чтобы он поддерживал свой формат и, возможно, интерактивен?
- Чтобы вставить файл Excel в Word, сохраняя его формат, используйте вкладку «Вставка» в Word, выберите «Объект», затем «Создать из файла» и просмотрите, чтобы выбрать файл Excel. Это может внедрить лист Excel в качестве объекта, который можно дважды щелкнуть, чтобы редактировать непосредственно в Excel, поддерживая интерактивность.
Закончите Excel 2019 для начинающих в видео

Yoann Bierling - профессионал в области веб -публикации и цифрового консалтинга, оказавший глобальное влияние на экспертизу и инновации в области технологий. Увлеченные расширением прав и возможностей отдельных лиц и организаций для процветания в цифровую эпоху, он стремится обеспечить исключительные результаты и стимулировать рост посредством создания образовательного контента.
Станьте Excel Pro: Присоединяйтесь к нашему курсу!
Поднимите свои навыки от новичка до героя с помощью нашего курса Excel 365, предназначенного для того, чтобы сделать вас опытными в нескольких сессиях.
Зарегистрируйтесь здесь