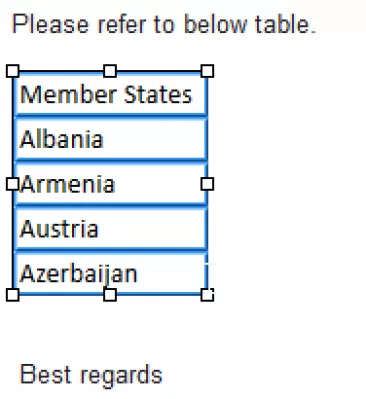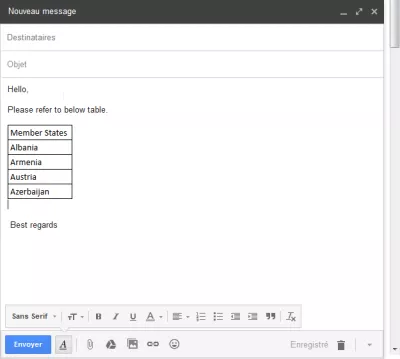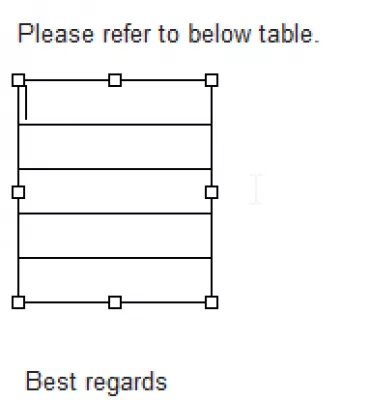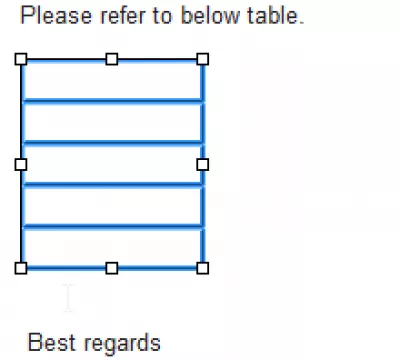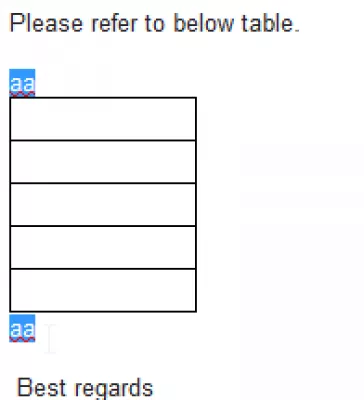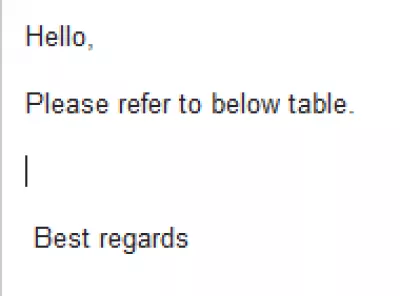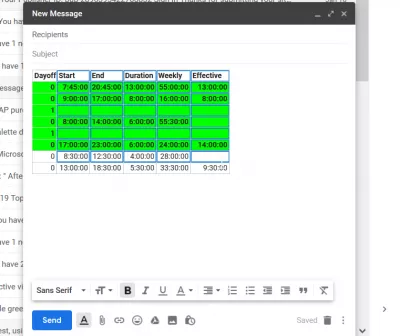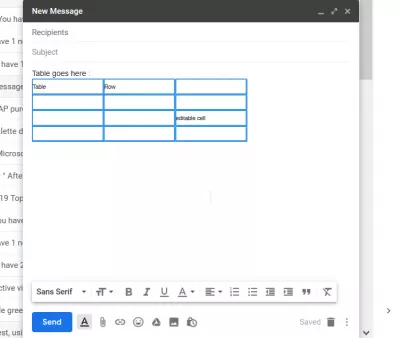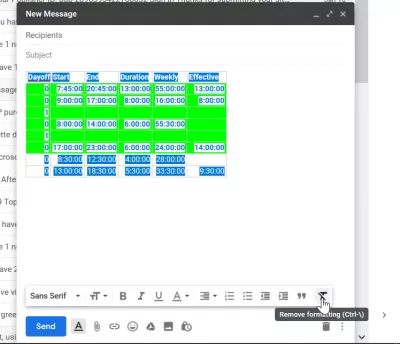Как удалить таблицу в Gmail
Таблица удаления Gmail
Удаление таблицы Gmail в сообщении электронной почты может показаться немного сложным, так как выбранная целая таблица и нажатие клавиши «Удалить» или «обратное пространство» удаляют только данные в таблице, но оставляют скелет таблицы.
Короче говоря, чтобы полностью удалить таблицу из сообщения: добавьте текст до и после таблицы, поместите курсор мыши перед первым текстом, удерживайте клавишу Shift и щелкните по концу текста после таблицы. Нажатие клавиши «Удалить» теперь удалит текст + полную таблицу.
В деталях, начиная с нового письма, включая таблицу, вставленную из электронной таблицы
При попытке выбрать всю таблицу - нет вариантов редактирования таблицы
При удалении выбора будет только пустой стол - но не удалите его из почты
Выбрав снова пустую таблицу и попытавшись удалить ее с помощью клавиши backspace или удаления, не удалит таблицу
Решение удалить таблицу в Gmail - это добавить текст до и после таблицы, поместить курсор в начало текста раньше и, нажав клавишу Shift, щелкните по концу текста после таблицы.
Как удалить таблицу в Gmail
Удаление всего выбора приведет к удалению таблицы Gmail из почты!
Смотрите также
Удалить таблицу из сообщения Gmail? - Обмен файлами веб-приложенийМожно ли еще удалить таблицу из Gmail? - Форумы Google Product
Gmail добавляет текст после таблицы
Когда таблица занимает все пространство в новом электронном письме, или таблица находится в конце пространства для письма, невозможно добавить новую текстовую строку напрямую.
Существует два способа обхода некоторых текста после таблицы, но невозможно напрямую добавить новую пустую строку для записи.
Первое решение - вырезать и вставлять содержимое, добавлять лишние пустые строки и вставлять содержимое до дополнительных пустых строк. После этого эти строки будут использованы для записи текста после таблицы.
Другим решением является копирование и вставка пустой ячейки из редактора электронных таблиц в конец таблицы в последней строке.
Как рисовать таблицу в GMail
Невозможно нарисовать таблицы непосредственно в записи электронной почты электронной почты электронной почты Google на веб-странице, так как опция не предоставляется по умолчанию интерфейсом, а только через плагины интернет-браузера.
Станьте Excel Pro: Присоединяйтесь к нашему курсу!
Поднимите свои навыки от новичка до героя с помощью нашего курса Excel 365, предназначенного для того, чтобы сделать вас опытными в нескольких сессиях.
Зарегистрируйтесь здесь
Тем не менее, можно вставлять таблицы в Gmail, копируя таблицу, даже пустые ячейки, в редакторе электронной таблицы, например Excel, и вставляйте его в электронную почту Gmail.
Затем таблица будет доступна для издания в электронном письме.
Как вставить таблицу в GMail из Excel
При вставке таблицы из Excel непосредственно в GMail с копированием и вставкой все форматирование теряется, поскольку Gmail не преобразует стиль из электронной таблицы Excel в стиль электронной почты CSS.
Существует несколько вариантов вставки таблицы Excel в GMail:
- скопировать из Excel, вставить в Word, после чего вы можете скопировать в Word и вставить в GMail. Результат будет варьироваться в зависимости от форматирования и используемых стилей.
- сделать скриншот из Excel и скопировать изображение в электронное письмо GMail.
- копировать из Excel, вставлять в Google Sheets, копировать из Google листов и вставлять в электронную почту GMail.
Greenshot - бесплатный инструмент для скриншотов, оптимизированный для повышения производительности.Gmail - это электронная почта, которая интуитивно понятна, эффективна и полезна. 15 ГБ памяти, меньше спама и мобильный доступ.
Google Spreadsheets
Как скопировать отформатированную таблицу Excel в Gmail?
Как создать таблицу в GMail
Поскольку в GMail нет встроенных опций для создания таблиц, лучший и единственный способ составить таблицу в GMail составляет почту - это скопировать таблицу с необходимыми столбцами и строками из программы для работы с электронными таблицами, такой как MSExcel или Google Spreadsheets.
После этого таблица будет присутствовать в теле Gmail, и ячейки можно будет редактировать по запросу. Однако будет невозможно изменить структуру таблицы, а только содержимое ячеек.
Добавить таблицу в сообщение GmailКак убрать форматирование в GMail
Чтобы удалить форматирование в электронной почте GMail, просто выделите форматированный текст, откройте параметры форматирования в нижней строке меню и нажмите «удалить форматирование», перечеркнутую букву Т.
Это сбросит текст по умолчанию, без какого-либо форматирования, и удалит любую таблицу, которая будет присутствовать в теле письма, сохраняя данные из таблицы.
Совет по обучению Google: удалите форматирование в окне составления GmailЧасто Задаваемые Вопросы
- Как создать таблицу Gmail?
- В Gmail вы можете вставить таблицы, копируя таблицу, даже пустые ячейки, в редакторе электронных таблиц, такой как Excel, и вставьте его в электронное письмо Gmail.
- Какие шаги следует предпринять для удаления таблицы, вставленной в окно композиции электронной почты в Gmail, обеспечивая отредактированное контент?
- Чтобы удалить таблицу в Gmail, щелкните в таблице, чтобы активировать ее, затем щелкните правой кнопкой мыши, чтобы запустить меню «Параметры таблицы». Выберите «Удалить таблицу» или

Yoann Bierling - профессионал в области веб -публикации и цифрового консалтинга, оказавший глобальное влияние на экспертизу и инновации в области технологий. Увлеченные расширением прав и возможностей отдельных лиц и организаций для процветания в цифровую эпоху, он стремится обеспечить исключительные результаты и стимулировать рост посредством создания образовательного контента.
Станьте Excel Pro: Присоединяйтесь к нашему курсу!
Поднимите свои навыки от новичка до героя с помощью нашего курса Excel 365, предназначенного для того, чтобы сделать вас опытными в нескольких сессиях.
Зарегистрируйтесь здесь