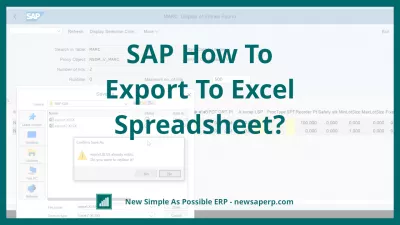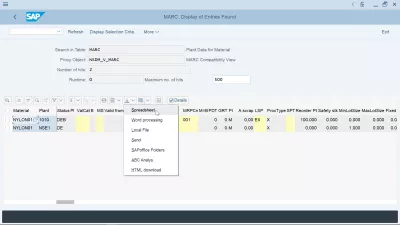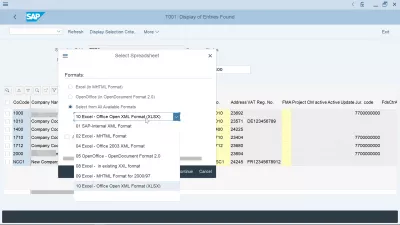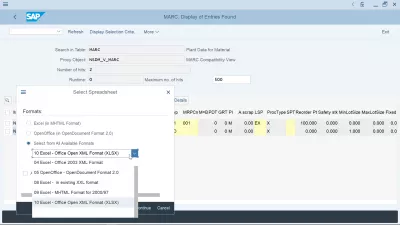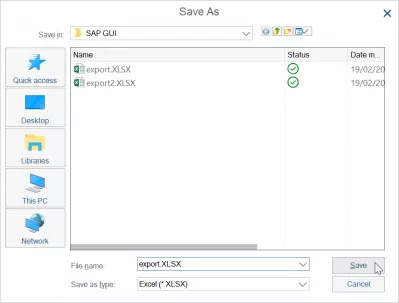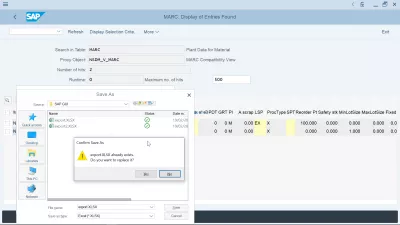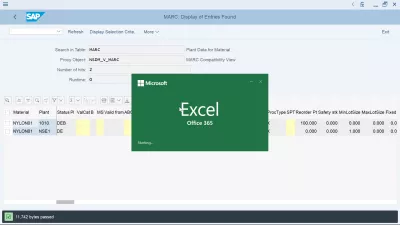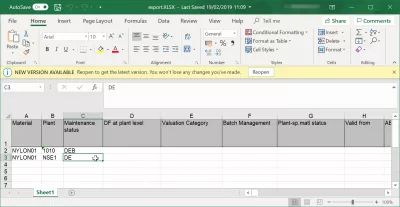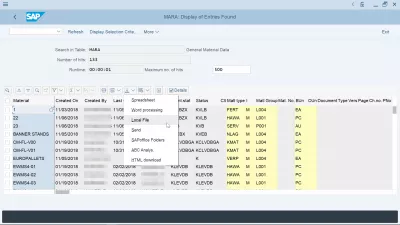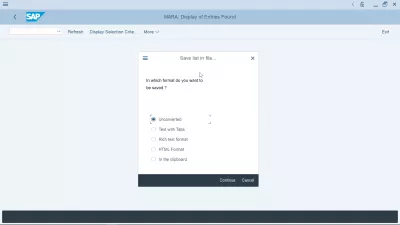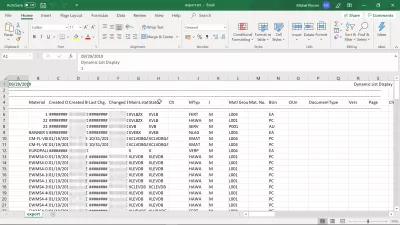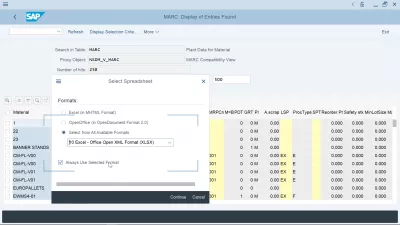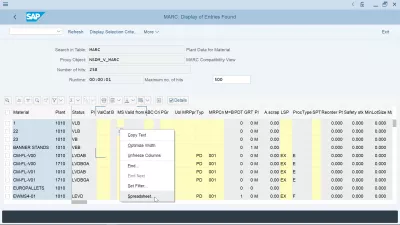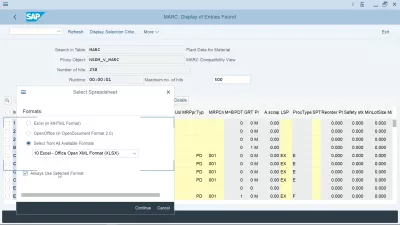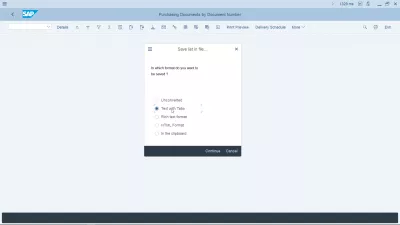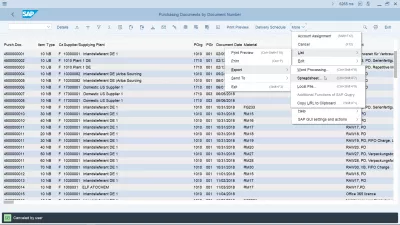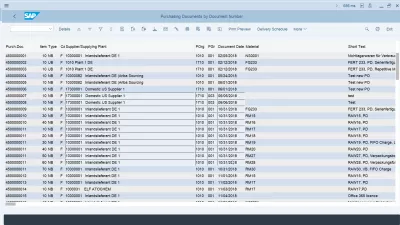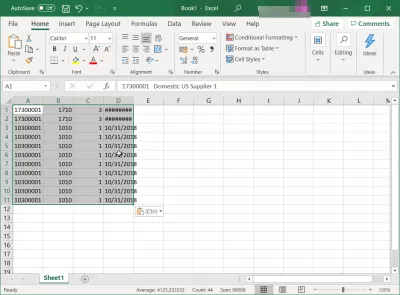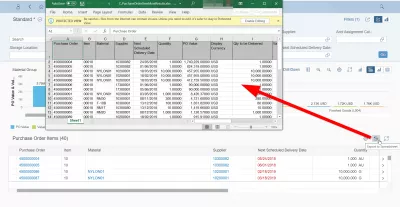SAP, Как Экспортировать В Таблицу Excel?
- Как экспортировать данные SAP в Excel?
- Экспорт таблицы в SAP в Excel
- Параметры экспорта из SAP в электронную таблицу
- Экспорт данных SAP в файл Excel
- Экспорт данных SAP открыт в Excel
- Как загрузить огромные данные из таблицы SAP?
- SAP GUI по умолчанию выбран формат экспорта SAP Excel, как его изменить?
- Как скачать ABAP Excel?
- Отсутствует опция экспорта SAP в электронную таблицу, что делать?
- Как сбросить настройки экспорта в Excel в SAP?
- Как скопировать поля таблицы SAP в Excel?
- SAP Fiori: экспорт в Excel
- Часто Задаваемые Вопросы
- Введение в SAP HANA для нетехников в видео - video
- Комментарии (4)
Как экспортировать данные SAP в Excel?
Экспортировать данные из SAP в Excel довольно просто. Ниже описано, как экспортировать таблицу SAP в Excel или экспортировать отчет SAP в Excel с помощью другой процедуры. После выполнения экспорта в SAP Excel вы сможете поэкспериментировать с извлечением данных из SAP с помощью расширенного vlookup в Excel, сравнения строк в Excel, подсчета количества вхождений и других стандартных функций электронных таблиц.
Оказавшись в транзакции отображения таблицы в системе SAP, найдите значок стрелки в верхней части таблицы и щелкните по нему.
Там должна быть опция под названием Spreadsheet.
Выберите эту опцию, сохраните файл локально и откройте его в Excel - электронная таблица на самом деле будет файлом Excel, несмотря на то, что она не вызывается напрямую в SAP.
Онлайн-обучение основным навыкам SAPЭкспорт таблицы в SAP в Excel
Начиная с экрана отображения таблицы, такого как отображение записей транзакции SE16N, с таблицей MARC, выбранной для отображения, данными завода для материала, найдите значок со стрелкой вверху таблицы.
При нажатии на этот значок отобразится раскрывающееся меню с несколькими вариантами загрузки:
- Электронная таблица будет экспортировать данные SAP в Excel,
- обработка текста экспортирует данные SAP в Word,
- локальный файл экспортирует данные в текстовый файл, который можно открыть с помощью Notepad ++ или другого текстового редактора,
- отправка откроет внутренний документ создания SAP и отправит транзакцию,
- сохранение в SAP сохранит данные в SAP,
- ABC анализ покажет некоторые графики,
- HTML скачать предложит данные для загрузки в HTML-файл для отображения в браузере или опубликовать в Интернете.
Чтобы экспортировать данные SAP в Excel, выберите параметр «Электронная таблица».
Параметры экспорта из SAP в электронную таблицу
После выбора экспорта электронной таблицы будет предложено несколько вариантов, позволяющих экспортировать файл в различные форматы из Excel MHTML, что может быть полезно для файлов, слишком больших для Excel, формата OpenOffice или других форматов: внутренний формат XML SAP, Формат Excel MHTML, формат Excel Office 2003 XML, формат OpenOffice OpenDocument 2.0, Excel в существующем формате XXL, формат Excel MHTML на 2000/1997 годы, формат Excel Office Open XML (XLSX).
Последний, офисный формат XML Open XML XLSX, является стандартным форматом для последней программы Microsoft Excel 2016 и Excel Office 356.
Выберите формат Excel Office Open XML, чтобы выполнить экспорт данных SAP в MSExcel.
Экспорт данных SAP в файл Excel
Следующим шагом будет сохранение файла Excel, содержащего экспортированные данные SAP, на компьютере. Откроется приглашение, расположенное по умолчанию в папке экспорта SAP по умолчанию, которая обычно представляет собой папку графического интерфейса пользователя SAP, расположенную в папке файлов программного обеспечения локального компьютера.
Скорее всего, файл уже будет существовать, особенно при экспорте большого количества данных. Если необходимо отобразить данные только в Excel, чтобы выполнить несколько операций копирования и вставки в другую электронную таблицу Excel или в другую программу, достаточно заменить существующий файл.
Экспорт данных SAP открыт в Excel
После того, как файл будет сохранен на компьютере, Excel автоматически откроет экспорт данных SAP, который только что был создан.
Ожидайте некоторое время, чтобы открыть программу, в зависимости от длины файла.
Как правило, почти невозможно открыть файл, содержащий более 50000 записей.
В этом случае необходимо использовать критерии фильтрации в SAP, чтобы экспортировать меньше данных, а затем копировать и вставлять их вручную один за другим из разных экспортов Excel в один файл Excel.
И вот, через некоторое время программа Excel отобразит экспортированный файл данных SAP в электронной таблице.
Теперь можно воспроизводить данные, поступающие прямо из SAP S/4 HANA в Excel Office 365 или другой версии Office.
Как загрузить огромные данные из таблицы SAP?
Для загрузки огромных данных из таблицы SAP лучше всего использовать загрузку фонового файла, вместо того чтобы напрямую открывать экспорт данных SAP в электронную таблицу Excel - точно так же, как при экспорте отчета SAP в Excel.
Выберите формат экспорта, который занимает меньше места, например не преобразованный, поскольку, например, использование экспорта HTML значительно увеличит пространство файла, добавив дополнительные символы HTML.
Необращенный экспорт данных SAP - лучший способ загрузить огромные данные из таблицы SAP, так как файловое пространство на диске будет сокращено. Просто откройте его в Excel как текстовый файл со столбцами, разделенными символом «|».
Если данные для загрузки из SAP по-прежнему слишком велики, попробуйте загрузить их несколькими небольшими порциями, используя транзакцию SAP для просмотра данных SE16N, например, с фильтрами, и выполните несколько экспортов данных.
SAP GUI по умолчанию выбран формат экспорта SAP Excel, как его изменить?
Если вы выполнили процесс экспорта SAP Excel с помощью электронной таблицы Excel и использовали опцию «всегда использовать выбранный формат», опция выбора экспорта Excel всегда будет использоваться в системе SAP для вашего пользователя.
Чтобы изменить выбранный формат экспорта SAP Excel по умолчанию, просто откройте отчет, например представление таблицы в SE16N, и щелкните правой кнопкой мыши в любом месте таблицы.
В открывшемся контекстном меню выберите опцию «Электронная таблица ...», и всплывающее окно, позволяющее выбрать формат экспорта SAP Excel из списка доступных форматов, вернется в ваш графический пользовательский интерфейс SAP вместе с возможностью отменить выбор. Опция «всегда использовать выбранный формат».
Извлечение SAP в Excel будет выполнено в соответствии с вновь выбранным форматом экспорта SAP Excel и будет установлено по умолчанию или нет, в зависимости от того, выбрали ли вы вариант экспорта SAP Excel «всегда использовать выбранный формат».
Как изменить выбранный по умолчанию формат для экспорта электронных таблиц.Как вернуть различные варианты загрузки из SAP в Excel?
Как скачать ABAP Excel?
Можно запрограммировать загрузку ABAP Excel для экспорта данных в нужный формат файла, создав внутреннюю таблицу, которая затем будет загружена пользователем SAP.
Однако создание загрузки ABAP Excel - это техническая операция, которую должен выполнить разработчик с правом доступа к системе. Лучшее решение для этого - следовать пути обучения SAP ABAP Programmer и создавать программу самостоятельно или попросить компетентного консультанта сделать это от вашего имени.
Отсутствует опция экспорта SAP в электронную таблицу, что делать?
Если у вас отсутствует опция экспорта SAP в электронную таблицу, скорее всего, она была заменена другим именем после обновления. Вы по-прежнему можете извлекать данные из SAP в Excel, выбрав текст с опцией экспорта вкладок.
Всякий раз, когда опция SAP-таблицы SAP недоступна, просто используйте другой вариант, такой как текст с экспортом вкладок, который имеет тот же результат, что и экспорт SAP-таблицы SAP.
Параметр электронной таблицы отсутствует после обновления EHP7Как сбросить настройки экспорта в Excel в SAP?
Если параметр извлечения данных из SAP неправильно настроен для загрузки Excel в SAP, например, в транзакции ME2N, лучший способ сбросить настройки экспорта в Excel в SAP - выбрать вручную параметр Дополнительно: Список: Экспорт: Электронная таблица или использовать клавиатуру сочетание CTRL + SHIFT + F7 при выполнении экспорта новой таблицы и выбор вручную нужного формата.
Ярлык для загрузки SAP Excel: CTRL + SHIFT + F7Как скопировать поля таблицы SAP в Excel?
Чтобы скопировать определенные поля таблицы SAP в Excel, начните с открытия таблицы в SAP. Затем используйте комбинацию клавиш CTRL + Y, чтобы открыть курсор выбора в интерфейсе SAP.
Теперь вы сможете выбрать определенный набор полей таблицы в SAP, щелкнув один угол целевого выделения и перетащив курсор мыши в противоположный угол выделения целевых ячеек, удерживая нажатой комбинацию клавиш CTRL + Y на вашем клавиатура.
После выбора ячеек отпустите клавиши и мышь и скопируйте данные с помощью комбинации клавиш CTRL + C. Теперь вы можете вставить скопированные поля таблицы SAP в Excel или любую другую программу обработки данных.
SAP Fiori: экспорт в Excel
Не всегда можно экспортировать таблицы Fiori для Excel в качестве электронной таблицы. Для некоторых таблиц даже не возможно выбрать данные вручную, и скопируйте вставку в электронную таблицу!
Однако всякий раз, когда доступно вариант экспортировки в Excel в SAP FFiori, сдержанный экспорт в значок электронной таблицы будет отображаться прямо над таблицей данных, на правой стороне.
Просто нажмите на этот значок, и содержимое таблицы напрямую будет переведено в файл Excel, который будет загружен вашим браузером.
Часто Задаваемые Вопросы
- В каких форматах вы можете экспортировать SAP в Excel?
- После экспорта вам будет представлено несколько вариантов, позволяющих экспортировать файл в различные форматы из Excel MHTML, которые могут быть полезны для файлов, которые слишком велики для Excel, формата OpenOffice или других форматов.
- Как вы можете экспортировать данные из SAP в электронную таблицу Excel?
- Экспорт данных из *SAP *в Excel включает в себя использование встроенных экспортных функций в *SAP *, обычно доступных из интерфейсов отчетности или отображения данных.
- Можете ли вы сохранить форматирование форматирования SAP * при экспорте в Excel?
- Сохранение форматирования во время экспорта может потребовать дополнительных настроек или использования конкретных экспортных функций в *SAP *.
Введение в SAP HANA для нетехников в видео

Yoann Bierling - профессионал в области веб -публикации и цифрового консалтинга, оказавший глобальное влияние на экспертизу и инновации в области технологий. Увлеченные расширением прав и возможностей отдельных лиц и организаций для процветания в цифровую эпоху, он стремится обеспечить исключительные результаты и стимулировать рост посредством создания образовательного контента.