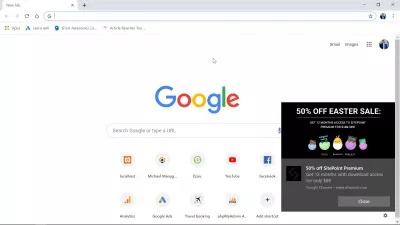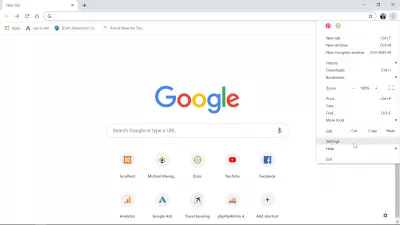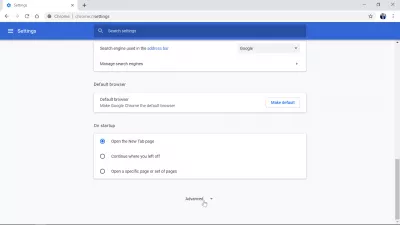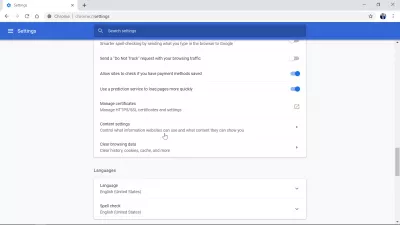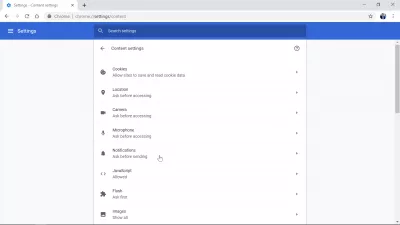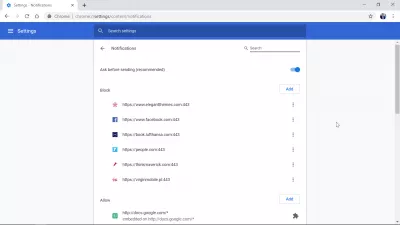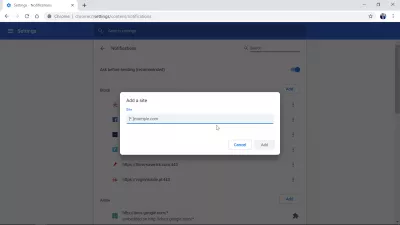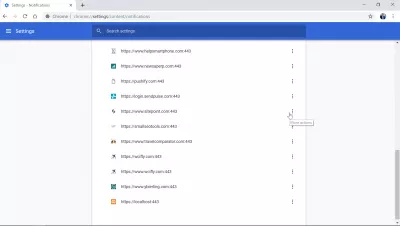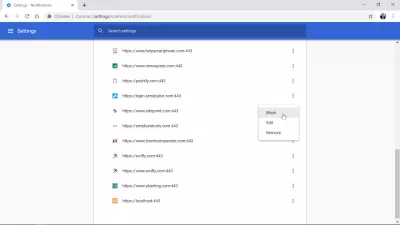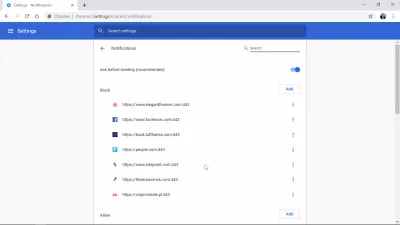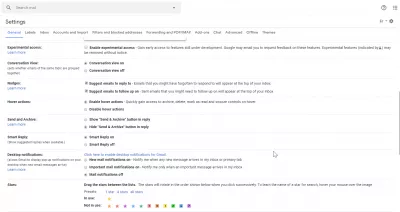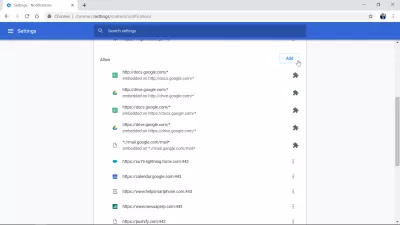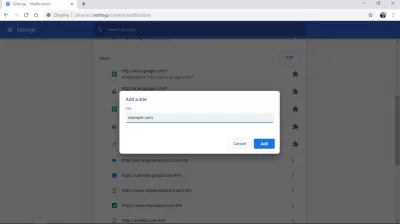Ako vypnúť upozornenia prehliadača Chrome v systéme Windows10?
Vypnúť upozornenia prehliadača Chrome Windows10
Upozornenia prehliadača Chrome sa môžu v systéme Windows 10 ľahko otravovať. Existuje však jednoduchý spôsob, ako ich vypnúť, a to tak, že prejdete na nastavenia> nastavenia obsahu> upozornenia> blokovať.
Nižšie nájdete podrobný príklad na vypnutie upozornení prehliadača Chrome v systéme Windows 10 - je to tiež svet vypnúť upozornenia služby FaceBook v prehliadači Chrome a akékoľvek iné webové stránky alebo oznámenia, ktoré boli aktivované omylom alebo už nie sú potrebné.
Google Chrome - rýchly, jednoduchý a bezpečný prehliadač od spoločnosti GoogleZapnutie alebo vypnutie upozornení - Počítač - Pomocník Google Chrome
Ako vypnúť upozornenia prehliadača Google Chrome
Ak chcete vypnúť upozornenia v prehliadači Google Chrome v systéme Windows 10 - nazývané aj oznámenia typu push, ktoré sa aktivujú pri návšteve webových stránok a pri prijímaní ich upozornení na tlač, je potrebné vykonať niekoľko veľmi jednoduchých krokov.
Začnite otvorením ponuky nastavení v prehliadači Google Chrome, ktorá sa zobrazí po kliknutí na ponuku troch bodov v pravom hornom rohu prehliadača Google Chrome.
Potom prejdite nadol do spodnej časti nastavení a nájdite odkaz „pokročilý“ a kliknite naň, aby ste odhalili ďalšie skryté možnosti, vrátane možnosti blokovať upozornenia na tlač v prehliadači Google Chrome.
V rozšírených nastaveniach sa trochu posúvajte nadol, kým nenájdete nastavenia obsahu v rozšírených nastaveniach a otvorte tieto nastavenia obsahu.
Možnosti upozornení prehliadača Google Chrome sú tu, otvorte ponuku upozornení, aby ste mohli blokovať, povoľovať a robiť viac s upozorneniami na tlač v prehliadači Google Chrome v systéme Windows 10.
V prvom rade, ak vás tlačia oznámenia otravne, uistite sa, že bola aktivovaná možnosť „opýtať sa pred odoslaním“. Webové stránky tak budú musieť najprv zobraziť kontextové okno prehliadača so žiadosťou o potvrdenie pred odoslaním upozornení v prehliadači Google Chrome.
Jednoducho aktivujte túto možnosť a v budúcnosti vás webové stránky požiadajú o potvrdenie pred odoslaním akéhokoľvek oznámenia o stlačení.
Ak chcete zablokovať odosielanie upozornení na webovej stránke, kliknite na tlačidlo PRIDAŤ v pravom hornom rohu blokovaných upozornení.
Vyskakovacie okno sa spýta na adresu URL tejto webovej stránky, jedinečnú adresu, ktorá identifikuje danú webovú lokalitu, napríklad www.example.com. Zadajte URL (Uniform Resource Locator), kliknite na add, a to je všetko! Na webovej stránke už nie je povolené odosielať v prehliadači Chrome upozornenia, ktoré sú teraz vypnuté.
Ďalším spôsobom, ako blokovať stránky, ktoré vás obťažujú, je prejsť nadol na zoznam lokalít, ktoré sú skutočne povolené posielať oznámenia push. Nájdite webovú stránku, ktorú chcete zablokovať, a vyberte tlačidlo Viac akcií kliknutím na ponuku troch bodov na riadku webovej stránky, ktorá by mala byť zablokovaná.
Keď sa objaví podponuka, jednoducho kliknite na možnosť blokovania a vypnite upozornenia prehliadača Chrome pre danú webovú lokalitu v inštalácii systému Windows10. To je všetko!
Vypnutie upozornení na pracovnej ploche v prehliadači Google ChromeAko vypnúť upozornenia služby FaceBook v prehliadači Chrome
Ak chcete upozornenia služby FaceBook vypnúť v prehliadači Chrome v systéme Windows 10, otvorte Prehliadač Chrome a prejdite na nastavenia> rozšírené> nastavenia obsahu> upozornenia.
Prejdite nadol na zoznam webových stránok, ktoré vám môžu posielať oznámenia, kliknite na ponuku troch bodov na riadku FaceBook a vyberte blok.
Autorizácia FaceBook oznámenia sa presunie z povolenej na zablokovanú.
Staňte sa programom Excel Pro: Pripojte sa k nášmu kurzu!
Zdvihnite svoje zručnosti z nováčika na Hero pomocou nášho kurzu Basics Excel 365, ktorý vás určuje tak, aby vás zdali iba na niekoľkých sedeniach.
Zaregistrovať sa tu
A to je všetko, upozornenia služby FaceBook sú teraz v prehliadači Chrome pre systém Windows 10 vypnuté.
Ak ich chcete znova aktivovať, postupujte rovnakým spôsobom a namiesto bloku vyberte možnosť Povoliť.
Facebook - Prihlásenie alebo RegistráciaAko povoliť Facebook Push oznámenia prostredníctvom Chrome
Povoliť upozornenia na pracovnej ploche programu GMail Chrome
Po prvé, ak chcete povoliť upozornenia na pracovnej ploche pre službu Gmail v prehliadači Chrome, uistite sa, že služba Gmail skutočne odosiela upozornenia na nové e-maily.
Otvorte službu Gmail a prejdite na nastavenia kliknutím na ikonu ozubeného kolieska.
Potom zostaňte na karte Všeobecné a nájdite sekciu upozornení na pracovnej ploche. Vyberte tú správnu možnosť medzi tromi, ktoré sú ponúkané:
- Upozornenia na novú poštu zapnuté Upozorniť ma, keď príde nová správa do priečinka doručenej pošty alebo primárnej karty.
- Dôležité upozornenia na e-maily Upozorniť ma, len ak dôjde k doručeniu dôležitej správy do priečinka doručenej pošty.
- Vypnúť e-mailové upozornenia.
Potom sa uistite, že oznámenia sú v prehliadači Google Chrome skutočne povolené. Prejdite na nastavenia prehliadača Google Chrome> rozšírené> nastavenia obsahu> upozornenia.
Tam, vedľa zoznamu povolených push upozornení, kliknite na add.
Zadajte adresu služby Gmail, ktorá je * // mail.google.com/mail*, do kontextového okna s výzvou na zadanie adresy URL a kliknite na tlačidlo Pridať.
Po pridaní webových stránok služby Gmail sú v prehliadači Google Chrome povolené upozornenia na pracovnej ploche služby Gmail.
Gmail - GoogleAko povoliť upozornenia na pracovnej ploche pre službu Gmail
Vypnúť upozornenia prehliadača Chrome Windows 7
Ak chcete upozornenia prehliadača Chrome vypnúť v systéme Windows 7, otvorte prehliadač Google Chrome.
Prejdite na nastavenia ponuky> rozšírené> nastavenia obsahu> upozornenia.
V ponuke oznámení vyhľadajte webové stránky, ktoré odosielajú oznámenia, ktoré by sa mali blokovať, a pridajte ich do zoznamu blokov.
To je všetko, upozornenia prehliadača Chrome v systéme Windows 7 sú pre túto webovú stránku vypnuté.
Okrem toho sa uistite, že sa táto možnosť spýta pred aktiváciou odosielania, aby ste v predvolenom nastavení mohli vypnúť upozornenia prehliadača Chrome v systéme Windows 7, pokiaľ webové stránky manuálne neschválite na odosielanie oznámení.
Ako zakázať otravné oznámenia na Chrome, Firefox, Safari a ďalšieČasto Kladené Otázky
- Ako môžu používatelia zakázať upozornenia Chrome v systéme Windows 10, aby sa predišlo prerušeniam a udržali si zameranie počas práce?
- V prehliadači Chrome prejdite na Nastavenia> Ochrana súkromia a zabezpečenie> Nastavenia stránok> Oznámenia. Tu si môžete zvoliť blokovanie všetkých stránok od odosielania upozornení alebo selektívne blokovaných upozornení z konkrétnych stránok. Toto nastavenie zabraňuje objaveniu upozornení Chrome na Windows 10.

Yoann Bierling je profesionál z vydavateľstva a digitálneho poradenstva na webe, ktorý má globálny vplyv prostredníctvom odborných znalostí a inovácií v technológiách. Je vášnivý z posilnenia postavenia jednotlivcov a organizácií, aby prosperovali v digitálnom veku, je nútený prinášať výnimočné výsledky a zvyšovať rast prostredníctvom tvorby vzdelávacieho obsahu.
Staňte sa programom Excel Pro: Pripojte sa k nášmu kurzu!
Zdvihnite svoje zručnosti z nováčika na Hero pomocou nášho kurzu Basics Excel 365, ktorý vás určuje tak, aby vás zdali iba na niekoľkých sedeniach.
Zaregistrovať sa tu