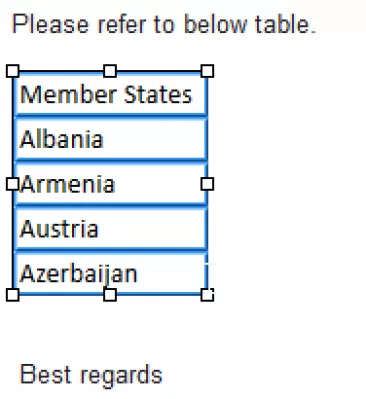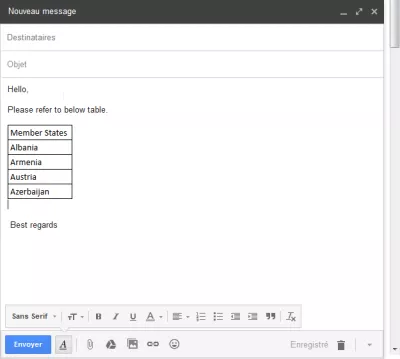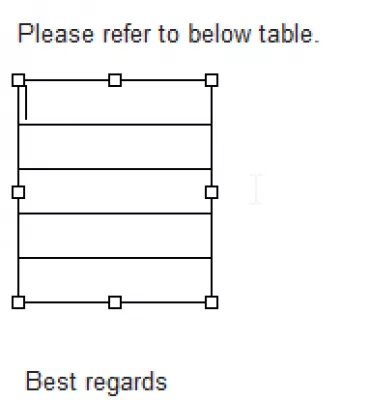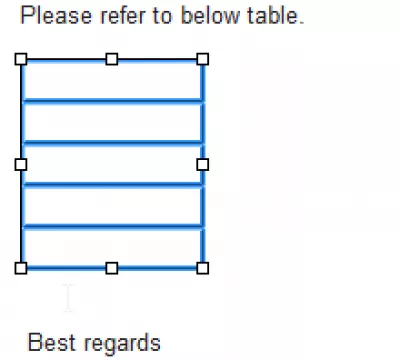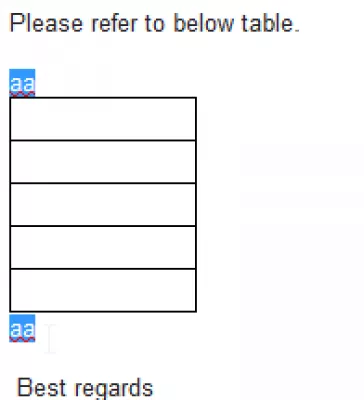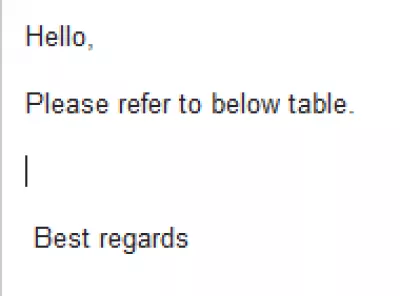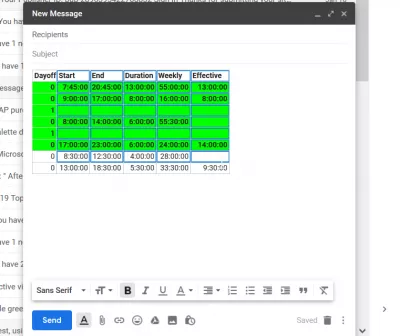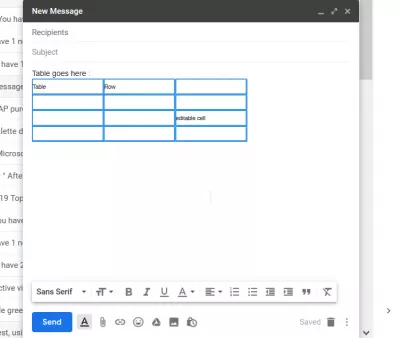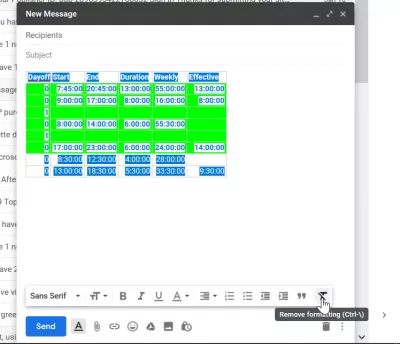Ako odstrániť tabuľku v službe Gmail
Tabuľka odstránenia služby Gmail
Odstránenie tabuľky služby Gmail v e-mailovej správe sa môže zdať trochu komplikované, pretože pri výbere celej tabuľky a stlačení tlačidla Delete alebo backspace budú údaje z tabuľky vymazané iba z tabuľky, ale ponecháte si tabuľku tabuľky.
Skrátka, úplne odstrániť tabuľku zo správy: pridajte text pred a za tabuľkou, umiestnite kurzor myši pred prvý text, podržte kláves Shift a kliknite na koniec textu po tabuľke. Stlačením klávesu Odstrániť sa teraz odstráni text + celá tabuľka.
Podrobne, počnúc novým e-mailom obsahujúcim tabuľku vloženú z tabuľky
Pri pokuse o výber celej tabuľky nie sú ponúkané žiadne možnosti úpravy tabuľky
Odstránením výberu sa tabuľka vyprázdní - ale neodstráni ju z pošty
Opätovným výberom prázdnej tabuľky a pokúšaním sa odstrániť buď klávesom Backspace alebo klávesom odstrániť tabuľku neodstráni
Riešením odstránenia tabuľky v službe Gmail je pridať text pred a za tabuľkou, umiestniť kurzor na začiatok textu a pred stlačením klávesu Shift kliknite na koniec textu za tabuľkou.
Ako odstrániť tabuľku v službe Gmail
Odstránením celého výberu sa z poštovej schránky odstráni tabuľka služby Gmail!
Pozri tiež
Odstrániť tabuľku zo správy služby Gmail? - Webová aplikácia Stack ExchangeJe možné z Gmailu ešte odstrániť tabuľku? - Fóra produktov Google
Gmail pridá text po tabuľke
Keď tabuľka zaberie celý priestor v novom e-maile alebo tabuľka je na konci priestoru pre písanie pošty, nie je možné pridať nový textový riadok priamo.
Existujú dve riešenia na zadanie textu za tabuľkou, ale nie je možné priamo pridať nový prázdny riadok na písanie.
Prvým riešením je vystrihnúť a vložiť obsah, pridať ďalšie prázdne riadky a vložiť obsah späť pred prídavné prázdne riadky. Tieto riadky budú potom použiteľné na písanie textu za tabuľkou.
Ďalším riešením je skopírovať a vložiť prázdnu bunku z editora tabuliek do konca tabuľky v poslednom riadku.
Ako nakresliť tabuľku v GMail
Nie je možné nakresliť tabuľky priamo do poštovej schránky Google na webovej stránke, pretože táto možnosť nie je predvolená rozhraním, ale iba prostredníctvom pluginov internetového prehliadača.
Staňte sa programom Excel Pro: Pripojte sa k nášmu kurzu!
Zdvihnite svoje zručnosti z nováčika na Hero pomocou nášho kurzu Basics Excel 365, ktorý vás určuje tak, aby vás zdali iba na niekoľkých sedeniach.
Zaregistrovať sa tu
Je však možné do Gmailu vkladať tabuľky tak, že do tabuľkového editoru, ako je program Excel, kopírujete tabuľku, dokonca aj prázdne bunky, a vložte ju do e-mailu služby Gmail.
Tabuľka bude potom k dispozícii pre vydanie v e-maile.
Ako vložiť tabuľku do programu GMail z programu Excel
Pri vkladaní tabuľky z aplikácie Excel priamo do aplikácie GMail s kópiou a vložením sa stratí celé formátovanie, pretože služba Gmail nekonvertuje štýl z tabuľky programu Excel do štýlu e-mailu CSS.
Existuje niekoľko možností vložiť tabuľku programu Excel do programu GMail:
- kopírovať z aplikácie Excel, vložiť do programu Word, po tom, čo môžete skopírovať v programe Word a vložiť do programu GMail. Výsledok sa bude líšiť v závislosti od použitých formátov a štýlov.
- prevziať snímku z aplikácie Excel a obrázok skopírovať do e-mailu GMail.
- kopírovať z aplikácie Excel, vložiť do tabuľky Google, skopírovať z hárkov Google a vložiť do e-mailu GMail.
Greenshot - bezplatný nástroj na screenshot optimalizovaný pre produktivitu.Služba Gmail je e-mail, ktorý je intuitívny, efektívny a užitočný. 15 GB úložného priestoru, menej spamu a mobilného prístupu.
Tabuľky Google
Ako skopírovať formátovanú tabuľku programu Excel do služby Gmail?
Ako vytvoriť tabuľku v GMail
As there are no built-in options to create tables in GMail, the best and only way to crate a table in GMail compose mail is to copy a table with the required columns and rows from a spreadsheet program such as MSExcel, or Tabuľky Google.
Potom bude tabuľka prítomná v tele Gmailu a bunky môžu byť upravené podľa požiadaviek. Nebude však možné modifikovať štruktúru tabuľky, ale iba obsah buniek.
Pridajte tabuľku do správy služby GmailAko odstrániť formátovanie v GMail
Ak chcete odstrániť formátovanie v e-mailoch GMail, jednoducho zvýraznite formátovaný text, otvorte možnosti formátovania v spodnej lište ponuky a kliknite na odstránenie formátovania, kríženého písmena T.
Tým sa obnoví text na predvolené nastavenie bez akéhokoľvek formátovania a odstráni sa tabuľka, ktorá by bola prítomná v tele e-mailu, pričom sa budú uchovávať údaje z tabuľky.
Tip školenia Google: Odstráňte formátovanie v okne Gmail ComposeČasto Kladené Otázky
- Ako vytvoriť tabuľku Gmail?
- V spoločnosti Gmail môžete vložiť tabuľky skopírovaním tabuľky, dokonca aj prázdnych buniek, do tabuľkového editora, ako je Excel a vložiť ich do e -mailu s Gmailom.
- Aké kroky by sa mali podniknúť na odstránenie tabuľky vloženého do e -mailového okna zloženia v Gmailu, čím sa zabezpečí čisto upravený obsah?
- Ak chcete odstrániť tabuľku v Gmaile, kliknutím na jej tabuľku ju aktivujte a potom kliknite pravým tlačidlom myši a vystavíte ponuku možností tabuľky. Vyberte „Odstrániť tabuľku“ alebo

Yoann Bierling je profesionál z vydavateľstva a digitálneho poradenstva na webe, ktorý má globálny vplyv prostredníctvom odborných znalostí a inovácií v technológiách. Je vášnivý z posilnenia postavenia jednotlivcov a organizácií, aby prosperovali v digitálnom veku, je nútený prinášať výnimočné výsledky a zvyšovať rast prostredníctvom tvorby vzdelávacieho obsahu.
Staňte sa programom Excel Pro: Pripojte sa k nášmu kurzu!
Zdvihnite svoje zručnosti z nováčika na Hero pomocou nášho kurzu Basics Excel 365, ktorý vás určuje tak, aby vás zdali iba na niekoľkých sedeniach.
Zaregistrovať sa tu