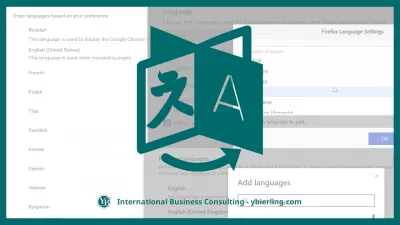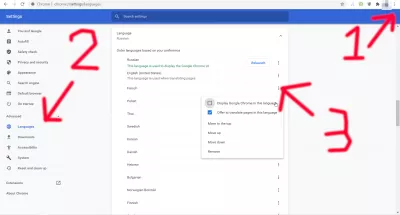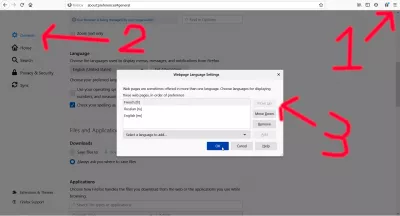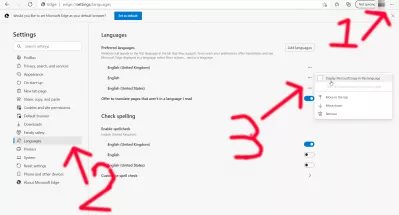Kako spremeniti jezik na spletni strani?
3 koraki za spremembo jezika spletne strani
Spletni brskalnik Chrome ima verjetno najobsežnejši jezik prikaza brskalnika, ki je na voljo na trgu, saj vam omogoča, da izberete jezik brskalnika, izberete jezik prikaza spletnih strani po vrstnem redu in izberete, katere jezike je treba ponuditi za prevajanje, ko brskaj po spletni strani, ki ni v tem jeziku.
Kako spremeniti jezik Google Chrome
- Spremenite jezik spletne strani v brskalniku Google Chrome
- Spremenite jezik spletne strani v Mozilla Firefox
- Spremenite jezik spletne strani v programu Microsoft Edge
Spremenite jezik prikaza v spletnem brskalniku Google Chrome
Spletni brskalnik Chrome ima verjetno najobsežnejše možnosti za spreminjanje jezika spletnih strani, ki so na voljo na trgu, saj vam omogoča, da izberete jezik brskalnika, izberete jezik prikaza spletnih strani po vrstnem redu in izberete, katere jezike je treba ponuditi za prevajanje , ko brskate po spletni strani, ki ni v tem jeziku.
Kako spremeniti jezik Google Chrome- Odprite brskalnik Google Chrome,
- Odprite meni z nastavitvami v zgornjem desnem kotu vmesnika Google Chrome,
- V razdelku Napredno odprite jezikovni meni,
- Na seznamu poiščite svoj ciljni jezik ali ga dodajte z gumbom za dodajanje jezikov na koncu seznama,
- Kliknite gumb menija za ciljni jezik in preverite prikaz Google Chrome v tej jezikovni možnosti,
- Kliknite gumb za ponovni zagon, ki se je pojavil, da zaženete Google Chrome v izbranem jeziku
chrome://settings/?search=langČe želite dostopati do tega menija, morate samo vnesti besedilo in odpreti stran v brskalniku Chrome ali odpreti nastavitve s klikom na meni s tremi pikami v zgornjem desnem kotu, izberite nastavitve, razširite napredno meni, izberite meni jezikov in razširite jezikovni odsek, v katerem lahko jezike preuredite po želji in izberete želenega.
Spremenite jezik prikaza v spletnem brskalniku Mozilla Firefox
Možnosti jezika brskanja Mozilla Firefox so precej preproste za uporabo, obstajata dve različni možnosti, ena za jezik prikaza brskalnika vmesnika Firefox in druga za spreminjanje vsebine jezika spletne strani glede na razpoložljivost jezika spletnih mest.
Kako spremeniti jezik Mozilla Firefox- Odprite brskalnik Mozilla Firefox,
- Odprite meni z možnostmi, ki se nahaja v zgornjem desnem kotu vmesnika Mozilla Firefox,
- V meniju Splošno se pomaknite navzdol do jezikovnega odseka,
- Kliknite gumb Nastavi alternative in izberite ciljni jezik iz seznama izberite jezik, ki ga želite dodati,
- Kliknite na dodaj, počakajte na prenos jezikovnega paketa, premaknite ga na vrh, kliknite V redu,
- Kliknite gumb Uporabi in znova zaženi, ki se je pojavil, da zaženete Mozilla Firefox v izbranem jeziku
about:preferences#generalPreprosto vnesite zgornji naslov v polje brskanja Firefox in se pomaknite navzdol do možnosti jezika in videza.
Do tega menija lahko dostopate tudi tako, da v zgornjem desnem kotu vmesnika odprete meni burger in kliknete meni z možnostmi.
Od tam izberite jezike, ki se uporabljajo za prikaz menijev, sporočil in obvestil iz Firefoxa, nato pa izberite želene jezike za prikaz strani takoj za njim.
Preprosto izberite svoje najljubše jezike prikaza in jih po želji razvrstite po želji - če želite samo en jezik, ga izberite in odstranite vse ostale!
Spremenite jezik prikaza v spletnem brskalniku Microsoft Edge
En sam meni z izbiro seznama jezikov omogoča spreminjanje jezika spletne strani tako jezika prikaza brskalnika kot vmesnika v brskalniku Microsoft Edge.
Kako spremeniti jezik Microsoft Edge- Odprite brskalnik Microsoft Edge,
- Odprite meni z nastavitvami v zgornjem desnem kotu vmesnika Microsoft Edge,
- V meniju Jeziki dodajte ciljni jezik na seznam razpoložljivih jezikov,
- Kliknite gumb menija poleg ciljnega jezika in izberite Prikaži Microsoft Edge v tem jeziku
- Kliknite gumb Restart, ki se je pojavil, da zaženete Microsoft Edge v izbranem jeziku
edge://settings/languagesZa dostop do menija jezikovnih nastavitev Microsoft Edge vnesite zgornji naslov v polje URL-ja brskalnika in pritisnite enter ali pa odprite meni s tremi pikami v zgornjem desnem kotu vmesnika in nato odprite meni jezikov s seznama možnosti najmanjšega stranskega menija. .
Tam boste lahko izbrali želene jezike prikaza strani po prednostnem vrstnem redu - preprosto dodajte želene jezike na seznam, odstranite tiste, ki jih ne želite, in najprej postavite jezik, v katerem naj bodo privzeto.
Če želite spremeniti jezik vmesnika Microsoft Edge, dodajte ciljni jezik na seznam jezikov, kliknite gumb s tremi pikami poleg imena jezika in preverite zaslon Microsoft Edge v tej jezikovni možnosti.
Če je jezik iz druge družine, saj je prikazni jezik vaših spletnih strani, boste lahko tudi označili možnost, da ponudite prevod strani v tem jeziku, sicer bo siva, če je jezik podoben vašemu dejanskemu jeziku prikaza.

Yoann Bierling je strokovnjak za spletno založništvo in digitalno svetovanje, ki globalno vpliva s strokovnim znanjem in inovacijami v tehnologijah. Strast pri opolnomočenju posameznikov in organizacij, da uspevajo v digitalni dobi, ga vodijo k izjemnim rezultatom in spodbujajo rast z ustvarjanjem izobraževalnih vsebin.