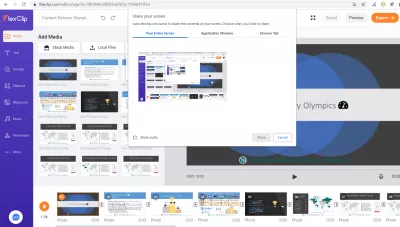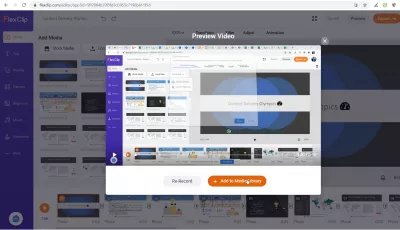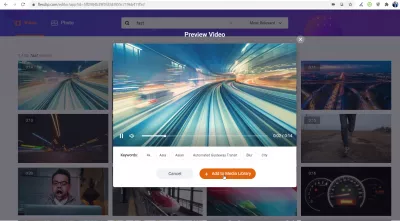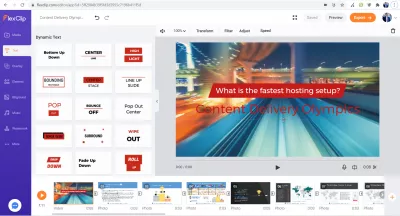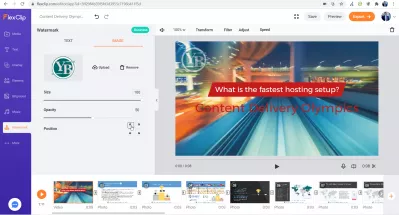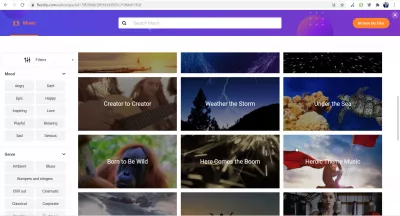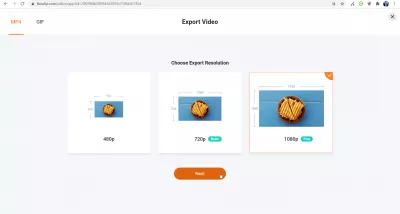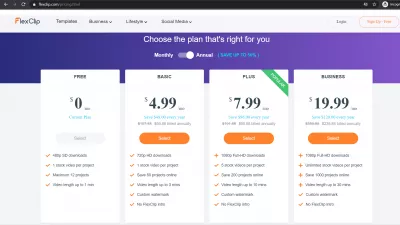Screencast brez programske opreme v sistemu Windows 10
- Screencast Brez programske opreme Windows 10
- Snemanje spletne kamere brez programske opreme v sistemu Windows 10
- Urejanje videoposnetka z lokalnimi datotekami
- Založbeni video in fotografije
- Dodajanje besedila čez video na FlexClip
- Dodajte vodni žig na video v spletu
- Dodajte glasbo v video v spletu
- Izvozite urejeni video v spletu v kakovosti HD ali Full HD
- Cene ustvarjanja videoposnetkov FlexClip
- Snemanje videoposnetka s FlexClip Online: Brezplačno urejanje videa - video
Snemanje vsebine zaslona za ustvarjanje neverjetnih videoposnetkov za skupno rabo v YouTubu ali vključitev v predstavitve Microsoft PowerPoint je lahko tako preprosto kot uporaba spletne storitve! Za nameček lahko celo uredite video posnetek, iskanje idealne programske opreme Screencast Windows 10 pa je lahko tako enostavno kot obisk spletnega mesta.
Kako pa je mogoče ustvariti neverjetne posnetke predvajanja posnetkov s skoraj nič truda in brez nalaganja programske opreme?
Ena od rešitev je lahko uporaba preprostega spletnega mesta FlexClip, ki omogoča vse to - in še več - in lahko zlahka postane vaša najljubša programska oprema Screencast Windows 10 in je dejansko brezplačna!
Enostavna rešitev in odlična alternativa snemanju videoposnetka Zoom, ko niste v konferenčnem klicu, in odličen način za ustvarjanje čudovitih videoposnetkov za vaš podcast. Poglejmo, kako deluje v nekaj korakih.
Screencast Brez programske opreme Windows 10
Za lažje urejanje zaslona je treba na spletnem mestu FlexClip ustvariti nov projekt in odpreti zavihek za predstavnost.
Od tam izberite dodajanje medija iz posnetka in izberite možnost zaslona za snemanje, da dobite možnost snemanja celotnega zaslona, snemanja določenega okna aplikacije ali celo snemanja zavihka Chrome po vaši izbiri.
Izberete lahko tudi vključitev zvoka, v tem primeru je morda bolje, da se prepričate, da mikrofon pravilno snema zvok, in priporočljivo je najprej opraviti zvočni test.
Takoj, ko izberete del zaslona za snemanje in kliknete gumb za skupno rabo, se snemanje začne in ga lahko ustavite tako, da se vrnete na zavihek FlexClip in kliknete na velik rdeč gumb za zaustavitev snemanja.
Od tam se bo prikazal predogled zaslona in ga lahko znova predvajate, da se prepričate, ali ga želite vključiti v svoj projekt, ali pa ga lahko znova posnamete ali izbrišete posnetek.
Snemanje spletne kamere brez programske opreme v sistemu Windows 10
Na enak način lahko svojo spletno kamero posnamete tako, da ustvarite nov projekt in izberete medij, ki ga želite dodati v svoj projekt, v tem primeru lahko dodate snemanje spletne kamere.
Zaslon za snemanje spletne kamere omogoča fotografiranje med snemanjem in tudi izbiro snemajočega mikrofona - prepričajte se, da je izbran pravi.
Urejanje videoposnetka z lokalnimi datotekami
Ko so v projektu dodani posnetki zaslona, boste morda želeli dodati še druge slike ali videoposnetke, ki so bili shranjeni v računalniku.
To je mogoče na FlexClip-u in po tem, ko ste jih dodali, morate le dodati te elemente na časovni premici.
Če jih organizirate od prvega, ki se predvaja v videoposnetku, do zadnjega, boste pripravili končni izvoz videoposnetka.
Založbeni video in fotografije
Če sami nimate dovolj vsebine, brez skrbi! Dejansko lahko uporabite zaloge video posnetkov in fotografije, ki so vključene v knjižnico FlexClip in jih lahko dodate v svoj projekt.
Tako kot katero koli vsebino, ki bi jo snemali z namizja ali dodali s trdega diska, lahko tudi te vsebine premešate in organizirate tako, da jih dodate v projekt in postavite tam, kjer bi morale biti, na časovni premici vašega projekta.
Ker je njihova zbirka precej velika, jih bo najverjetneje lažje najti z iskanjem po besedilu in iskanjem oznake, ki ustreza vašemu projektu.
Dodajanje besedila čez video na FlexClip
Potem ko so naredili PowerPointove diapozitive za izvoz, da so bili vsi pripravljeni na mešanje z video posnetki zaslona in veliko knjižnico video posnetkov in fotografij, so bili dodani v projekt in postavljeni v pravi vrstni red.
Z uporabo jezička z besedilom lahko zelo enostavno dodate animirano besedilo, ki se bo pojavilo nad videoposnetkom ali sliko, in nadzorujete, kako je prikazano: hitrost, barve in drugo.
Dodajte vodni žig na video v spletu
Druga zelo zanimiva lastnost FlexClip-a je možnost dodajanja vodnega žiga videoposnetkom v spletu, ne da bi bilo treba prenesti programsko opremo, nato pa videoposnetek izvoziti v visoki kakovosti.
Če želite vodnemu žigu dodati video v spletu, preprosto odprite projekt FlexClip in pojdite na zavihek z vodnim žigom, kjer so na voljo vse potrebne možnosti za ustvarjanje vodnega žiga, ki ga potrebujete:
- dodajte besedilni vodni žig na video v spletu,
- dodaj slikovni vodni žig na video v spletu.
Za vsako vrsto vodnega žiga lahko spremenite njegovo velikost, motnost in položaj tako, da izberete vogal, v katerem bo prikazan. Precej preprosto in enostavno za uporabo!
Dodajte glasbo v video v spletu
Druga odlična možnost je dodati glasbo v video na spletu iz vmesnika FlexClip. Uporabite lahko svojo glasbo, v tem primeru se prepričajte, da imate pravice za njeno uporabo.
Če pa nimate glasbe, lahko znova preprosto pobrskate po njihovi zbirki zaloge, ki jo želite dodati v video. Knjižnica je precej velika, vendar je priročno organizirana po razpoloženju, zvrsti, instrumentu, trajanju, lahko pa iščete tudi po besedilu.
Celoten vmesnik je zelo preprost za uporabo, a kljub temu ponuja vse potrebne možnosti za prilagoditev videoposnetka z izbrano glasbo.
Izvozite urejeni video v spletu v kakovosti HD ali Full HD
Ko je celoten video pravilno organiziran - kadar koli ga lahko preverite s klikom na gumb za predvajanje na levi strani časovne osi elementov - preprosto kliknite gumb za izvoz, da ustvarite datoteko za prenos.
Za vaše potrebe je na voljo šest izvoznih formatov:
- 480p MP4 video, SD Slow Definition format, 852 * 480 pik v standardnem vodoravnem načinu,
- 720p MP4 video, HD High Definition format, 1280 * 720 pik v standardnem načinu,
- 1080p MP4 video, Full HD format, 1920 * 1080 slikovnih pik v standardnem načinu,
- Animacija GIF ustrezne velikosti, 240 / 10fps, za skupno rabo v družabnih omrežjih,
- Boljša kakovost GIF animacije, 480p / 15fps, za profesionalne potrebe,
- GIF animacija po meri z lastno ločljivostjo in sličicami na sekundo.
Z vsemi temi izvoznimi formati se bo zagotovo našel tak, ki bo ustrezal vašim potrebam in se lahko uporablja za profesionalne kreacije, kot je televizijsko oglaševanje, vendar se ne ustavi samo za osebno uporabo ali podcast.
Po določenem času obdelave videoposnetka, ki je odvisen od izbranih možnosti, se bo prenos začel samodejno in videoposnetek bo pripravljen za skupno rabo na vseh medijih.
Cene ustvarjanja videoposnetkov FlexClip
To je vse dobro in programska oprema FlexClip Screencast Windows 10 brez programske opreme je enostavna za uporabo in neverjetno ustvarja profesionalne video montaže v spletu brez izkušenj, a koliko stane?
Obstajajo dejansko štirje različni načrti določanja cen:
- 0 USD na mesec za videoposnetke do 1 minute v počasni ločljivosti SD z enim video zapisom,
- 4,99 USD na mesec za videoposnetke do 3 minute v visoki ločljivosti HD z 1 videoposnetkom,
- 7,99 USD na mesec za videoposnetke do 10 minut v Full HD s 5 video posnetki,
- 19,99 USD na mesec za videoposnetke do 30 minut v polni visoki ločljivosti z neomejenimi zalogami.
Lahko celo brezplačno prenesete programsko opremo FlexClip Screencast Windows 10 in ustvarite videoposnetke z namizja z verjetno hitrejšo izkušnjo kot uporaba brskalnika za urejanje videoposnetkov.
Ko posnamete svoj zaslon, lahko celo vključite podnapise v svoj video z uporabo zmogljivosti AI za samodejno zaznavanje glasovnega sporočila, ki je bil posneti.
Na FlexClipu je torej na voljo rešitev za vse potrebe. Brezplačno lahko ustvarite brezplačne zaslone in neverjetne videoposnetke, vključno z videoposnetki, ali pa ustvarite profesionalne videoposnetke v polni visoki ločljivosti!
Snemanje videoposnetka s FlexClip Online: Brezplačno urejanje videa

Yoann Bierling je strokovnjak za spletno založništvo in digitalno svetovanje, ki globalno vpliva s strokovnim znanjem in inovacijami v tehnologijah. Strast pri opolnomočenju posameznikov in organizacij, da uspevajo v digitalni dobi, ga vodijo k izjemnim rezultatom in spodbujajo rast z ustvarjanjem izobraževalnih vsebin.