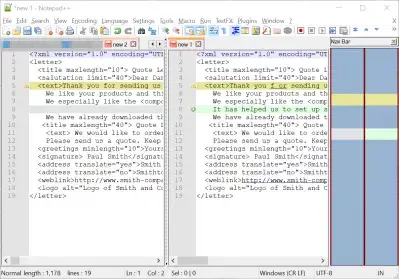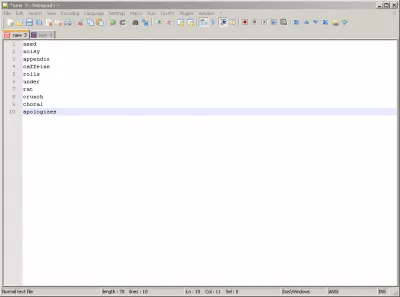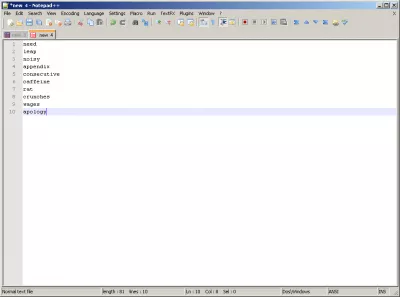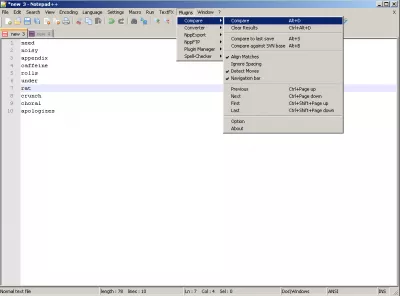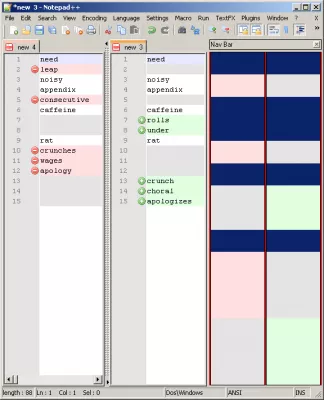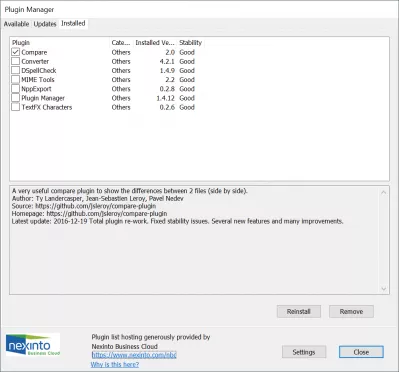Kako primerjati dve datoteki v Notepad ++?
Primerjaj dve datoteki z NotePad ++
Pogosto se zgodi, ko morate delati z veliko podatkov, da morate poznati razlike med dvema nizoma besedilnih podatkov.
Preprosta rešitev, s katero lahko hitro veste, ali je nabor podatkov podoben ali ne, ali da imate pregled nad različnimi vrsticami, uporabite urejevalnik besedil Beležnice ++ kot orodje za primerjavo besedilnih datotek z dodatnim vtičnikom, ki ga je mogoče enostavno namestiti v upravitelju vtičnikov. Deluje celo v primerjavi dveh datotek XML!
Prav tako boste morali namestiti primerjalni vtičnik. Če želite to narediti, pojdite na SourceForge in prenesite najnovejšo različico vtičnika. Nato morate samo prenesti prenesen arhiv v mapo namestitvene mape Notepad ++.
Nato odprite svojo prvo datoteko, drugo pa uporabite s programom Notepad ++ in ko sta dve datoteki, ki ju želite primerjati, dve zadnjimi datotekami, odprtimi v programski opremi, začnite primerjati s programom Plugin => Compare => Compare ali bližnjico na tipkovnici Alt + D.
Tvoja dva dokumenta bodo po obdelavi prikazana s svojimi razlikami: vrstice so izbrisane (-) in dodane vrstice (+). Vrstice, najdene v obeh datotekah, ostanejo prikazane z belim ozadjem.
Notepad ++ primerjata dve datoteki xml
Z orodjem Notepad ++ lahko primerjate tudi dve datoteki xml. Preprosto sledite prejšnjim korakom, ki so Notepad ++ primerjajo namestitev vtičnikov, odprite datoteko xml v Notepadu plus plus in jih primerjajte z menijem Notepad ++ Plugins Primerjaj.
Primerjava XML v Notepadu ++ bo takoj izvedena brezplačno, prikaže se odstranjene vrstice, dodane vrstice in besedilo spremenjeno v isti vrstici. Notepad plus plus je verjetno najboljši urejevalnik XML, saj deluje tudi kot XML oblikovalec in je odličen urejevalnik XML za Windows 10.
To je, kako urediti Datoteke XML v notepadu, ampak tudi, kako shraniti datoteko xml v notepad.
Vzorec datoteke XML, uporabljen za primerjavo dveh xml notepad ++notepad ++ primerja dve datoteki
Kot odlično orodje za primerjavo datotek lahko s tem besedilom primerjate tudi besedilne datoteke, primerjajte notepad ++ trik. Tudi primerjati dva besedna dokumenta s kopiranjem prilepiti besedilo v Notepad ++.
Primerjajte dve besedilni datoteki z notepad plugin primerjavo, ki se uporablja za primerjavo 2 datotek v notepad ++ in primerjati besedilne datoteke notepad ++.
Kako primerjati dve datoteki?
Prenesite notepad ++ datoteko primerjati vtičnik in jo namestite, da boste lahko uporabili notepad plus plus primerjalni vtič, da naredite notepad ++ primerjate dve besedilni datoteki.
Primerjajte dve datoteki v beležki ++:
Tako je mogoče primerjati vsebino katere koli vrste datotek.
Glavna uporaba je primerjava dveh tekstovnih datotek notepad ++.
Toda notepad primerjalni vtič lahko uporabite tudi z nalepkanjem podatkov iz poljubnih datotek v aplikaciji in z uporabo notepad ++ diff, da prikažejo vse razlike med vsebino datotek.
Postanite Excel Pro: Pridružite se našemu tečaju!
Dvignite svoje sposobnosti od novinca do junaka z našim tečajem Excel 365 Basics, ki je zasnovan tako, da boste lahko spretni v samo nekaj sejah.
Vpišite se tukaj
Na ta način orodje za primerjavo notepad ++ lahko pomaga preverjati razlike med katerokoli vrsto datoteke.
Kako primerjati XML v Notepadu ++?
Primerjajte dve besedilni datoteki v programu Notepad ++ za primerjavo datotek XML, tako da odprete oba zavihka in uporabite meni Plugins> Compare> Compare.
To bo imelo za posledico, da se obe datoteki prikažeta ena poleg druge, ali bodo vse razlike, ugotovljene v primerjavi XML, poudarjene.
Kako preveriti razliko med dvema datotekama v notepadu ++?
Če želite primerjati datoteke v NotePad ++, uporabite plugin za primerjavo, da preverite razlike med dvema datotekama, ki jih je treba odpreti kot besedilne datoteke, kot so datoteke XML, datoteke HTML, datoteke CSV ali druge besedilne datoteke za primerjavo.
Kako namestiti primerljivi vtičnik za Notepad ++?
Prenesite najnovejši primerjalni vtičnik iz programa SourceForge in ga izvlecite v namestitveno mapo za vtičnike NotePad ++, ki se običajno nahaja na C: Programske datoteke (x86) vtičniki Notepad ++, in znova zaženite program Notepad ++, da primerjate dve datoteki z menijem Plugins> Compare > Primerjajte.
Vtičnik upravitelja čepov NPPKako primerjati dva Wordova dokumenta v beležnici ++?
Primerjava dveh besedilnih datotek v sistemu Windows 10 je s programom Notepad ++ precej preprosta.
Če želite primerjati besedilo Wordovih dokumentov, kopirajte besedilo obeh dokumentov v različne tabele urejevalnika besedila Notepad ++ in uporabite pripomoček Notepad Plus Plus za primerjavo besedil.
Razlike, ki jih najdemo v besedilu iz Wordovih dokumentov, bodo preprosto opazili na vmesniku Notepad ++, ki prikazuje razlike med datotekami.
Primerjaj dve datoteki z uporabo programa Notepad ++Namestite Primerjaj vtičnik z upraviteljem vtičnikov
Primerjalni vtičnik je na voljo tudi v upravljalniku vtičnikov.
Kako namestiti primerljiv plugin Notepad ++ z upraviteljem pluginov? Preprosto odprite meni plugins> plugin manager> show plugin manager> available> select Compare plugin> install.Ko je plugin prenesen in nameščen, znova zaženite Notepad ++ in bo na voljo v vtičnikih menija> primerjaj.
Pogosto Zastavljena Vprašanja
- Kateri je najboljši način za primerjavo več datotek Notepad ++?
- Najboljši način je, da uporabite urejevalnik besedila NotePad ++ kot orodje za primerjavo besedilne datoteke z dodatnim vtičnikom, ki ga je mogoče enostavno namestiti iz upravitelja vtičnikov.
- Kako primerjati dve datoteki XML v Notepad ++?
- Če želite primerjati dve datoteki XML v NotePad ++, lahko uporabite vtičnik Primerjava. Najprej namestite vtičnik prek vodje vtičnikov NotePad ++. Nato odprite obe datoteki XML v NotePad ++, pojdite v meni Vtičniki, izberite Primerjaj in nato spet primerjaj. To bosta prikazana obe datoteki ob strani z izpostavljenimi razlikami.
- Katera je najučinkovitejša metoda za primerjavo razlik med dvema datotekama z uporabo NotePad ++?
- Najučinkovitejša metoda vključuje uporabo vtičnika za primerjavo v NotePad ++. Po namestitvi vtičnika odprite obe datoteki v NotePad ++, pojdite v meni Vtičniki, izberite Primerjaj in nato primerjaj, da si ogledate razlike, poudarjene drug ob drugem.
Kako primerjati dve datoteki v Notepad ++?

Yoann Bierling je strokovnjak za spletno založništvo in digitalno svetovanje, ki globalno vpliva s strokovnim znanjem in inovacijami v tehnologijah. Strast pri opolnomočenju posameznikov in organizacij, da uspevajo v digitalni dobi, ga vodijo k izjemnim rezultatom in spodbujajo rast z ustvarjanjem izobraževalnih vsebin.
Postanite Excel Pro: Pridružite se našemu tečaju!
Dvignite svoje sposobnosti od novinca do junaka z našim tečajem Excel 365 Basics, ki je zasnovan tako, da boste lahko spretni v samo nekaj sejah.
Vpišite se tukaj