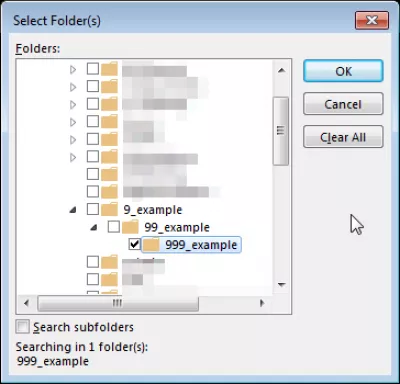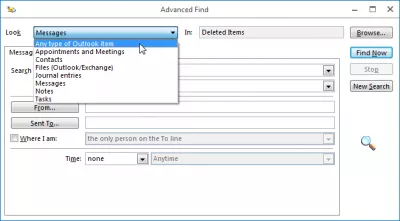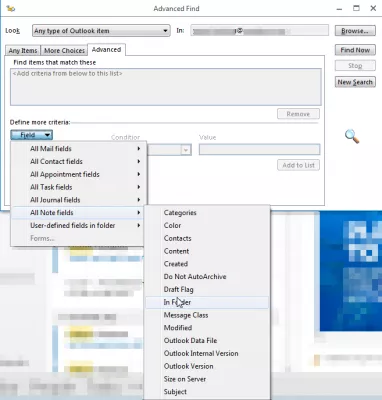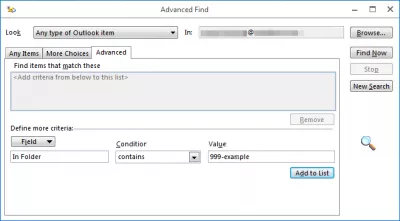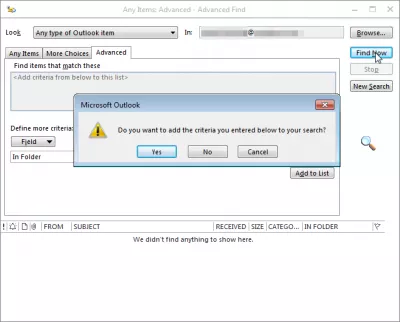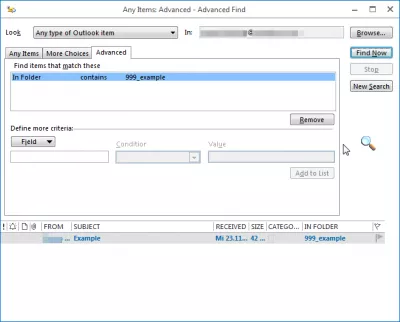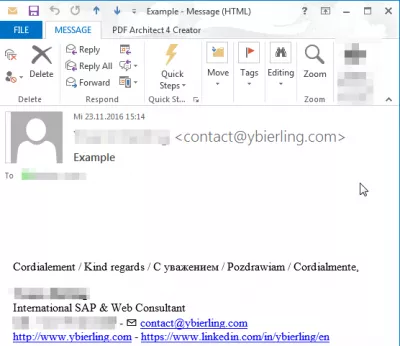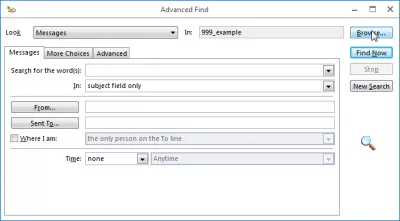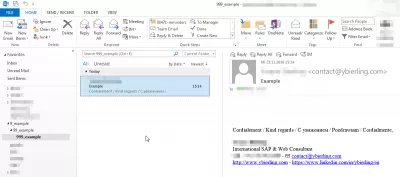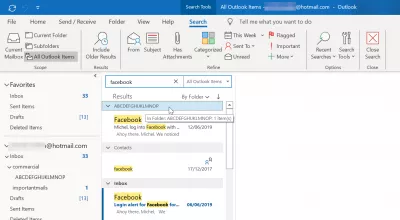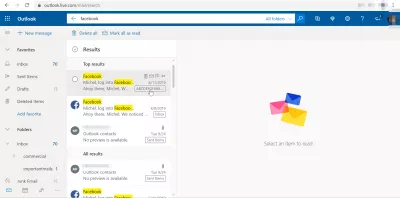Outlook poišče mapo e-pošte v nekaj preprostih korakih
- Kako najti izgubljeno mapo v Outlooku?
- E-poštni naslov mape Outlook je v mapi
- Outlook najde, v katero mapo je e-poštni naslov
- V polju Pogled izberite katero koli vrsto predmeta Outlook
- Kako iskati mapo v Outlooku?
- Outlook poišči mapo po imenu
- Kako najdem izgubljeno mapo v Outlooku?
- Webmail Outlook poišči mapo e-pošte
- Pogosto Zastavljena Vprašanja
- Komentarji (17)
Kako najti izgubljeno mapo v Outlooku?
S pomočjo naprednih možnosti na zavihku za iskanje je mogoče poiskati e-pošto po vsebini, pošiljatelju, sestankih v koledarju in sestankih ali celo v Outlookovih stikih in videti, v kateri mapi hierarhije se nahajajo z uporabo Outlookovih naprednih orodij za iskanje.
Spodaj glejte podroben vodič za iskanje mape Outlook e-poštnega naslova je nekaj preprostih za sledenje korakom.
E-poštni naslov mape Outlook je v mapi
Premajhno je premikati mapo iz hierarhije map v programu Outlook, ne da bi pri tem opazila - in je precej težko najti nazaj.
Vendar pa je mogoče najti nazaj in celo videti, kje se nahaja v hierarhiji - tako da odideš v Advanced find, iščeš e-pošto v tej mapi, odpreš eno od e-poštnih sporočil in iščeš njen položaj v hierarhiji.
Začnite tako, da odprete orodje Advanced Find (Napredno orodje za iskanje) s bližnjico CTRL + SHIFT + F.
Orodje za napredno iskanje: CTRL + SHIFT + FOutlook najde, v katero mapo je e-poštni naslov
V polju Pogled izberite katero koli vrsto predmeta Outlook
Pojdite na zavihek Napredno in izberite možnost pod Polje => Vsa polja z opombami => V mapi.
Vnesite pod vrednost ime ali delno ime mape, ki jo iščete, in kliknite Dodaj na seznam.
Če niste kliknili na Dodaj na seznam, ko kliknete Poišči zdaj, vas bo Outlook predlagal, da dodate svoje kriterije na seznam, kliknite Da.
Po kliku na Poišči zdaj, boste videli seznam e-poštnih sporočil, ki se nahajajo v mapah s podobnimi imeni vašega iskanja.
Dvokliknite eno od e-poštnih sporočil, ki ste jih shranili v mapi, ki jo iščete, da jo odprete.
Kako iskati mapo v Outlooku?
Ko v pošti odprete novo okno Advanced Find s CTRL + SHIFT + F, bo novo orodje za iskanje že nastavljeno za iskanje v mapi pošte.
Kliknite Prebrskaj ....
Postanite Excel Pro: Pridružite se našemu tečaju!
Dvignite svoje sposobnosti od novinca do junaka z našim tečajem Excel 365 Basics, ki je zasnovan tako, da boste lahko spretni v samo nekaj sejah.
Vpišite se tukaj
In bingo! Tukaj lahko vidite hierarhijo, pod katero se nahaja mapa.
Pojdite nazaj v okno Outlook, navigirajte v drevesu map v mapo in končali ste.
Outlook poišči mapo po imenu
Neposredno iskanje po mapah po imenu ni mogoče. Če pa si lahko zapomnite podrobnosti o e-poštnem sporočilu, shranjenem v tej mapi, kot so ime prejemnika, e-pošta pošiljatelja, na primer podrobnosti o besedilu, lahko poiščete to e-poštno sporočilo in vidite, v kateri mapi je, in kjer je mapa v hierarhiji map, z možnostmi naprednega iskanja Outlook.
Kako najdem izgubljeno mapo v Outlooku?
Ni mape po iskanju mape po njenem imenu, če na primer slučajno premaknete mapo. Če mapa ne vsebuje nobenega e-poštnega sporočila, je edini način za iskanje mape brskanje po hierarhiji mape. Če pa se spomnite nekaj besedila enega e-poštnega sporočila, ki se nahaja v tej mapi, lahko najdete mapo v Outlooku tako, kot sledi.
V programu Outlook uporabite iskalno polje v zgornjem desnem delu okna. Tam se prepričajte, da so v spustnem meniju aktivirane vse postavke Outlooka.
Iskalni niz, na primer del sporočila, ki je v tej mapi, dajte v iskalno polje, če želite najti mapo v Outlooku.
Izvedite iskanje in z uporabo možnosti »po mapi« v rezultatih iskanja boste lahko našli mapo, v kateri je Outlook, v e-poštnem naslovu pa si oglejte imena map, ki poiščejo mapo, ki jo iščete.
Po nesreči je bila mapa premaknjena in je ne najdete - MSOutlook.infoWebmail Outlook poišči mapo e-pošte
V spletni aplikaciji Microsoft Outlook 360 je mapa e-pošte nekoliko drugačna, saj napredno iskanje ni na voljo.
Če želite najti mapo e-pošte v spletni aplikaciji Outlook, v iskalnem polju poiščite e-pošto, ki je v tej mapi z delom besedila, ki ga vsebuje. Nato se na seznamih rezultatov prikaže ime mape poleg izvlečka e-pošte. Kliknite ime mape in nato začnite iskanje v tej mapi.
Pogosto Zastavljena Vprašanja
- Kako lahko najdete, kakšno e -poštno sporočilo je v Outlooku?
- Medtem ko ste v pošti, odprite novo napredno iskanje z iskanjem s CTRL + Shift + F, novo iskalno orodje bo že konfigurirano za iskanje mape po pošti in se odpravite na brskanje po iskanju.
- Kako najti, v kateri mapi je e -poštno sporočilo v Outlooku?
- Če želite izvedeti, v kateri mapi je e -pošta v Outlooku, lahko odprete e -pošto in pritisnete Alt + Enter in si ogledate njegove lastnosti, ki bodo prikazane ime mape. Lahko pa izberite e -pošto in uporabite bližnjico Ctrl + Shift + F, da odprete pogovorno okno Napredno iskanje, kjer polje Look In prikazuje pot mape.
- Kako lahko uporabniki hitro najdejo mapo, ki vsebuje določeno e -poštno sporočilo v Microsoft Outlooku?
- Uporabniki lahko najdejo mapo e-pošte z uporabo funkcije iskanja za iskanje e-pošte, nato pa uporabite možnost Premakni, da si ogledate trenutno lokacijo mape ali z desno miškino tipko kliknite e-poštno tipko in izberete FIEND HIDE> Sporočila v tem pogovoru, da si ogledate kontekst mape.

Yoann Bierling je strokovnjak za spletno založništvo in digitalno svetovanje, ki globalno vpliva s strokovnim znanjem in inovacijami v tehnologijah. Strast pri opolnomočenju posameznikov in organizacij, da uspevajo v digitalni dobi, ga vodijo k izjemnim rezultatom in spodbujajo rast z ustvarjanjem izobraževalnih vsebin.
Postanite Excel Pro: Pridružite se našemu tečaju!
Dvignite svoje sposobnosti od novinca do junaka z našim tečajem Excel 365 Basics, ki je zasnovan tako, da boste lahko spretni v samo nekaj sejah.
Vpišite se tukaj